İçindekiler
USB Belleğim RAW Oldu, Yardım Edin!
"İçinde veri olan bir USB flash sürücüm var. Bilgisayarıma taktığımda, sürücüyü biçimlendirmemi isteyen bir mesaj çıktı ve USB RAW olarak gösterildi. USB bellekte kurtarmam gereken önemli dosyalar var. RAW USB'den dosyaların nasıl kurtarılacağını bilen var mı?"
USB'nin RAW formatına dönüşmesi, kullanıcıları rahatsız eden yaygın bir sorundur. Bir USB RAW olduğunda, cihazdaki verilere erişilemez hale geldiği anlamına gelir. Cihazınızdaki belgeler, fotoğraflar, e-postalar ve daha fazlası gibi dosyalara erişemez ve bunları açamazsınız. Bu nedenle, RAW USB'yi düzeltmek için önce RAW USB kurtarma işlemini gerçekleştirmeniz ve ardından USB sürücünün dosya sistemini düzeltmeniz gerekir. Size bunu nasıl yapacağınızı göstermeden önce, RAW USB sürücüsü hakkında daha fazla ayrıntı bilmek isteyebilirsiniz.
Bir USB'nin RAW'a Dönüşmesinin Yaygın Nedenleri
Genel olarak, USB'niz sebepsiz yere RAW olmaz. Sorunun nedenini bulabilirsiniz. Bazı yaygın nedenler şunlardır:
- USB'ye erişiminiz reddedildi
- USB'niz biçimlendirilmemiş veya doğru biçimlendirilmemiş
- USB'nizin mevcut dosya sistemi bilgisayarınızın işletim sistemi tarafından tanınmıyor
- USB sürücünüze virüs bulaşmış
USB'nin RAW Olduğunu Gösteren Yaygın Durumlar
USB'niz RAW formatına dönüştüğünde, sistem size doğrudan bir RAW USB göstermez. Bunun yerine çeşitli bildirimler alırsınız. Bir USB sürücü kullanırken aşağıdaki durumlardan veya hata mesajlarından biriyle karşılaştığınızda ve sürücünün özelliğini kontrol ettiğinizde, size dosya sisteminin RAW olduğunu gösterecektir.
- Ekrana Sürücü okunurken geçersiz ortam türü. İptal, Yeniden Deneme, Başarısız? uyarısı gelir
- Dosya sistemi "RAW" olarak görüntülenir
- Windows USB için "Disk biçimlendirilmemiş. Şimdi biçimlendirmek istiyor musunuz?" uyarısı verir
- Dosya adları garip karakterler içerir şekilde gösterilir
- Ekrana "Sektör bulunamadı" mesajları gelir

USB harici sabit diskler, USB bellek kartları, USB akıllı medya veya diğer depolama ortamları gibi belirli USB sürücüleri kullanırken bu sinir bozucu bildirimlerle karşılaşabilirsiniz. Neyse ki, RAW USB sürücüsünü herhangi bir veri kaybetmeden onarmanın yolları vardır. Değerli dosyalarınızı RAW USB'nizden kurtararak ve ardından RAW formatını düzelterek, USB sürücünüzün veri kaybı olmadan tekrar düzgün çalışmasını sağlayabilirsiniz.
3 Adımda USB RAW Kurtarma Çözümü
USB'yi RAW biçiminde düzeltmeden önce, verilerinizi güvende tutmak için RAW USB sürücü kurtarma işlemi gerçekleştirmeniz gerekir. Profesyonel EaseUS Data Recovery Wizard RAW USB kurtarmayı tamamen destekler. Bununla birlikte, erişilemeyen USB sürücünüzdeki tüm dosyaları kolayca kurtarabilirsiniz. Yazılıma buradan bir göz atabilirsiniz:
- RAW veri kurtarma, silinmiş dosya kurtarma, biçimlendirilmiş dosya kurtarma, Geri Dönüşüm Kutusu boşaltılmış veri kurtarma, kayıp bölüm kurtarma, virüs saldırısı kurtarma ve diğer zor veri kurtarma durumlarını destekler
- USB flash sürücü, SD kart, hafıza kartı, harici sabit sürücü, dijital kamera, müzik çalar, bilgisayar vb. cihazlardaki dosyaları kurtarır
- Neredeyse tüm dosya türlerini kurtarır
Rehber Video: RAW USB'den Dosyaları Kurtarma
Rehber: RAW'a Dönüşmüş Bir Flash Sürücüden Dosyaları Kurtarma
Adım 1. Taranacak USB sürücüsünü seçin
EaseUS Data Recovery Wizard'ı başlatın ve önemli dosyalarınızı kaybettiğiniz USB sürücünüzü seçin. Başlamak için "Tara"ya tıklayın.

Adım 2. USB sürücü verilerini kontrol edin ve ön izleyin
Tarama bittiğinde, Arama seçeneğinin yanı sıra Filtre özelliğini de kullanarak belirli bir dosya türünü hızlı bir şekilde bulabilirsiniz.

Adım 3. Flash sürücü verilerini geri yükleyin
Kayıp USB sürücü dosyalarını kontrol edip bulduktan sonra, geri yüklemek için "Kurtar "a tıklayın. Bulunan dosyaları USB sürücünüz yerine bilgisayarınızdaki güvenli bir konuma kaydedeceksiniz.

Bir RAW USB sürücünüz olduğunda, bilgisayarınız tarafından istendiği gibi doğrudan biçimlendiremezsiniz. Bunu yaptığınızda RAW USB sürücüsündeki mevcut tüm dosyalar silinir ve RAW USB sürücüsünden dosya kurtarma şansınızı kaybedebilirsiniz. Bunun yerine yapmanız gereken şey, önce RAW USB sürücüsünden dosyaları kurtarmak ve ardından sorunlu depolama aygıtını düzeltmektir. Ayrıca, RAW USB sürücüsündeki dosyaları kendi başınıza kurtaramayacağınız için, üçüncü taraf bir araçtan yardım almalısınız.
RAW USB Veri Kurtarma Hizmetleri
Windows için en iyi veri kurtarma yazılımlarından biri olan EaseUS Data Recovery Wizard, benzersiz manuel kurtarma hizmetleri de dahil olmak üzere RAW USB sürücü kurtarma için iyi bir seçimdir.
EaseUS RAW Kurtarma Hizmetleri
Ücretsiz bir değerlendirme ve uzmanlarımızla iletişime geçmek için buraya tıklayın
Bire bir manuel kurtarma hizmeti için EaseUS Veri Kurtarma Uzmanlarına danışın. ÜCRETSİZ teşhis sonrasında aşağıdaki hizmetleri sunabiliriz:
- Hasarlı RAW sürücüyü biçimlendirmeden onarma
- BitLocker şifreli sürücüler de dahil olmak üzere RAW sürücüden veri kurtarma
- RAW bölümünü, RAW USB'yi, RAW flash sürücüyü, RAW harici sabit sürücüyü vb. kurtarma
RAW USB Sürücüsü Düzeltmenin 3 Yolu
Muhtemelen bildiğiniz gibi, RAW formatındaki bir USB'yi düzeltmenin en etkili yolu onu biçimlendirmektir. Ancak cihazı biçimlendirmek, USB sürücünüzdeki mevcut tüm verileri sileceği için son çare olmalıdır.
Yöntem 1. Cihazı Kontrol Ederek RAW USB Sürücüsünü Düzeltin
Yerleşik bir Windows özelliği, sürücüyü dosya sistemi hataları için kontrol etmenize ve bunları otomatik olarak onarmanıza yardımcı olabilir.
Adım 1. USB sürücünüzü bilgisayarınıza bağlayın.
Adım 2. "Bu PC "ye gidin (Windows 10'da). "Aygıtlar ve sürücüler" altında USB'nize sağ tıklayın ve "Özellikler"i seçin.
Adım 3. "Araçlar" sekmesine ve ardından "Kontrol Et" seçeneğine tıklayın.
Adım 4. "Hata Denetimi" penceresinde "Sürücüyü tara ve onar" seçeneğini seçin ve işlemin bitmesini bekleyin.
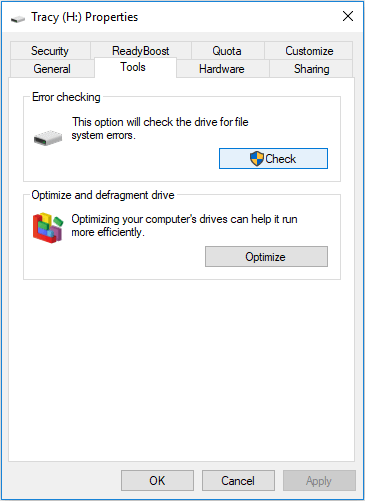
Yöntem 2. CMD Kullanarak RAW USB Sürücüsünü Onarın
RAW sürücü için chkdsk komutunun kullanılamadığını duymuş olabilirsiniz. Ancak bu doğru bir yöntem değildir. USB'niz hala bir sürücü harfi ile gösterildiği sürece, depolama aygıtını kontrol etmek ve onarmak için komutu kullanabilirsiniz.
- Uyarı
- Chkdsk çalıştırmak RAW USB sürücü sorununu çözebilir, ancak tamamen veri kaybına da neden olabilir. Bu nedenle, önceden veri kurtarma işlemini gerçekleştirin ve ardından CMD yöntemiyle devam edin.
Adım 1. USB'nizi bilgisayarınıza bağlayın.
Adım 2. Görev çubuğundaki "arama" simgesine tıklayın ve cmd yazın. Ardından, "Komut İstemi"ne sağ tıklayın ve "Yönetici olarak çalıştır"ı seçin.
Adım 3. RAW USB'nizi düzeltmek için chkdsk /f G: (G, RAW sürücünüzün sürücü harfidir) girin ve Enter tuşuna basın.
Onarım işleminden sonra, Disk Yönetimi'ni başlatın ve sabit sürücünüzün onarılıp onarılmadığını kontrol edin. CHKDSK çalışmıyorsa, USB'nizi biçimlendirmeyi düşünün. Neyse ki, USB'nizdeki dosyaları zaten kurtardığınız için, USB'yi herhangi bir endişe duymadan biçimlendirebilirsiniz.
Yöntem 3. Biçimlendirerek RAW USB Sürücüsünü Düzeltme ve Onarma
Adım 1. RAW USB/SD kart/kalem sürücüsünü bilgisayarınıza bağlayın.
Adım 2. "Bu PC/Bilgisayarım "ı açın. RAW USB sürücüsüne, SD karta veya diğer RAW aygıtına sağ tıklayın ve "Biçimlendir"i seçin.
Adım 3. Dosya sistemini sıfırlayın. Dosya sistemini sıfırlayın, USB sürücüsünü yeniden adlandırın ve ardından RAW USB sürücüsünü NTFS/FAT32 olarak onarmak için "Tamam"a tıklayın. Bundan sonra tekrar kullanılabilir olacaktır.
Bir USB'yi biçimlendirmenin birden fazla yolu vardır. Windows'taki yerleşik özelliklere ek olarak, RAW USB'yi profesyonel bir usb biçimlendirici ile de biçimlendirebilirsiniz. Biçimlendirmeden sonra, gerekirse dosyaları USB sürücüsüne geri taşıyabilirsiniz.

Sonuç
Genel olarak, RAW bir USB flash sürücüyü düzeltmek kolaydır. Ancak verilerinizi güvende tutmak için kaçınılmaz olarak EaseUS Data Recovery Wizard gibi üçüncü parti bir veri kurtarma aracının yardımına ihtiyacınız olacaktır. EaseUS Data Recovery Wizard RAW USB kurtarma işlemini başarıyla gerçekleştirir ve diğer veri kurtarma durumlarında da yardımcı olabilir.
RAW USB Sürücü Kurtarma - Sık Sorulan Sorular
RAW USB sürücü kurtarma hakkında daha fazla bilgi edinmek ister misiniz? Daha fazla bilgi edinmenize yardımcı olmak için dört sık sorulan soru hazırladık:
1. Biçimlendirmeden RAW USB nasıl düzeltilir?
Aşağıdaki yöntemleri kullanarak RAW USB'yi biçimlendirmeden düzeltebilirsiniz:
- 1. USB sürücünüzün RAW dosya sistemini onarın.
- 2. Donanım sorunlarını kontrol edin.
- 3. RAW USB'yi düzeltmek için CHKDSK komutunu kullanın.
- 4. USB sürücü güncellemesini kontrol edin.
- 5. USB sürücünüzdeki RAW bölümünü silin.
2. RAW USB'den veri kurtarmak mümkün mü?
Evet, RAW sürücü kurtarma EaseUS Data Recovery Wizard ile kullanılabilir.
- 1. USB sürücünüzü bilgisayarınıza/dizüstü bilgisayarınıza bağlayın ve EaseUS Data Recovery Wizard ile tarayın.
- 2. USB flash sürücünüzden kurtarmak istediğiniz dosyaları seçmenin zamanı geldi.
- 3. RAW USB kurtarma işlemini gerçekleştirmeye hazır olduğunuzda Kurtar düğmesine basın.
3. Bir RAW USB sürücüsü nasıl biçimlendirilir?
Bir RAW USB sürücüsünü biçimlendirmek için aşağıdaki adımları izlemelisiniz:
- 1. EaseUS Veri Kurtarma Sihirbazı ile RAW USB'nizden veri kurtarın.
- 2. Windows Disk Yönetimi'ni açın.
- 3. RAW USB flash sürücünüze sağ tıklayın ve "Biçimlendir "e tıklayın, ardından USB sürücünüz biçimlendirilecektir.
4. USB sürücüm neden aniden RAW formatına dönüştü?
USB sürücünüzün biçimlendirilmesi gerekiyor veya yakın zamanda yanlış biçimlendirilmiş. Bunun nedeni bilgisayarınızın işletim sisteminin şu anda USB'nizdeki dosya sistemini tanımaması olabilir. Ya da USB sürücünüze bir virüs bulaşmış olabilir.
İlgili Makaleler
-
Çözüldü: Mac USB Belleği Görmüyor
![author icon]() Ezgi Bıçakcı/2022/09/21
Ezgi Bıçakcı/2022/09/21
-
[SD Kart Hatası Çözümü] Fotoğraf Makinesi Hafıza Kartı Dolu Diyor Ama İçi Boş
![author icon]() Ezgi Bıçakcı/2022/09/21
Ezgi Bıçakcı/2022/09/21
-
Hafıza kartında gizlenen dosyaları bulma ve kurtarma
![author icon]() Ezgi Bıçakcı/2022/09/21
Ezgi Bıçakcı/2022/09/21
-
[Çözüldü] USB Kalem Sürücüsü Verileri, Dosyaları ve Klasörleri Göstermiyor
![author icon]() Ezgi Bıçakcı/2023/10/18
Ezgi Bıçakcı/2023/10/18