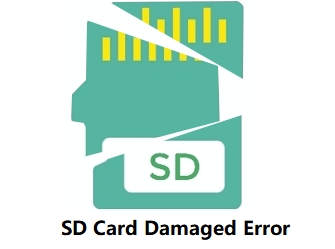İçindekiler
Bozuk SD kart nasıl düzeltilir? SD kartınız bozulduğunda veya okumadığında ne yapacaksınız? Bu makalemizde sorunları çözmek için gerekli ipuçlarını bulacaksınız.
SAYFA İÇERİĞİ:
- SD Kartın Bozuk/Hasarlı Olduğuna Dair Yaygın İşaretler
- Veri Kaybetmeden Bozuk SD Kart Nasıl Onarılır?
- Windows 11/10/8/7'de Bozuk SD Kart Nasıl Onarılır [9 Farklı Yöntem]
- SD Kartı Onarmak için Diğer Yararlı İpuçları
Hafıza kartı olarak da bilinen SD kart, depolama kapasitelerini artırmak için dijital kameralar, Android telefonlar, tabletler vb. gibi birden fazla cihazda "Taşınabilir" depolama için yaygın olarak kullanılan küçük, taşınabilir ve işlevsel bir cihazlardır.
Ancak SD kart, özellikle güvenli bir şekilde çıkarılmadan SD kart okuyuculara sık sık takılıp çıkarıldığından, kartta dosya sistemi bozulmasına veya bozuk sektörlere neden olması muhtemeldir. SD bellek kartınız erişilemez hale gelirse veya SD kart bozulur ve okunamazsa endişelenmeyin. Okumaya devam edin ve SD kart onarımı gerçekleştirmek için mükemmel yöntemler bulacaksınız.
SD Kartın Bozuk/Hasarlı Olduğuna Dair Yaygın İşaretler
SD kartın yanlış kullanımının yanı sıra, diğer birçok yaygın faktör bir SD kartın arızalanmasına neden olabilir. Örneğin, virüs bulaşması, veri aktarımının kesilmesi, SD karta dosya yazarken kartın çıkarılması vb.
Burada, SD'nin bozuk veya hasarlı olup olmadığını doğrudan belirlemenize yardımcı olmak için SD kart bozulması veya hasar belirtilerinin bir listesini size sunuyoruz. Aşağıdaki işaretleri kontrol ederek ve SD kartınızın bozuk veya hasarlı olup olmadığını anlayabilirsiniz.
SD kartınızın bozuk veya hasarlı olup olmadığını nasıl kontrol edersiniz?
| SD Kart Bozulmuş | SD Kart Hasar Görmüş |
|---|---|
|
|
|
SD kartınızın bozuk veya hasarlı olup olmadığını belirledikten sonra, önce bozuk SD karttan veri kurtarmak için elinizden gelenin en iyisini deneyebilir, ardından bozuk veya hasarlı SD kartları düzeltmeye başlamak için bu yazıdaki yöntemleri kullanabilirsiniz.
Veri Kaybetmeden Bozuk SD Kart Nasıl Onarılır?
SD kartınız bozulduğunda, yapılacak ilk şey dosyaları SD karttan başka bir ortama taşımaya çalışmaktır. Onarım işlemi sırasında veriler kaybolabilir, bu nedenle dosyaları önceden yedeklemeyi denemek iyi olacaktır.
Yardım için aşağıdaki Bozuk SD kart dosya kurtarmak için üç çözümünü deneyebilirsiniz:
- 1. Güçlü bir SD Kart Veri Kurtarma Yazılımı Kullanın
- 2. SD Kart için Gizli Dosyaları Göster Seçeneğini Aktif Edin
- 3. Manuel Veri Kurtarma Hizmetlerini Deneyin
#1. EaseUS Veri Kurtarma Yazılımı ile SD Kart Verilerini Kurtarın
SD kartınız RAW'a döndüğünde veya Windows kullanmadan önce biçimlendirmenizi istediğinde, sakin olun. Dosyalarınız hala SD kartta duruyor ve SD kart verilerini mümkün olan en kısa sürede başka bir konuma kurtarmak için EaseUS Data Recovery Wizard yazılımını kullanın.
EaseUS veri kurtarma yazılımı, çeşitli veri kaybı durumlarında silinmiş, biçimlendirilmiş veya erişilemeyen verileri kurtarmada profesyoneldir.
Yetenekli SD kart kurtarma özellikleri ve sezgisel kullanıcı arayüzü ile verilerinizi bozuk bir SD karttan kurtarmak için EaseUS iyi bir seçimdir.
- 00:30 SD kart kurtarmaya giriş
- 02:58 SD kartı bilgisayara bağlayın
- 04:15 EaseUS veri kurtarma yazılımıyla kurtarma
Ayrıca bilgisayar sabit sürücülerinden veri kurtarma, biçimlendirilmiş SD kartı kurtarma ve USB flash sürücüler, CF kartlar vb. gibi tüm depolama ortamlarında da çalışır.
#2. SD Kart için Gizli Dosyaları Göster Seçeneğini Aktif Edin
Şunlar için geçerlidir: SD kartın aniden boş görünmesi veya kısmi dosya görüntüleme hatasını düzeltme.
SD kartınız aniden boş görünüyorsa veya bozulma hatasını düzelttikten sonra SD kart yalnızca kısmi veriler gösteriyorsa, veriler gizlenmiş olabilir. Diğer yol ise SD karttaki gizli dosyaları bulmaktır:
Adım 1. SD kartı PC'ye bağlayın ve Windows Gezgini'ni açmak için Windows + E tuşlarına basın.
Adım 2. SD karta sağ tıklayın ve "Özellikler "i seçin.
Adım 3. Gizli dosya ve klasörlerin altındaki Görünüm sekmesine gidin ve "Gizli dosya, klasör ve sürücüleri göster" seçeneğine tıklayın.
Adım 4. Ardından "Uygula" ve ardından "Tamam "a tıklayın.

#3. Manuel Veri Kurtarma Hizmetlerinden Destek Alın
EaseUS SD kart kurtarma yazılımı SD karttaki kayıp verilerinizi tarayıp bulamazsa endişelenmeyin. Hala EaseUS veri kurtarma hizmetlerine başvurma seçeneğiniz var.
EaseUS Veri Kurtarma Hizmetleri
Ücretsiz bir değerlendirme ve uzmanlarımızla iletişime geçmek için buraya tıklayın
Bire bir manuel kurtarma hizmeti için EaseUS Veri Kurtarma Uzmanlarına danışın. ÜCRETSİZ teşhis sonrasında aşağıdaki hizmetleri sunabiliriz:
- Veri kaybetmeden RAID'i yeniden oluşturun, başlatılamayan Windows işletim sistemini ve bozuk sanal disk dosyasını (.vmdk, .vhd, .vhdx, vb.) onarın
- Kayıp bölümü ve yeniden bölümlenmiş sürücüyü kurtarma/onarma
- Formatlanmış diskten veri kurtarma ve RAW sürücüyü onarma (BitLocker şifreli sürücü)
- GPT korumalı bölümlere dönüşen diskleri düzeltme
Windows 11/10/8/7'de Bozuk SD Kart Nasıl Onarılır? [9 Farklı Yöntem]
| 🔺Şunlar için geçerli: SD kart bozuk, SD kart okunmuyor, SD kart algılanmadı / tanınmadı, SD kart hata veriyor. |
Belirtilere göz atın ve bozuk / hasarlı SD kart onarımı için bu sayfada anlatılan uygun düzeltmeleri uygulayabilirsiniz .
Aşağıdaki video size sorunu gidermeniz için 5 ayrı yöntem sunacaktır:
- 00:19 Bozuk SD kartın ana belirtileri
- 00:45 SD kartı kontrol edin ve temizleyin
- 01:11 CHKDSK komutunu kullanın
- 02:16 SD kartı biçimlendirme
Listelenen düzeltmeler farklı seviyelerdeki SD kart bozulmalarını düzeltmek için uygulanabilir ve SD kart sahiplerinin basitten karmaşığa doğru her bir yöntemi tek tek denemeleri tavsiye edilir.
- #1. SD Kartı Yeniden Bağlama veya Başka Bir Cihazda Deneme
- #2. SD Karta Yeni Bir Sürücü Harfi Atama
- #3. CHDKSK Komutu ile Bozuk SD Kart Dosya Sistemini Düzeltme
- #4. Hata Kontrolü ile Bozuk SD Kartı Onarma
- #5. Windows Sorun Gidericiyi Çalıştırma
- #6. SD Kart Sürücüsünü Yeniden Yükleme veya Güncelleme
- #7. DiskPart Komutu ile Onarımı Deneme
- #8. SD Kartı Biçimlendirme
- #9. Üreticiden Destek Alma
SD kart onarım çözümlerinin 9 yolu, bozuk hafıza kartlarını, USB, harici veya dahili sabit sürücüleri düzeltmek için de çalışır. Şimdi başlayalım.
Çözüm 1. SD Kartı Yeniden Bağlayın - SD Kart Okuyucusunu, USB Bağlantı Noktasını veya Yeni Bilgisayarı Değiştirin
| 🔺Geçerli olduğu durumlar: SD kartın bozulması, SD kartın okunmaması, SD kartın algılanmaması/tanınmaması, SD Kartın Hata Vermesi. |
Şunlar için geçerlidir: Bilgisayar, kamera vb. cihazlar tarafından okunamayan veya algılanmayan SD kartlar
Bazen bağlantı sorunları veya güç sorunları SD kartta okunmama sorunlarına neden olabilir. Her şeyden önce, birkaç püf noktasıyla düzeltilebilecek sorunlar için temel yaklaşımları kullanmak doğru olacaktır.
Adım 1. SD kartınızı çıkarıp PC'ye yeniden bağlayın.
Adım 2. SD kartınız görünmüyorsa aşağıdaki 3 ipucunu deneyin:
- 1. Yeni bir SD kart oku ile kartı okumayı deneyin, SD kartı ona takın ve PC'ye bağlayın.
- 2. USB bağlantı noktasını değiştirin ve SD kartı bilgisayarınıza yeniden bağlayın.
- 3. SD kartınızı başka bir yeni bilgisayara bağlayın.
Bundan sonra SD kartınızın görünüp görünmediğini veya okunabilir olup olmadığını kontrol edin. Cevabınız evet ise, tüm önemli dosyalarınızı hemen geri getirmek için bu sayfanın sonundaki bozuk veya hasarlı SD kart kurtarma bölümüne geçin.
Hiçbir şey görünmüyorsa aşağıdaki düzeltmelere devam edin.
Çözüm 2. SD Karta Yeni Bir Sürücü Harfi Atayın veya Değiştirin
| 🔺Geçerli olduğu durumlar: SD kart okunamıyor, görünmüyor hatası. |
SD kartınızı bilgisayarınıza bağlayın. Disk Yönetimi'nde SD kartınızın sürücü harfini göremediyseniz, bunun nedeni sürücü harfinin diğer sürücülerle çakışmasıdır. Bu durumda, bilgisayar SD kartı algılamayacak ve SD kart bozuk olarak görünecek veya okunamaz hale gelecektir.
Disk Yönetimi'nde SD karta yeni bir sürücü harfi atamak ya da değiştirmek bu hatayı çözecektir. Aşağıdaki adımlarla kartınıza yeni bir sürücü harfi ekleyiniz:
Adım 1. Win + X tuşlarına basınız ve "Disk Yönetimi "ne tıklayınız.
Adım 2. SD kartınıza sağ tıklayınız ve "Sürücü Harfi ve Yolunu Değiştir" seçeneğini seçiniz.
Adım 3. "Ekle" veya "Değiştir "e tıklayın, SD kart için yeni bir sürücü harfi seçin. Onaylamak için "Tamam "a tıklayın.

Çözüm 3. Bozuk SD Kart Dosya Sistemini Düzeltmek ve Onarmak için CHKDSK'yi Çalıştırın
| 🔺Geçerli olduğu durumlar: SD kart dosya sistemi bozulması veya bozuk sektör sorunu |
SD kart, diğer çıkarılabilir depolama aygıtları gibi sınırlı bir kullanım ömrüne sahiptir. Uzun süre kullanıldıktan sonra bozuk sektörler büyüyecek veya dosya sistemi bozulabilir.
CHKDSK komutu SD kart dosya sistemi bozulma hatalarını bulacak ve bozuk sektörleri kaldıracaktır. Bu aynı zamanda bozuk bir SD kartı biçimlendirmeden onarmanın en uygun yoludur.
- Uyarı
- Chkdsk çalıştırmak bozuk dosya sistemini düzeltebilir, ancak tamamen veri kaybına da neden olabilir. Bu nedenle, veri kurtarma işlemini önceden gerçekleştirin ve ardından CMD yöntemiyle devam edin.
Adım 1. SD kartınızı bir kart okuyucu ile bilgisayarınıza takın.
Adım 2. Arama kutusuna cmd yazın, Komut İstemi'ne sağ tıklayın ve "Yönetici Olarak Çalıştır "ı seçin.
Adım 3. chkdsk F: /f /r /x yazın ve Enter tuşuna basın.
- "F:" onarmak istediğiniz bozuk SD kartın sürücü harfi anlamına gelir.
- "/f" bulunan tüm hataları düzeltmek içindir.
- "/r" bozuk sektörleri bulmak ve okunabilir bilgileri kurtarmak içindir.
- "/x", yardımcı program taramaya başlamadan önce kontrol etmek üzere olduğunuz birimin bağlantısını kesmeye zorlamak içindir.
Adım 4. Kontrol ve düzeltme işlemi tamamlandığında exit yazın.

Tüm bu adımları tamamladıktan sonra, komut penceresinde "Windows dosya sisteminde düzeltmeler yaptı" ifadesini görürseniz, tebrikler. Bozuk SD kart başarıyla düzeltildi, verilerinizi tekrar görüntüleyebilir ve kullanabilirsiniz.
Çözüm 4. Hata Kontrolü ile Bozuk SD Kartı Onarın
| 🔺Geçerli olduğu durumlar: Cihaz hatası nedeniyle SD kartın açılamaması veya erişilememesi sorunu |
SD kart bozuk hatalarını düzeltmenin bir başka pratik yolu da Windows Hata Denetimi'ni çalıştırmaktır. Bozuk SD kartı kendi başınıza onarmak için aşağıdaki adımları izleyin:
Adım 1. SD kartı bilgisayarınıza bağlayın.
Adım 2. Windows Gezgini'ni açmak için Windows + E tuşlarına basın.
Adım 3. SD karta sağ tıklayın ve Özelliklerini açın.
Adım 4. Araçlar sekmesine gidin ve Araçlar sekmesine gidin ve Kontrol Et düğmesine tıklayın.

Tarama işleminin tamamlanmasına izin verin ve bittiğinde tarama penceresini kapatın.
Çözüm 5. Windows Sorun Gidericiyi Çalıştırın
| 🔺Geçerli olduğu durumlar: SD bellek kartındaki donanım ve sürücülerle ilgili sorunlar |
Windows Sorun Giderici, donanım ve sürücülerle ilgili sorunları bulabilir ve düzeltebilir. SD kart benzer bir sorun içeriyorsa, Windows Troubleshooter yapacaktır:
Adım 1. SD kartı bilgisayarınıza bağlayın.
Adım 2. Windows Ayarları > Güncelleme ve Güvenlik > Sorun Gider'e gidin.
Adım 3. Donanım ve Aygıtlar bölümü altında "Sorun gidericiyi çalıştır" seçeneğine tıklayın.
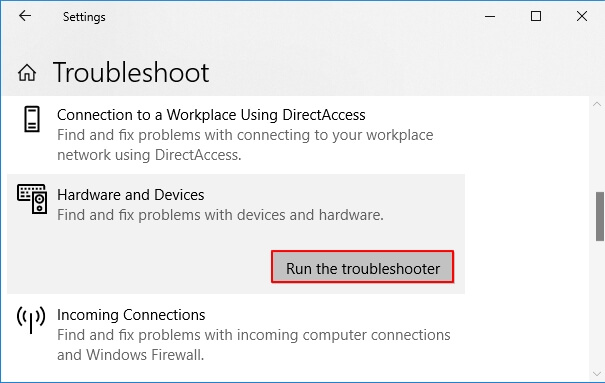
Sorun giderme işleminin tamamlanmasını bekleyin ve ardından bilgisayarı yeniden başlatın. SD kart açılamıyor veya okunamıyor hatası çözülecektir.
Çözüm 6. SD Kart Sürücüsünü Yeniden Yükleyin ve SD Kartı Algılanabilir Yapın
| 🔺Geçerli olduğu durumlar: Güncel olmayan sürücü sürücüsü nedeniyle SD kart algılanmadı veya tanınmadı hatası |
SD kart Windows tarafından hiç tanınmadığında, onu ne Windows Gezgini'nde ne de Windows Disk Yönetimi'nde görebilirsiniz. Bunun olası bir nedeni SD kart sürücüsünün güncel olmamasıdır.
Windows Aygıt Yöneticisi'nde tekrar görünmesini sağlamak için sürücüyü yeniden yüklemeyi veya Windows 10 / Windows 11'de sürücüleri güncellemeyi deneyebilirsiniz:
Adım 1. Windows + X tuşlarına basın ve "Aygıt Yöneticisi "ne tıklayın.
Adım 2. Disk Sürücülerini genişletin, SD kartınızın adına sağ tıklayın ve "Kaldır "a tıklayın.

Adım 3. "Tamam "a tıklayın. Bilgisayarınızı yeniden başlatın.
Adım 4. SD kartın bağlantısını kesin ve bilgisayarınıza yeniden bağlayın.
Bundan sonra, Windows en son sürücüyü otomatik olarak yükleyecek ve SD kartı tekrar algılanabilir hale getirecektir.
Çözüm 7. SD Kartın Kilidini Açmak için DiskPart - Clear Read-Only Komutunu Çalıştırın
| 🔺Geçerli olduğu durumlar: SD kart kilitli, salt okunur veya yazma korumalı sorunu |
Bazen SD kartınız kilitlenebilir veya üçüncü taraf şifreleme yazılımı tarafından salt okunur, yazmaya karşı korumalı/şifreli hale gelebilir.
Hızlı bir çıkış yolu DiskPart clear read-only komutunu çalıştırmaktır. İşte adımlar:
Adım 1. SD kartı bilgisayarınıza bağlayın. Windows + X tuşlarına basın, ardından "Komut İstemi (Yönetici)" seçeneğine tıklayın.
Adım 2. Komut istemi penceresine diskpart yazın ve Enter tuşuna basın.
Adım 3. Aşağıdaki komut satırlarını yazın ve her seferinde Enter tuşuna basın:
- list disk
- select disk 1
- attributes disk clear readonly

Yukarıdaki komutta 1'i SD kartınızın disk numarası ile değiştirin.
Adım 4. İşlem tamamlandığında DiskPart penceresini kapatmak için exit yazın.
Çözüm 8. SD Kartı FAT32 veya exFAT olarak biçimlendirin
| 🔺Geçerli olduğu durumlar: SD kart dosya sistemini FAT32 veya exFAT'a sıfırlama, Raw SD kartı onarma |
Kart Windows Disk Yönetimi'nde RAW olarak görüntüleniyorsa veya SD kartınızın dosya sistemi Windows bilgisayar veya kamera aygıtları tarafından desteklenmiyorsa, SD kartın dosya sistemini desteklenen bir sistemle değiştirmeniz gerekir.
SD kartı NTFS, FAT32 veya exFAT olarak biçimlendirmek en iyi çıkış yolu olabilir. Bu yöntem, SD kart yalnızca kısmi veya yarım kapasite gösteriyorsa SD kartın tam kapasitesini geri yüklemek için de işe yarar.
SD kartı aşağıda gösterildiği gibi biçimlendirmek için Dosya Gezgini'ni kullanabilir veya yardım için bir SD kart biçimlendiricisi uygulayabilirsiniz:
Adım 1. SD kartı PC'ye bağlayın. SD kartı PC'ye bağlayın, Dosya Gezgini'ni açın.
Adım 2. Bozuk SD karta sağ tıklayın ve "Biçimlendir "i seçin.
Adım 3. NTFS, FAT32 veya exFAT arasından uygun bir dosya sistemi seçin.
"Hızlı Biçimlendir "i işaretleyin ve "Başlat "a tıklayın.

Verileri biçimlendirmenin veri kaybına neden olacağını unutmayın. Biçimlendirmeden sonra kayıp dosyaları kurtarmak için SD kart kurtarma yazılımına - EaseUS Data Recovery Wizard'a başvurabilirsiniz.
Çözüm 9. Yardım için SD Kart Üreticisine Başvurun
| 🔺Geçerli olduğu durumlar: SD kart ile ilgili alınan spesifik hata mesajları, donanım arızası |
Seagate, WD, Sony, Samsung, vb. gibi güçlü SD kart üreticileri de kullanıcıların SD kart bozulma veya arıza hatalarını düzeltmelerine yardımcı olmak için hizmetler sağlar.
SD kartınız benzer bir hata veriyorsa ve hatayı önceki 9 düzeltme ile düzeltemiyorsanız, SD kart üreticisine başvurmak son şansınız olabilir.
SD Kartı Onarmak için Diğer Yararlı İpuçları
Hasarlı SD kartı onarmak için izleyebileceğiniz ve deneyebileceğiniz olası düzeltmelerin bir listesi aşağıda verilmiştir:
- #1. SD Kart Bağlantısını, SD Kart Adaptörünü, Yeni USB Portunu/PC'yi değiştirin.
- #2. SD Kart Çiplerindeki Tozu Silin ve SD Kartı PC'ye Yeniden Bağlayın.
- #3. Garanti Kapsamındaysa Yardım için Üreticiyle İletişime Geçin.
- #4. Hasarlı SD Kartı Yerel Bir Onarım Merkezine Onarıma Götürün.
İpucu 3 ve 4, fiziksel olarak hasar görmüş bir SD kartın onarımında en etkili yöntemlerdir.
- Uyarı:
- Çoğu durumda, bir SD kart kısmen veya tamamen kırıldığında veya hasar gördüğünde, SD kartınızı hayata döndürmek için yapabileceğiniz hiçbir şey olmadığını unutmayın.
Sonuç
Bu sayfada, SD kartın bozulup bozulmadığını belirlemenize yardımcı olacak bazı yaygın belirtileri listeledik. Bozuk SD karttaki verileri kaybetme konusunda endişelenmenize gerek yok.
Bozuk SD kartı düzeltmek için 10'dan fazla yöntem topladık ve ayrıca SD kart onarımından sonra kaybolan verileri almanıza yardımcı olacak 3 güvenilir SD kart veri kurtarma çözümü sunduk. Hızlı ve güvenli bir veri kurtarma işlemi için, EaseUS Data Recovery Wizard yazılımını deneyebilirsiniz.
Verilerinizi kaybetme konusunda endişelenmeyin. Bozulan SD kartınızı yeniden hayata döndürmek için harekete geçin.
Hasarlı SD Kart Kurtarma - Sıkça Sorulan Sorular
Bu, bu bölümün son kısmıdır ve bu bölümde hasarlı SD kart kurtarma hakkında daha fazla bilgi edinebileceğinizi umuyoruz:
1. Bozuk bir SD karttan veri kurtarabilir miyim?
Evet, bozuk SD kart veri kurtarma için en iyi çözüm bir veri kurtarma programı uygulamaktır. EaseUS Data Recovery Wizard ile bozuk bir SD kartı kurtarmak için yalnızca üç adıma ihtiyacınız olacak ve bu yazılım bozuk sabit sürücüden veri kurtarma da yapabilir.
- 1. Bozuk SD kartınızı bir PC'ye bağlayın ve taramak için EaseUS Data Recovery Wizard uygulamasını çalıştırın.
- 2. Yazılım, Tara düğmesine tıkladıktan hemen sonra taramaya başlayacaktır. Tarama işlemi sırasında dosyaları seçebilirsiniz.
- 3. Son adım, dosyalarınızı bir kez ve herkes için kurtarmaktır.
2. SD kartımın hasarlı olup olmadığını nasıl anlarım?
Genellikle, SD kartınızın hasar gördüğünü anlayabileceğiniz bazı işaretler vardır:
- 1. Dijital kameralar veya diğer uygun cihazlar SD kartı tanımaz.
- 2. Masaüstü bilgisayarlar ve kart okuyucular kartı salt okunur bir klasör olarak göstermez.
- 3. Açıldığında, SD karttaki dosyalarda bozulmalar var veya hatalar gösteriyor.
- 4. Kart bir klasör olarak görülebilmesine rağmen, tüm dosyaları gösterilmiyor.
3. SD kart onarımı nasıl yapılır?
SD kartınızı aşağıdaki yöntemlerle onarabilirsiniz:
- 1. SD kartı yeniden bağlayın.
- 2. SD kart için yeni bir sürücü harfi oluşturun.
- 3. CMD'de bozuk SD kart dosya sistemini düzeltin.
- 4. Hata denetimi ile bozuk SD kartı onarın.
- 5. Windows Sorun Giderici'yi çalıştırın.
- 6. SD kart sürücüsünü yeniden yükleyin veya güncelleyin.
- 7. DiskPart Attributes komutunu çalıştırın.
- 8. SD kartı biçimlendirin.
- 9. SD Kart üreticisi ile iletişime geçin.
4. Bozuk bir SD kartı düzeltmek için biçimlendirebilir misiniz?
Bozuk bir SD kartı düzeltmek için mevcut çözümlerden biridir. SD kart fiziksel olarak hasar görmüşse, biçimlendirmek çok yardımcı olmayacaktır.
İlgili Makaleler
-
Android’de Yanlışlıkla Temizlenen Media Storage’ı Geri Getirme
![author icon]() Ezgi Bıçakcı/2022/09/21
Ezgi Bıçakcı/2022/09/21
-
Dosyaları Kaybetmeden SD Kartı Tam Kapasitesine Geri Döndürme ve Geri Getirme
![author icon]() Ezgi Bıçakcı/2022/09/21
Ezgi Bıçakcı/2022/09/21
-
Telefonda SD Kart Beklenmedik Şekilde Çıkarıldı Hatası Çözümü
![author icon]() Ezgi Bıçakcı/2022/09/21
Ezgi Bıçakcı/2022/09/21
-
USB'deki Gizli Dosyaları Gösterme | Üç Farklı Yöntem Kullanarak USB Dosyalarını Gösterme - EaseUS
![author icon]() Ezgi Bıçakcı/2024/03/21
Ezgi Bıçakcı/2024/03/21