İçindekiler
SAYFA İÇERİĞİ:
- Bölüm 1. EaseUS ile Önyüklenebilir USB/CD/DVD/ISO Nasıl Oluşturulur (3 Yol)
- Bölüm 2. Windows ADK ile WinPE Önyüklenebilir Diski Oluşturma
Neden WinPE Önyüklenebilir Disk veya EaseUS Önyüklenebilir USB Oluşturmanız Gerekiyor?
İşletim sistemi önyükleme yapamadığında veya sistemi yedek imajdan başka bir HDD/SSD'ye taşıyamadığında, WinPE önyüklenebilir Diskine ihtiyacımız olabilir. Ön Kurulum Ortamı altında, sistem önyükleme bölümleri olmadan EaseUS Todo Backup'ı çalıştırabilir ve sistem/verileri yedekten kurtarabiliriz. EaseUS Todo Backup, kurtarma CD'si veya önyüklenebilir DVD oluşturmanın iki yolunu destekler: Linux tabanlı önyüklenebilir disk ve WinPE tabanlı önyüklenebilir disk. Ancak, işlevlerin çoğu Linux tabanlı önyüklenebilir CD'de mevcut değildir, bu nedenle önce WinPE önyüklenebilir CD'sini oluşturmanızı öneririz.
Linux ve WinPE önyüklenebilir disk arasındaki mevcut işlevlerin karşılaştırması aşağıdaki gibidir.
Linux Önyüklenebilir Diski vs WinPE Önyüklenebilir Diski
- RAID Donanım desteği; - √
- Dosya yedekleme; - √
- Disk ve bölüm yedekleme; - √
- Dosya kurtarma; √ √
- Disk ve bölüm kurtarma; √ √
- Disk klonu; √ √
- Bölüm klonu; √ √
- Verileri silme; - √
- İmaj oluşturma; - √
- Komut; - √
- Sürücü yöneticisi; - √
Bölüm 1. EaseUS ile Önyüklenebilir USB/CD/DVD/ISO Nasıl Oluşturulur
EaseUS Todo Backup'ın en son sürümü (V13.2), WinPE önyüklenebilir ortamı oluştururken Windows XP/Vista/7/8/8.1/10 ve UEFI ile daha iyi uyumluluğa sahiptir. Bu arada, AIK/WAIK'i indirme süresinden tasarruf sağlar.
1 - EaseUS Önyüklenebilir USB Nasıl Oluşturulur
EaseUS Todo Backup, bir sistem sorunu durumunda PC'nize önyükleme yapmak için hem Linux hem de WinPE tabanlı önyüklenebilir bir disk oluşturma işlevi sağlar. Tek yapmanız gereken bu yazılımı indirip bilgisayarınıza kurmak. Ardından, PC'niz için hemen bir acil durum önyüklenebilir USB oluşturmak için bu adımları izleyin.
Adım 1. Yazılabilen ve okunabilen yeterli alana sahip bir USB sürücü hazırlayın. USB sürücüsünü PC'nize bağlayın.
Adım 2. EaseUS Todo Backup'ı çalıştırın ve "Tools > Create Emergency Disk"e tıklayın.
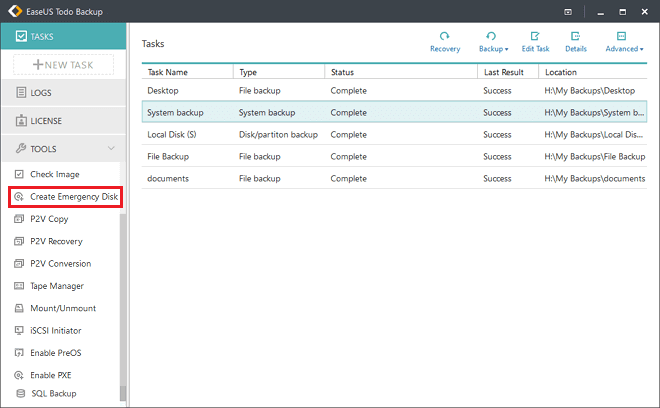
Adım 3. İki yolun listelendiği bir pencere açılacaktır:
WinPE acil durum diski oluşturma ve Linux acil durum diski oluşturma. "Create WinPE emergency disk"i seçin ve kurtarma ortamını oluşturmak için USB'yi seçin.
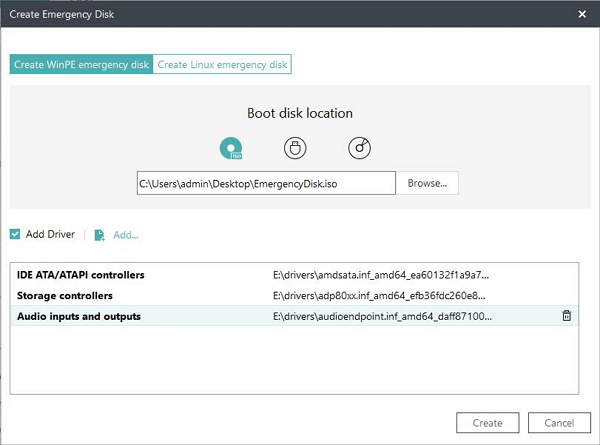
Önyüklenebilir diskiniz için istediğiniz sürücüyü eklemek için "Add Driver" seçeneğini işaretleyin ve ardından "Add" seçeneğini tıklayın. Todo yedeklemesinin WinPE ortamında sabit diskinizi veya ağ sürücünüzü tanımakta sorun yaşamaması için disk, RAID ve ağ kartı sürücüsü eklemeniz önerilir.
Adım 4. Önyüklenebilir bir USB sürücüsü oluşturmak için "Proceed"e tıklayın.
Önyüklenebilir USB sürücüsünden önyükleme yapmak için şu adımları izleyin:
- USB sürücünüzü bilgisayarınıza bağlayın.
- Bilgisayarınızı başlatın ve BIOS'a girmek için F2/DEL tuşuna basın.
- "Çıkarılabilir Aygıtlar"dan önyüklemeyi seçin ve kaydedip çıkmak için "F10" tuşuna basın.
Tek kullanıcıysanız, EaseUS Todo Backup Home sürümü ile önyüklenebilir bir USB oluşturabilirsiniz.
2 - Önyüklenebilir CD/DVD Nasıl Oluşturulur
CD/DVD önyüklenebilir oluşturma, önyüklenebilir USB oluşturmaya benzer, sadece USB'yi CD/DVD ile değiştirin. Ve BIOS ayarında CD-ROM'u ilk önyükleme aygıtı olarak ayarlayın.
3 - EaseUS ile Önyüklenebilir ISO Görüntüsü Nasıl Oluşturulur
Adım 1. EaseUS Todo Backup'ı başlatın, "Tools" > "Create Emergency Disk"e tıklayın.
Adım 2. "Create ISO"yu seçin, ISO dosyalarını kaydetmek için belirli konumu tarayın. "Proceed" e tıklayın.
Adım 3. ISO görüntüsünü oluşturduktan sonra Nero ile CD/DVD'ye yazdırın.
- Nero Burning ROM'u yükleyin, "Kaydedici > Görüntüyü Yaz > image.iso" öğesini seçin.
- Yaz seçeneğinde, "Maksimum hızı belirle" ve "Yaz" ı seçin. Ardından, "Yaz > Bitti"ye tıklayın.
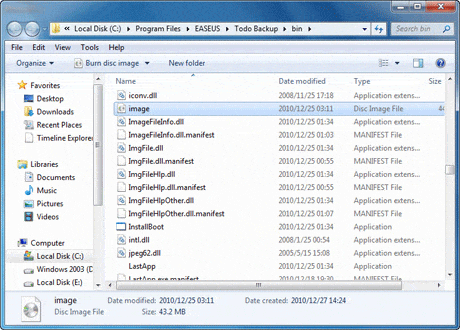
Bölüm 2. Windows ADK ile WinPE Önyüklenebilir Diski Oluşturun
ADK yardımı ile de bir WinPE önyüklenebilir diski oluşturabilirsiniz. Windows Değerlendirme ve Dağıtım Seti (Windows ADK), büyük ölçekli dağıtım için Windows görüntülerini özelleştirmek ve sisteminizin, ek bileşenlerinin ve üzerinde çalışan uygulamaların kalitesini ve performansını test etmek için ihtiyaç duyduğunuz araçlara sahiptir. ADK ile önyüklenebilir bir USB oluşturmak için bu adımları izleyin.
Adım 1. Windows ADK'yı (Değerlendirme ve Dağıtım Seti) indirin. CopyPE ve MakeWinPEMedia komut satırı yardımcı programlarını içerir.
Adım 2. ADK aracını başlatın, "Windows Assessment and Deployment Kit-Windows 10'u bu bilgisayara yükle"yi seçin ve "İleri"ye tıklayın. Sonraki sayfada, "İleri" ve "Kabul Et" e tıklayın.
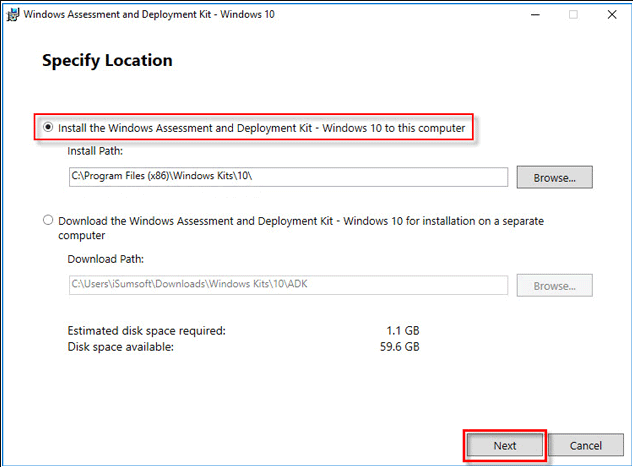
Adım 3. "Dağıtım Araçları" ve "Windows Önkurulum Ortamı (Windows PE)" seçeneklerini seçin ve "Yükle"ye tıklayın.
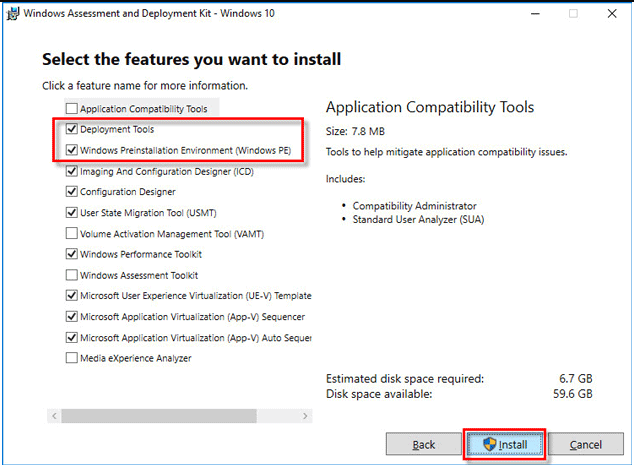
Adım 4. Bittiğinde yükleme işlemini kapatın. Başlat menüsünü açın ve "Windows Kitleri" ne gidin. "Dağıtım ve Görüntüleme Araçları Ortamı"na sağ tıklayın ve "Diğer" > "Yönetici olarak çalıştır"a gidin.
Adım 5. Çalıştığında, şu komutu yazın: copype amd64 G:\WinPEx64 (G:\'yi sürücü harfinizle değiştirin).
Adım 6. Ardından şu komutu yazın: MakeWinPEMedia /ISO G:\WinPEx64 G:\WinPEx64\WPE64.iso. "100% tamamlandı" ve "Başarılı" yazısını gördüğünüzde, WinPE dosyalarını başarıyla oluşturmuşsunuz demektir. G sürücüsüne veya WinPE dosyalarını oluşturduğunuz yere gidin. Orada bir WinPE iso dosyası göreceksiniz.
Ardından, hedef diski bilgisayara bağlayabilir ve önyüklenebilir hale getirmek için ISO dosyalarını yazabilirsiniz. Bu görev için Windows To Go'yu kullanabilirsiniz (Windows 10 Education/Enterprise/Pro ve Windows 8/8.1 Enterprise'da bulunan bir özellik).
Adım 7. Bu aracı başlatmak için arama kutusuna "Windows To Go" yazın.
Adım 8. Takılan tüm USB sürücülerini otomatik olarak arayacaktır. Hedef USB sürücüsünü seçin ve ardından devam etmek için "İleri" yi seçin. Windows kurulum ISO dosyasını aramak için "Arama konumu ekle"yi tıklayın ve takılı ISO dosyasını seçin.
Adım 9. Bir sonraki pencerede, Windows To Go workplace şifrelemek için bir BitLocker parolası belirleyebilirsiniz.
Sonuç
İş kullanımı için önyüklenebilir bir USB sürücü oluşturmak istiyorsanız EaseUS Todo Backup Enterprise sürümünü indirip yükleyebilirsiniz. Tek bir kullanıcıysanız, EaseUS Todo Backup Home sürümünü indirip yükleyebilirsiniz. Ücretsiz bir önyüklenebilir USB oluşturma aracı arıyorsanız, Windows ADK'yı yükleyin.
EaseUS Önyüklenebilir USB Hakkında Sıkça Sorulan Sorular
Hala önyüklenebilir USB sürücü ile ilgili sorularınız varsa, bu soruları ve cevapları aşağıda okuyabilirsiniz.
Önyüklenebilir USB neden önyükleme yapmıyor?
USB önyükleme yapmıyorsa, USB'nin önyüklenebilir olduğundan emin olmanız gerekir. Önyükleme Aygıtı listesinden USB'yi seçebilir veya BIOS/UEFI'yi her zaman bir USB sürücüsünden ve ardından sabit diskten önyükleme yapacak şekilde yapılandırabilirsiniz.
BIOS'u USB'den önyüklemeye nasıl ayarlarım?
- Bilgisayarınızın Güç düğmesine basın.
- İlk başlatma ekranında ESC, F1, F2, F8 veya F10 tuşlarına basın.
- BIOS Kurulumuna girmeyi seçtiğinizde kurulum yardımcı programı sayfası görünecektir.
- Klavyenizdeki ok tuşlarını kullanarak BOOT sekmesini seçin.
- Önyükleme sırasında ilk sırada olması için USB'yi seçin.Kaydetmek ve çıkmak için F10 tuşuna basın.
Bir EaseUS önyüklenebilir USB'yi nasıl oluşturabilirim?
Önyüklenebilir bir USB oluşturmak için
- USB'nizi bilgisayarınıza bağlayın.
- EaseUS Todo Backup'ı çalıştırın ve Tools > Create Emergency Disk'e tıklayın.
- WinPE acil durum diski oluştur'u seçin ve kurtarma ortamını oluşturmak için USB'yi seçin.
- Önyüklenebilir bir USB sürücüsü oluşturmak için İlerle'ye tıklayın.
ISO'yu USB veya DVD'ye yazabilir miyim?
Evet yapabilirsiniz. Bir ISO yazmak için:
- ISO dosyasının kaydedildiği konumu bulun
- ISO dosyasına sağ tıklayın > Özellikler'i seçin > Genel > Değiştir'e tıklayın > ISO dosyalarını açmak için kullanmak istediğiniz program için Windows Gezgini'ni seçin ve Uygula'yı seçin.
- ISO dosyasına sağ tıklayın ve Disk görüntüsünü yazdır'ı seçin.
İlgili Makaleler
-
Windows 10/8/7'de SSD'yi Daha Büyük SSD'ye Klonlama
![author icon]() Gemma/2021/09/01
Gemma/2021/09/01
-
Biçimlendirmeden Önce SD Kart Nasıl Yedeklenir [2021 Güncellendi]
![author icon]() Gemma/2021/09/01
Gemma/2021/09/01
-
Windows 10'da Kullanıcı Profilini Yedekleme veya Yeni PC'ye Aktarma [Tam Kılavuz]
![author icon]() Jean/2021/09/02
Jean/2021/09/02
-
Dosyalarınızı veya klasörlerinizi kurtarmak için Windows kurtarma ve yedekleme yazılımı
![author icon]() Jean/2021/08/31
Jean/2021/08/31