İçindekiler
Gittiğiniz her yerde kendi Windows 10 işletim sisteminizi kullanmayı hiç hayal ettiniz mi? Cevabınız evet ise, bu sayfayı takip edin ve Windows 10'u harici bir sabit sürücüye yüklemenize yardımcı olacak iki pratik yolu keşfedin:
- # 1. EaseUS Todo Backup'ı kullanarak Windows 10/8/7'yi Harici Sabit Sürücüye Yükleme
- # 2. Windows 10'u (Enterprise / Education Edition) Harici Sabit Sürücüye Kurma
Bunu yaparak, Windows'unuzu herhangi bir yere götürebilir ve harici sabit sürücü aracılığıyla herhangi bir bilgisayarda Windows 10'u önyükleyebilirsiniz.
Windows 10'u Harici Bir Sabit Sürücüye Yüklemek Mümkün mü
"Seagate 2TB Genişletme Masaüstü Harici HDD'im var. Harici üzerinde bir işletim sistemine sahip olmanın harika olacağını düşünüyorum. Bu nedenle, Windows 10 işletim sistemini bu harici HDD'ye kurmak istiyorum. Ancak ne zaman Windows 10'u direk harici diske yüklemeye çalışsam, Windows'un bir USB sürücüsüne veya IEE 1394'e yüklenemediğini belirten bir hata mesajı alıyorum.
Windows'u harici bir sabit sürücüye yüklemenin mümkün olup olmadığını merak ediyordum. Eğer mümkünse, Windows 10 işletim sistemini nasıl yükleyebilirim? "
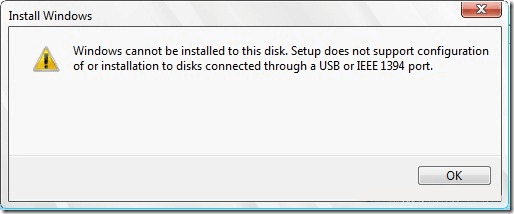
Bildiğiniz gibi, Windows harici bir sabit sürücüye yüklenebilse de, bunu varsayılan ayarlarla harici bir sabit sürücüye yükleyemezsiniz. Windows 10'u harici bir sabit sürücüye yüklemek, ortalama kullanıcılar için kolay bir iş değildir.
Genellikle, Windows, USB sabit sürücüyü tanır ve yükleme ekranında görüntüler, ancak üzerine Windows'u yüklemenize izin vermez. Bunu yapmaya çalışırsanız, "Windows bu diske yüklenemez" hatası alırsınız.
Merak etmeyin! Burada, Windows 10'u harici bir sabit sürücüye yüklemek ve Windows'u istediğiniz yere götürmek için iki eksiksiz çözüm bulabilirsiniz.
Windows 10'u Harici Bir Sabit Sürücüye Yükleme (İki Yol)
Windows 10'u harici bir sabit sürücüye yüklemek yalnızca iki aşamadır. İlk olarak, hazırlıklar - harici sabit sürücü verilerini yedekleme ve harici sabit sürücüdeki tüm bölümleri silme. Ardından, Windows 10'u harici sabit sürücüye yükleme.
Windows 10'u harici sabit diske yüklemek için iki seçeneğiniz vardır: 1. EaseUS Todo Backup ile sistem klonlama özelliğini kullanmak; 2. Windows To Go kullanmak. Her iki seçenek de işlemi gerçekleştirmenize ve harici sabit sürücüde önyüklenebilir olduğundan emin olmanızı sağlar.
Windows 10'u harici sabit sürücüye yüklemek ve önyüklenebilir hale getirmek için buradaki kılavuzu takip edin:
Hazırlıklar - Harici Sabit Sürücüyü Önceden Yedekleme
Verileri başka bir diske kopyalayabilir veya bunu yapmak için veri yedekleme yazılımını kullanabilirsiniz. Tek tıklamayla yedekleme çözümünü tercih ederseniz, üçüncü taraf yedekleme yazılımını düşünebilirsiniz.
EaseUS Todo Backup, harici sabit sürücünüzü kolayca yedeklemek için profesyonel ve güvenilir bir hizmet sunar.
Yol 1. Windows 10'u EaseUS Todo Backup ile Harici Sabit Sürücüye Kurma
Uyumluluk: Windows 10/8/7 gibi tüm Windows işletim işletim sistemleri.
Artıları: Oluşturulan Windows USB sürücüsü herhangi bir bilgisayarda önyüklenebilir.
# 1. Harici Sabit Diskteki Tüm Bölümleri Silin
Hedef harici sabit sürücünüzün kapasitesinin, önyükleme ve sistem bölümünüzün toplam boyutundan daha büyük olduğundan emin olun.
Harici sabit sürücü bölümünü silmek için Disk Yönetimi'ni kullanabilirsiniz.
Adım 1. Bu Bilgisayar -> Yönet -> Disk Yönetimi seçeneklerini tıklayın.
Adım 2. Disk Yönetimi'nde harici sabit sürücüyü bulun ve sağ tıklayın, "Birimi Sil ..." öğesini seçin.
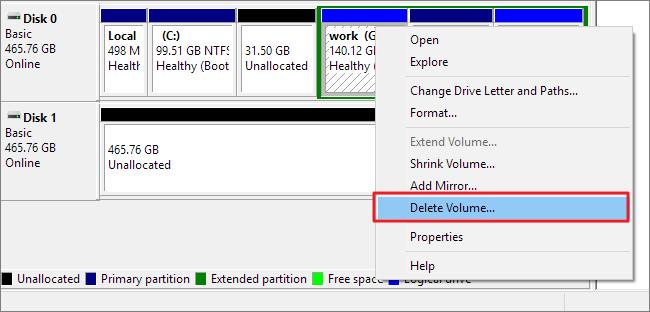
Adım 3. Windows 10'un harici sabit sürücüde seçilen bölümü silmesine izin vermek için "Evet" e tıklayın. İşlemden sonra, harici sabit sürücü, üzerinde sürücü harfi olmayan, ayrılmamış bir alana dönecektir. Şu anda harici sabit sürücü Windows 10'u yüklemeye hazırdır.
Bölümleri silmekte zorluk çekerseniz, ücretsiz bölüm yöneticisinden yardım alabilirsiniz.
Adım 1. EaseUS Partition Master üzerinde, silmek istediğiniz sabit disk bölümüne sağ tıklayın ve "Delete" seçeneğini seçin.
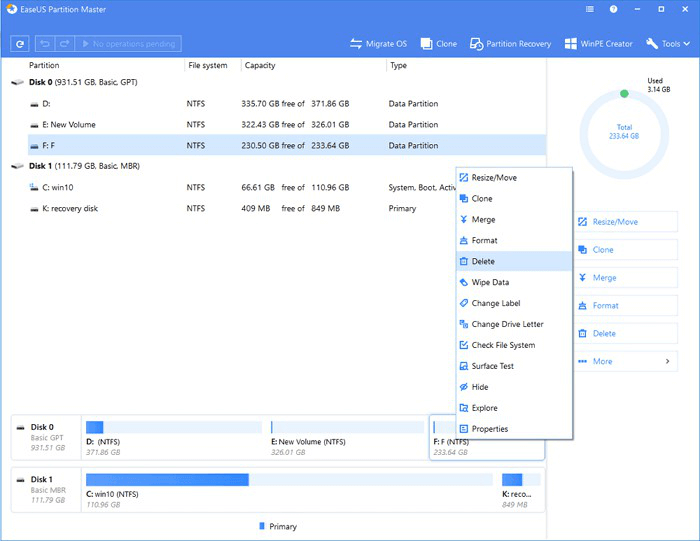
Adım 2. Seçilen bölümü silmek istediğinizi onaylamak için "OK" a tıklayın.
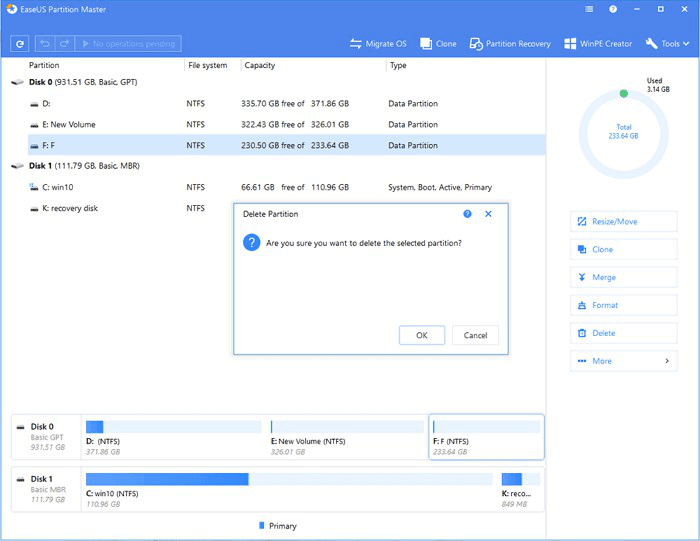
Adım 3. Üst köşedeki "Execute Operation"ı tıklayın ve "Uygula" ı tıklayarak tüm değişiklikleri saklayın.
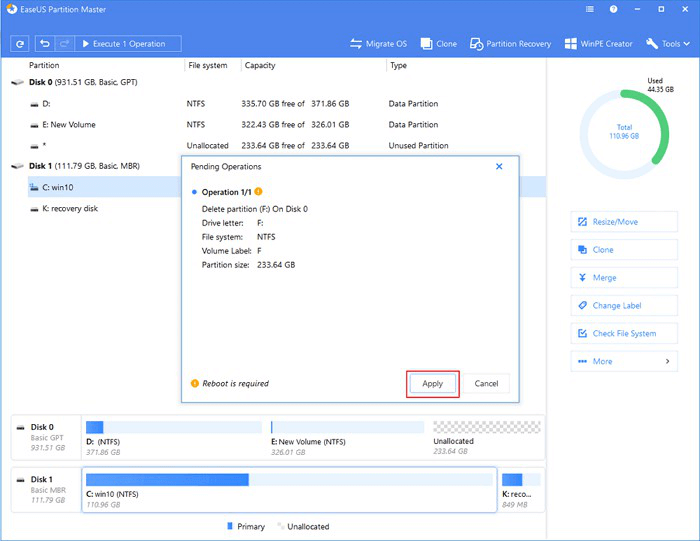
# 2. EaseUS Sistem Klon Özelliğini Kullanarak Windows 10'u Harici Sabit Sürücüye Kurun
Temel olarak, EaseUS Todo Backup, sistem klonlama özelliği ile Windows sistemini harici bir sabit diske yüklemeyi Windows To Go kullanmaya kıyasla daha kolay hale getirir. Bilgisayarınıza EaseUS sistem klonlama yazılımı - Todo Backup'ı indirin ve çalıştırın. Ardından, sistemi EaseUS Todo Backup ile klonlamak için bu kılavuza bakın.
Adım 1. EaseUS Todo Backup'ı başlatın. Menüyü genişletin ve alt konumdaki "System Clone" seçeneğini tıklayın.
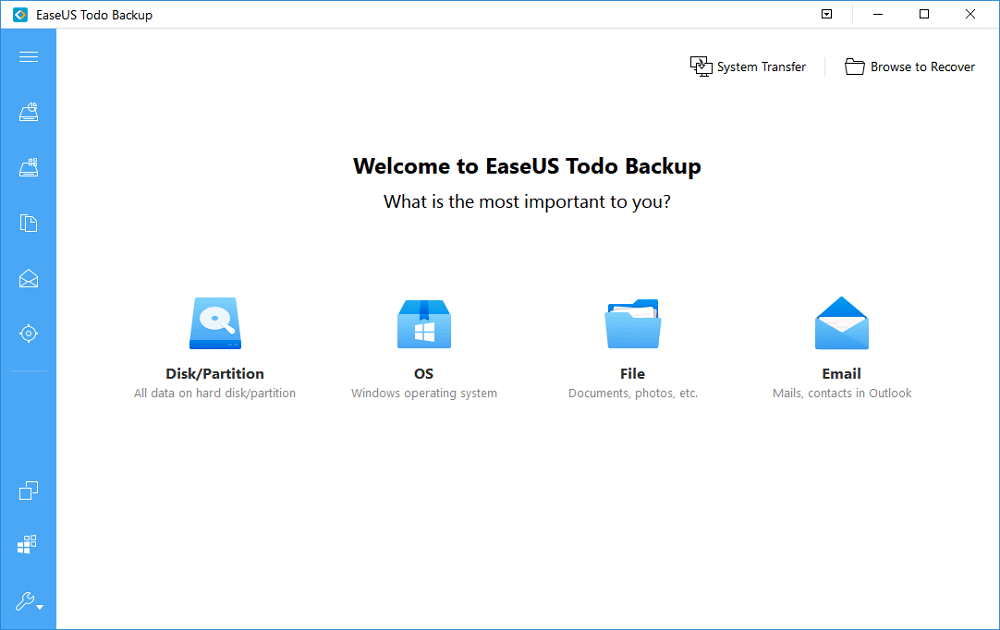
Adım 2. "System Clone" penceresinde, yazılım varsayılan olarak sistem bölümünü ve önyükleme bölümünü seçecektir. Hedef disk olarak USB sürücüsünü seçin.
"Advanced Options" ve ardından "Create Portable Windows USB Drive" ı tıklayın. "OK" a tıklayın.
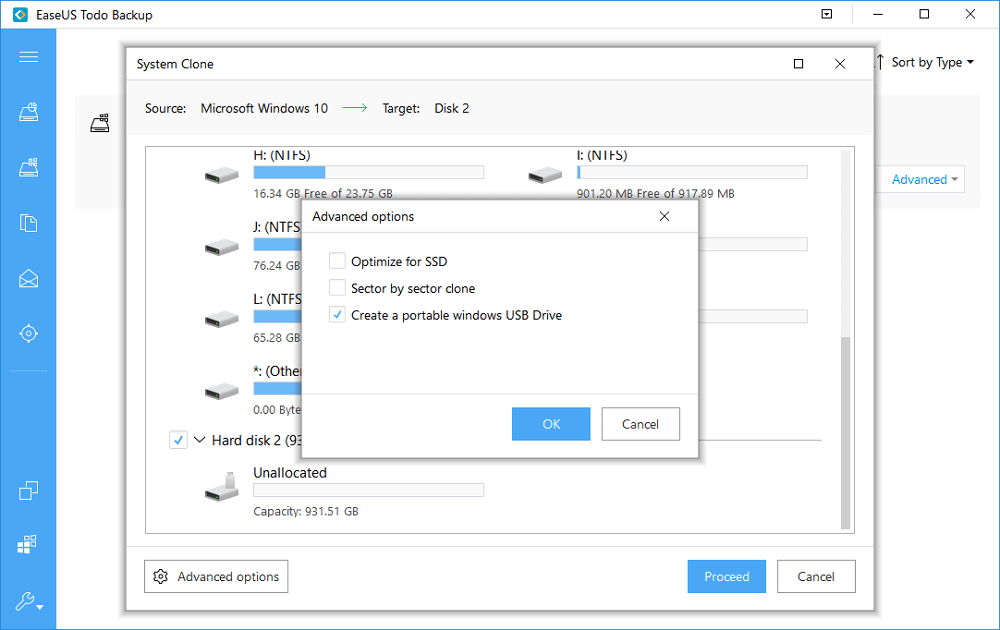
"Proceed" i tıklayın. Yazılım, masaüstünüzün / dizüstünüzün varsayılan bölümlerini hemen USB sürücüsüne klonlamaya başlayacaktır. Klonlama işlemi bittikten sonra, USB sürücüsünü güvenle çıkarabilirsiniz.
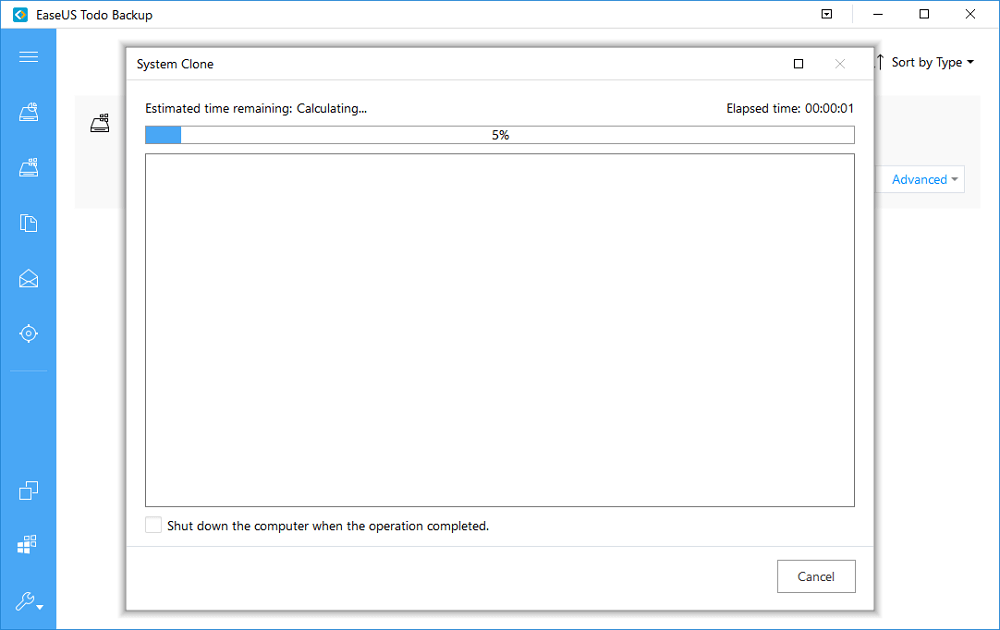
Adım 3. Klonlanmış sistemi diğer Windows cihazlarındaki USB sürücüsünden başlatmak için sürücüyü cihaza bağlamanız yeterlidir.
- Bağlantıdan sonra, bilgisayarın sistem ayarlarını yapılandırmasını bekleyin ve sonunda klonlanan sistemle tamamen aynı olan masaüstü ekranına ulaşacaksınız.
- Klonlanan sistemin "kullanıcı adı" ve "parolasını" girin.
- Bitti. Şimdi klonlanan sisteme başarıyla girebilmelisiniz.
Yol 2. Windows 10'u Harici Sabit Sürücüye Yüklemek İçin Windows'u Kullanın
Uyumluluk: Windows 10 Enterprise Edition ve Education Edition.
Artıları: Windows 10'u harici sabit sürücüde önyüklenebilir hale getirir. (Yalnızca sunucu bilgisayarda çalışır.) Windows To Go'nun yalnızca Windows Enterprise Edition ve Education Edition'da mevcut olduğunu unutmayın. Bu, mevcut sisteminiz bu iki sürümden biri değilse, bu görevi yürütmek için Windows To Go kullanamayacağınız anlamına gelir. Ayrıca, Windows to Go kullanmak için onaylı bir USB sürücüye ihtiyacınız var.
İşte adımlar:
Adım 1. Harici sabit sürücünüzün Windows to Go sürücüleri olarak kullanım için onaylı USB sürücülerden biri olup olmadığını kontrol edin:
Adım 2. Harici sabit sürücünüzü bilgisayara bağlayın, harici sabit sürücüyü başka bir aygıta yedekleyin ve sürücüyü NTFS olarak biçimlendirin.
Adım 3. Windows 10 Enterprise ISO dosyasını indirin.
Adım 4. Windows simgesine sağ tıklayın ve "Ara" seçeneğine tıklayın, Windows to Go yazın ve Enter tuşuna basın.
Adım 5. Harici sabit sürücünüzü seçin ve "İleri" ye tıklayın.
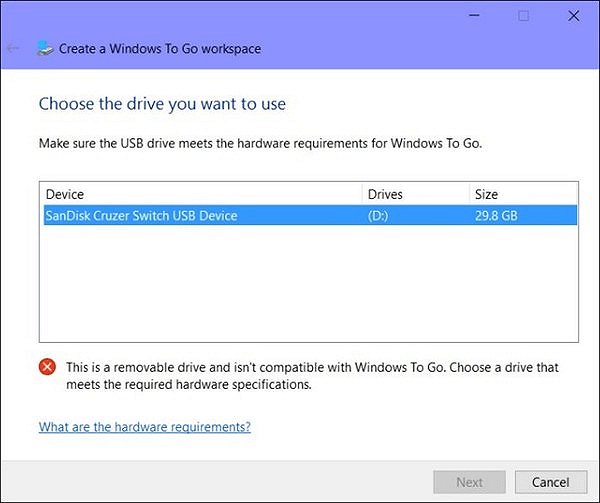
Adım 6. Önceden bilgisayarınıza indirdiğiniz Windows 10 ISO görüntüsüne göz atmak için "Arama konumu ekle" yi tıklayın. Devam etmek için "İleri" yi tıklayın.
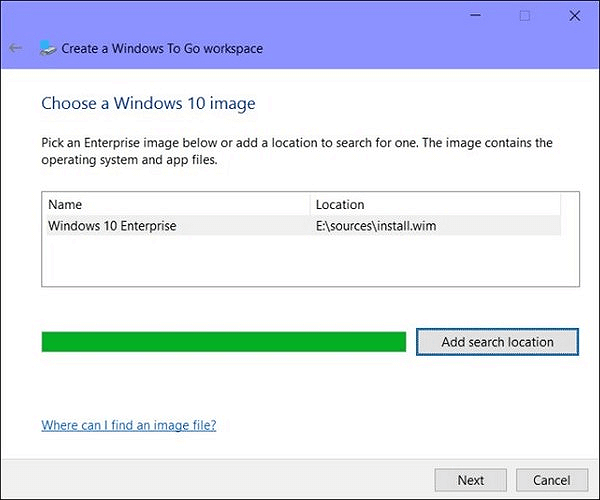
Adım 7. Harici sabit sürücüde BitLocker Şifrelemeyi etkinleştirin. (İsteğe bağlı bir seçimdir.)
Adım 8. "Oluştur" a tıklayın ve Windows'un Windows 10 görüntüsünü USB sürücüye aktarmasını bekleyin. Oluşturma işleminin tamamlanmasını
bekleyin. 20-30 dakika sürecektir. Bir tamamlama sayfası göründüğünde, Windows to Go çalışma alanınızın kullanıma hazır olduğu anlamına gelir.
Artık Windows To Go başlatma seçeneklerini kullanarak bir sunucu bilgisayar hazırlayabilir ve Windows To Go sürücünüzden önyükleme yapabilirsiniz.
Sonuç
Bu sayfa, Windows kullanıcılarının Windows 10'u harici bir sabit sürücüye yüklemelerine yardımcı olmak için iki yol içerir, böylece Windows'u sürücüden önyüklenebilir hale getirir.
Herhangi bir Windows işletim sisteminde Windows to Go USB sürücüsü oluşturmayı tercih ediyorsanız, Yol 1'de önerildiği gibi sistem klonlama özelliği ile EaseUS Todo Backup en iyi seçimdir.
Kendi Windows 10'unuzu harici bir sabit sürücüde önyüklenebilir hale getirmek ve ana bilgisayarda kullanmak için yalnızca bir acil durum diski oluşturmak istiyorsanız, Yol 2'deki Windows to Go özelliği denemeye değer.
İlgili Makaleler
-
Windows 10 64 Bit için Ücretsiz Partition Magic İndirme
![author icon]() Ezgi Bıçakcı/2021/04/01
Ezgi Bıçakcı/2021/04/01
-
CHKDSK Salt Okunur Modda Devam Edemiyor: CHKDSK Salt Okunur Modu için 5 Düzeltme
![author icon]() Ezgi Bıçakcı/2021/05/28
Ezgi Bıçakcı/2021/05/28
-
Ücretsiz FAT32 Formatlama Aracı
![author icon]() Ezgi Bıçakcı/2021/01/19
Ezgi Bıçakcı/2021/01/19
-
Windows SD Kartı ve USB Sürücüyü Biçimlendirmeyi Tamamlayamadı İçin Etkili Düzeltmeler
![author icon]() Ezgi Bıçakcı/2021/05/31
Ezgi Bıçakcı/2021/05/31