İçindekiler
SAYFA İÇERİĞİ:
- Windows, SD Kartı Biçimlendirmeyi Tamamlayamadı Hatası
- Windows SD Kartı Biçimlendiremedi Hatası İçin En İyi Çözümler
Windows, Biçimlendirme İşlemini Tamamlayamadı Hatasına Genel Bakış
Bilgisayara bir SD kart, USB flash sürücü veya başka bir hafıza kartı bağlayıp, onu açmayı denediğinizde, ancak "Kullanmadan önce X: sürücüsündeki diski biçimlendirmeniz gerekir. Biçimlendirmek ister misiniz?" mesajı çıkar.
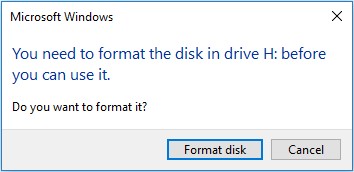
Bu durumda, İptal'i tıklarsanız, "X: \ erişilebilir değil" mesajını görürsünüz.
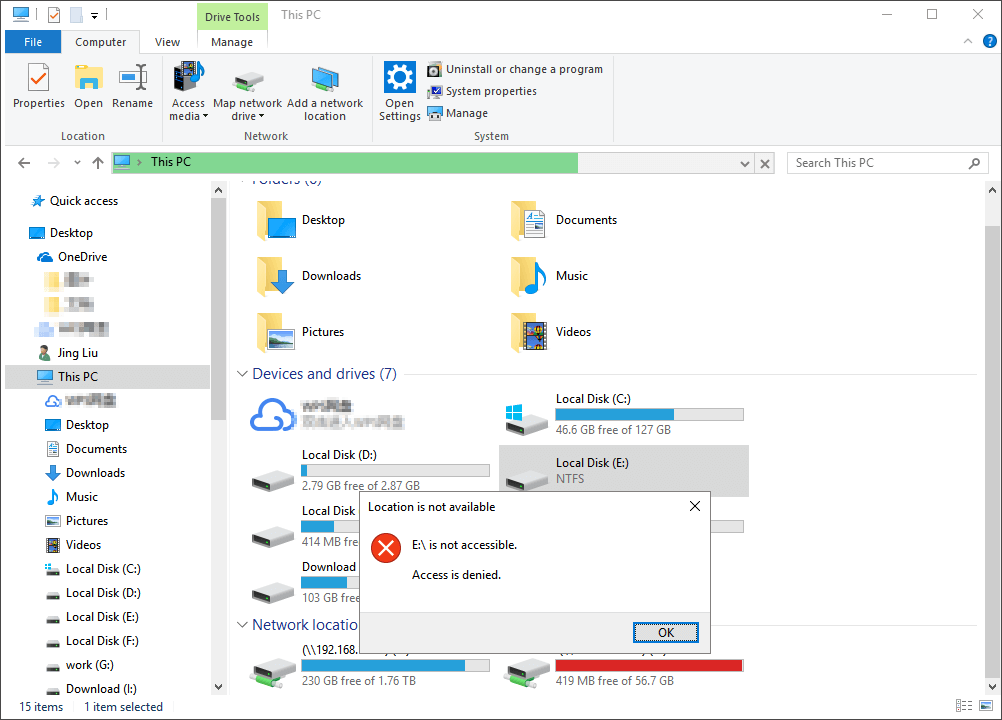
USB sürücüsünü biçimlendirmeyi seçseniz de, aşağıdaki ekran görüntüsünde gösterildiği gibi, bugün hakkında konuşacağımız "Windows biçimi tamamlayamadı" sorunu ile karşılaşacaksınız.
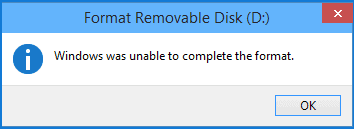
Bir disk sürücüsündeki bozuk sektörleri düzeltmemiz, virüslerin çoğunu kaldırmamız, disk alanını temizlememiz vb. gerektiğinde, bir disk formatlama yapmak isteriz. Ancak bazen, bir SD kartı, USB flash sürücüyü veya diğer bellek kartlarını biçimlendirdiğimizde, bilgisayar "Windows, SD kartı biçimlendirmeyi tamamlayamadı" hata mesajı verebilir. Sorunu gidermek için bu makaledeki kanıtlanmış yöntemleri kullanın.
Windows SD Kartı Biçimlendirmeyi Tamamlayamadı Sorunu İçin 3 Yararlı Çözüm
SD kartınızı, USB sürücünüzü veya harici sabit sürücünüzü formatlarken "Windows formatı tamamlayamadı" hata mesajını almanız can sıkıcıdır. Ama üzülmeyin. Depolama sürücüsünden virüsleri kaldırmak için ilk adımı atın. Biçimlendirme hatası devam ederse, sorunu verimli bir şekilde çözmek için aşağıdaki doğruluğu kanıtlanmış yöntemleri kullanın.
Düzeltme 1. Kolay Bir Üçüncü Taraf Biçimleendirme Programı Kullanın (En Basit ve En Etkili)
Windows, SD kart biçimlendirmeyi tamamlayamadı sorunu ile karşılaşınca özel olarak tasarlanmış bir sabit sürücü biçimlendirme aracını indirmek ve kullanmak harika bir seçimdir.
EaseUS Partition Master, Windows kullanıcıları için en iyi bölüm yazılımlarından biridir. Birkaç tıklama ile bir sabit disk bölümünü biçimlendirmenizi sağlar. SD kartınızı veya USB sürücünüzü ihtiyaç duyduğunuz şekilde NTFS, FAT32, EXT2 veya EXT3 olarak biçimlendirebilirsiniz.
Adım 1. EaseUS Partition Master'ı başlatın, biçimlendirmek istediğiniz bölüme sağ tıklayın ve "Format" ı seçin.

Adım 2. Yeni pencerede, Bölüm etiketini girin, dosya sistemini seçin (fat32 / ntfs / ext3 / ext3 / ext4) ve ihtiyaçlarınıza göre küme boyutunu ayarlayın, ardından "OK" a tıklayın.

Adım 3. Ardından bir uyarı penceresi göreceksiniz, devam etmek için "OK" a tıklayın.

Adım 4. Değişiklikleri gözden geçirmek için sol üst köşedeki "Execute Operation" ı tıklayın, ardından bölümü biçimlendirmeye başlamak için "Apply" a tıklayın.

Daha küçük küme boyutu, disk alanı israfını azaltır. Küme boyutu ne kadar küçükse, dosya ayırma tablosu (FAT) o kadar büyük olacaktır. FAT ne kadar büyükse, işletim sistemi diskle o kadar yavaş çalışır.
EaseUS Partition Master, sabit sürücü biçimlendirmeye ek olarak, Windows bilgisayarınız için diğer tek noktadan bölüm ve disk yönetimi çözümleri sağlar, Örneğin:
- Bölümleri yeniden boyutlandırın / taşıyın (Pro sürümü, alanı D sürücüsünden C sürücüsüne taşıma imkanı sunar), bölümleri oluşturun, silin ve birleştirin
- Hedef bölüm kaynaktan daha küçük olsa bile tüm diski kopyalayıp diğerine klonlayın
- Mantıksal bir bölümü birincil veya birincil bölüm mantıksal, FAT'tan NTFS bölümüne, MBR diskini GPT'ye veya GPT diskini MBR'ye dönüştürme
- Windows'u hızlandırmak için işletim sistemini SSD'ye taşıma
Düzeltme 2. Windows Disk Yönetimi Yardımcı Programını Kullanın
Üçüncü taraf biçimlendirme yazılımlarını kullanmaktan hoşlanmıyorsanız, yerleşik Windows Disk Yönetimi'ni çalıştırabilirsiniz. Biçimlendirme, oluşturma, silme, küçültme, genişletme ve daha fazlası dahil olmak üzere temel disk yönetimi işlemlerini gerçekleştirmenize olanak tanır.
Dikkat Edin:
Windows Disk Yönetimi, 32 GB'den büyük bir SD kartı FAT 32'ye biçimlendirmenize izin vermez. İsterseniz, EaseUS Windows bölüm yöneticisini kullanın.
Adım 1. Windows 7'de veya Windows 8-10'da Bu PC'de bilgisayar simgesine sağ tıklayın ve "Yönet" i seçin. Açılan pencerede, sağ bölmeden "Depolama"> "Disk Yönetimi" ne gidin.
Adım 2. Şimdi, biçimlendirmeyi tamamlayamadı hatasını veren SD kartı veya USB sürücüsünü bulun. Sürücüde herhangi bir bölüm varsa, hepsini silin ve ardından tek bir disk bölümü kalsın.
Adım 3. Sürücüye sağ tıklayın ve "Biçimlendir" e basın. Aygıt 4 GB'tan büyükse NTFS dosya sistemini seçin eğer değilse FAT32 dosya sistemini seçin.
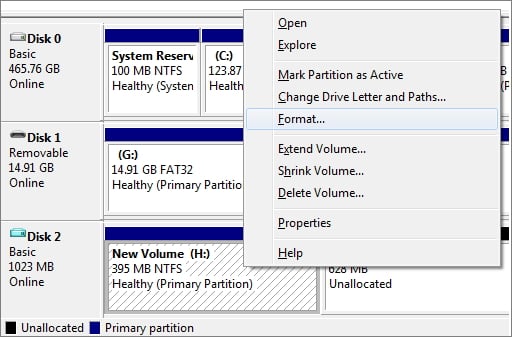
Düzeltme 3. Komut İsteminde Diskpart'ı Kullanın
Windows SD kart biçimlendiremedi sorununu Windows Disk Yönetimi ile çözemezseniz, Diskpart biçimlendirme komutu da aşağıdaki adımlarla biçimlendirmeyi tamamlamanıza yardımcı olabilir.
Bu yöntem, biraz bilgisayar bilgisine sahip kullanıcılar için uygundur. Bilgisayara yeni başlayan biriyseniz, yanlış kullanım nedeniyle verilerin zarar görmesini önlemek için otomatik bir sabit sürücü biçimlendirme aracı kullanmanız daha iyi olur.
Adım 1. Windows simgesine sağ tıklayın, Arama'ya komut istemi yazın, Komut İstemi'ne sağ tıklayın ve "Yönetici olarak çalıştır" ı seçin.
Adım 2. Komut İstemi'ne diskpart yazın ve Enter'a basın.
Adım 3. Sabit sürücüyü hızlı biçimlendirmek için DiskPart'ta aşağıdaki komut satırlarını her yazdığınızda Enter tuşuna basın.
- list disk
- select disk 2 (2'yi disk numaranızla değiştirin)
- list volume
- select volume 10 (10'u biçimlendirmek istediğiniz aygıtın birim numarasıyla değiştirin)
- format fs = ntfs quick (Bir depolama cihazını FAT32 veya diğer dosya sistemlerine formatlamanız gerekiyorsa, NTFS'yi FAT32, exFAT vb. ile değiştirin)
Adım 4. DiskPart birimi başarıyla biçimlendirdiğini bildirdiğinde programı kapatmak için exit yazın ve Enter tuşuna basın.
Özet
Windows SD kart biçimlendirmeyi tamamlayamadı sorununu çözmek için, EaseUS biçimlendirme aracı, Windows Disk Yönetimi veya Komut İstemi kullanmak gibi üç seçeneğiniz vardır.
Windows Disk Yönetimi, 32GB'den büyük olan SD kart sürücü bölümünüzü FAT32 olarak biçimlendirmenize izin vermiyorsa veya komut satırını nasıl kullanacağınızı bilmiyorsanız, basit bir biçimlendirme aracı olan EaseUS Partition Master'ı kullanmanızı önemle tavsiye ederiz. Bilgisayarınızdan en iyi şekilde yararlanmak için disk bölümü düzenlemede çok daha fazlasını yapabilir.
Windows'un SD Kartı Biçimlendirememesinin Nedenleri
Windows SD kartı biçimlendirmeyi tamamlayamadı sorunun olası sebepleri aşağıda listelendiği gibi olabilir.
- Disk yazma korumalıdır ve Windows, SD kartı biçimlendirmenize izin vermez
- Bellek SD kartına bilinmeyen virüs bulaşmıştır;
- Hafıza kartı hasar görmüş veya bozulmuş
- Bellek SD kartında bazı bozuk sektörler vardır.
Windows, SD Kartı Biçimlendirmeyi Tamamlayamadı ile İlgili Sık Sorulan Sorular
İşte size Windows bellek kartını biçimlendirmeyi tamamlayamadı ile ilgili sık sorulan dört soru. Sizde de bu sorunlardan herhangi biri varsa, yöntemleri burada bulabilirsiniz.
1. Windows'un SD kart biçimlendirmeyi tamamlayamadı sorununu nasıl düzeltebilirim?
Windows SD kart formatını tamamlayamadı sorunu ile karşılaştığınızda, denemek için üç yönteminiz vardır: EaseUS bölüm yönetim yazılımı, yerleşik Windows Disk Yönetimi veya Komut İstemi kullanma.
2. Biçimlendirilemeyen bir bellek kartını nasıl biçimlendirirsiniz?
Windows Gezgini tarafından biçimlendirilemeyen bir bellek kartını biçimlendirmek için özel bir disk biçimlendirme aracı olan EaseUS bölüm yönetim yazılımını kullanın:
Adım 1. EaseUS Partition Master'ı çalıştırın, biçimlendirmek istediğiniz bellek kartı bölümünü sağ tıklayın ve "Format" ı seçin.
Adım 2. Yeni pencerede, biçimlendirilecek bölüm için Bölüm etiketi, Dosya sistemi (NTFS / FAT32 / EXT2 / EXT3) ve Küme boyutunu ayarlayın, ardından "OK" a tıklayın.
Adım 3. Ardından bir uyarı penceresi göreceksiniz, devam etmek için "OK" a tıklayın.
Adım 4. Değişiklikleri gözden geçirmek için sol üst köşedeki "Execute Operation" a tıklayın, ardından SD kartınız veya diğer bellek kartlarınızdaki bölümü biçimlendirmeye başlamak için "Apply" a tıklayın.
3. Bir SD kartı biçimlendirmeye nasıl zorlarım?
Adım 1. Bellek kartını bir kart okuyucuya yerleştirerek SD kartınızı bilgisayarınıza bağlayın.
Adım 2. "Bilgisayarım" a gidin ve "Çıkarılabilir Depolama Cihazları" altında SD kart sürücüsünü bulun. SD karta sağ tıklayın, ardından "Biçimlendir" e tıklayın.
Adım 3. "Biçim Türü" yanındaki açılır çubuğu tıklayın ve üzerindeki dosyaları kaldırmadan kartı biçimlendirmenizi sağlayan "Hızlı" seçeneğini seçin. Biçimlendirme sırasında SD karttaki tüm dosyaları silmek istiyorsanız, "Tam" seçeneğini seçin.
Adım 4. SD kartı formatlama işlemini başlatmak için "Tamam" a tıklayın.
4. Formatı tamamlamayı engelleyen nedir?
Formatı tamamlayamama sebebi nedir? SD kartınızı veya USB flash sürücünüzü bilgisayarınızda biçimlendirmeye çalışıp şu hata mesajını aldığınızda: Windows, SD kartı biçimlendirmeyi tamamlayamadı, bu nasıl düzeltilir? Biçimlendirmeyi Windows Disk Yönetimi aracının yardımıyla tamamlayabilirsiniz.
Adım 1. Windows menüsünden Disk Yönetimi'ni çalıştırın.
Adım 2. Windows biçimlendirmeyi tamamlayamadı hatasını gördüğünüz sürücüyü seçin. Sonra sağ tıklayın ve "Biçimlendir" i seçin.
İlgili Makaleler
-
Windows 10 Güncellemesi İçin Yeterli Alan Yok Sorununa 6 Düzeltme
![author icon]() Ezgi Bıçakcı/2021/03/30
Ezgi Bıçakcı/2021/03/30
-
4 Yol | Windows 10'da Veri Kaybetmeden MBR'yi GPT'ye Dönüştürme
![author icon]() Ezgi Bıçakcı/2021/03/31
Ezgi Bıçakcı/2021/03/31
-
Windows 10'da Biçimlendirmeden Sabit Sürücü (C sürücüsü dahil) Nasıl Bölümlenir
![author icon]() Ezgi Bıçakcı/2021/05/18
Ezgi Bıçakcı/2021/05/18
-
[2021] Windows 10'da MBR'yi GPT Diskine Dönüştürmenin Üç Yolu
![author icon]() Ezgi Bıçakcı/2021/05/28
Ezgi Bıçakcı/2021/05/28