İçindekiler
Bu sayfa, MBR'yi kolaylıkla GPT'ye dönüştürmenize yardımcı olacak üç pratik ve güvenilir yöntem içerir. Disk bölüm stilinizi değiştirmeye çalışıyorsanız, burada listelenen herhangi bir yöntemi seçin, diskinizi MBR'den GPT'ye herhangi bir veri kaybetmeden hemen dönüştürün:
- # 1. EaseUS Partition Master - En Güvenli ve En Kolay MBR'den GPT'ye Dönüştürme Aracı, Veri Kaybı Yok
- # 2. Disk Yönetimi - Ücretsiz ve Windows Yerleşik Araç, MBR'yi GPT'ye Dönüştürmek için Bölüm Silme Gerektirir
- # 3. DiskPart - Ücretsiz ve Karmaşık Windows Yerleşik Aracı, MBR'den GPT'ye Dönüştürme için Bölümü Silme Gerekir
MBR vs GPT Hangisini Kullanmalıyım?
Windows bölüm stilleri olarak, hem MBR (Ana Önyükleme Kaydı) hem de GPT (GUID Bölme Tablosu), bilgisayarınızın sabit sürücüleri gibi depolama aygıtlarında yaygın olarak kullanılır. Ancak günümüzde, giderek daha fazla kullanıcı disklerini MBR'den GPT'ye değiştiriyor. Neden?
MBR vs GPT
İşte diskiniz için hangi bölüm stilini kullanmanız gerektiğini öğreneceğiniz MBR vs GPT karşılaştırması:
MBR (Ana Önyükleme Kaydı)
- Desteklenen Bölüm sayısı; Maksimum 4 bölüm.
- Desteklenen Disk Kapasitesi; 2TB (512B sektör için), 16TB (4Kn sektörü için)
- Desteklenen Önyükleme Modu; BIOS
- Desteklenen İşletim Sistemi ;Windows10 / 8/7 / XP / Vista Windows Server; 2019/2016/2012/2008
GPT (GUID Bölümleme Tablosu)
- Desteklenen Bölüm Sayısı; Maksimum 128 bölüm.
- Desteklenen Disk Kapasitesi; Disk kapasitesi sınırı yok (512B veya 4Kn sektörü için 2 ^ 64 mantıksal blok)
- Desteklenen Önyükleme Modu; UEFI
- Desteklenen İşletim Sistemi; Windows 10/8/7, Linux Windows Server 2019/2016/2012/2008 Windows XP / Vista (yalnızca veri için 64bit) macOS ve modern Mac OS X
Hangisi daha iyi? GPT Diskin MBR Diskine Göre Avantajları
Karşılaştırmaya göre, GPT diskinin avantajlarının MBR diskini aştığı açıktır ki bu özellikle aşağıdaki yönlerde açıkça görülmektedir:
- Daha Hızlı Önyükleme Hızı: GPT UEFI, işletim sistemini geleneksel MBR BIOS önyükleme modundan daha hızlı yükleyebilir.
- Daha İyi İşletim Sistemi Uyumluluğu: GPT, Windows Server ve macOS dahil çoğu işletim sistemini desteklediği için MBR'den daha iyi bir işletim sistemi uyumluluğuna sahiptir.
- Gelişmiş Veri Koruması: GPT, diskteki verileri daha iyi koruyan birincil GPT başlığının ve bölüm girişlerinin yedeğini içerir.
MBR'yi GPT'ye Ne Zaman Dönüştürmeniz Gerekir?
GPT diskiyle ilgili yukarıdaki bilgilere dayanarak, GPT'nin birçok yönden MBR'ye üstünlüğünü öğrenmiş olabilirsiniz. Ancak, bazı kullanıcılar MBR diskini ne zaman GPT diskine dönüştürmeleri gerektiği konusunda tam olarak net değil.
Burada size, aşağıdaki hangi anlarda veya durumlarda MBR'yi GPT'ye dönüştürmeniz gerektiğini göstereceğiz:
- 1). Diskinizde dörtten fazla birincil bölüm oluşturmaya çalıştığınızda
- 2). 2 TB'tan fazla alana sahip bir diskten tam olarak yararlanmak için
- 3). Windows'u bir EFI / UEFI önyükleme diskine yüklemek için
- 4). Aşağıdaki gösterildiği gibi hata mesajı aldığınızda: "Windows bu diske yüklenemiyor. Seçilen diskte bir MBR bölüm tablosu var. EFI sisteminde, Windows yalnızca GPT disklerine yüklenebilir".
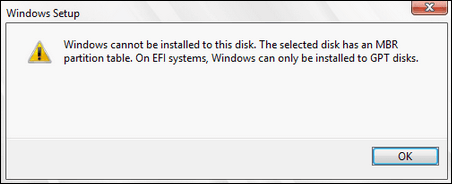
Yukarıda verilen durumlardan herhangi biriyle karşılaştığınızda, diskinizi MBR'den GPT'ye dönüştürmeniz gerekecektir. Ve bir sonraki bölümü takip edebilir ve görevi hemen kolaylıkla tamamlamak için bir yöntem seçebilirsiniz.
MBR'yi GPT'ye Dönüştürme (3 Yöntem)
İster Windows kurulumu sırasında bir veri sürücüsünü veri kaybetmeden MBR'den GPT'ye dönüştürmek olsun, ister bir önyükleme sürücüsünü MBR'den GPT'ye dönüştürmek olsun, aşağıdaki yöntemlerden herhangi birini izleyerek nasıl yapacağınızı öğreneceksiniz.
Yöntem 1. EaseUS Partition Master Kullanarak Veri Kaybı Olmadan MBR'yi GPT'ye Dönüştürme
Güvenilir disk dönüştürme aracı - EaseUS Partition Master, diskinizdeki birimleri veya kayıtlı verileri silmeden diskinizi MBR'den GPT'ye doğrudan dönüştürmenizi sağlar. Disk dönüştürme işlemi sırasında aşağıdaki iki açıdan Windows'un yerleşik programlarından üstündür:
- Tüm Bölümleri Koruma - Disk Yönetimi veya DiskPart'tan farklı olarak, EaseUS Partition Master, dönüştürmeden önce tüm bölümleri silmeyi gerektirmez.
- Veri Kaybı Yok - EaseUS Partition Master, diski MBR'den GPT'ye veya tersi yönde dönüştürürken tüm verileri güvenli bir şekilde diskte saklayacaktır.
Dikkat Edin:
Bir veri sürücüsünü dönüştürecekseniz, aşağıdaki adımlarla doğrudan değiştirebilirsiniz. Bir önyükleme diskini GPT'ye dönüştüreecekseniz (sisteminizi içeren disk), bilgisayarınızdaki ana kartın UEFI önyükleme modunu desteklediğinden emin olmanız gerekir. Veya bilgisayarınızda önyükleme hatasıyla karşılaşırsınız.
Veri Kaybı Olmadan MBR'yi GPT'ye Dönüştürme Adımları:
Adım 1. Windows bilgisayarınızda EaseUS Partition Master'ı indirin ve başlatın.
Adım 2. Dönüştürmek istediğiniz MBR diskine sağ tıklayın ve ""Convert to GPT"" seçeneğini seçin.
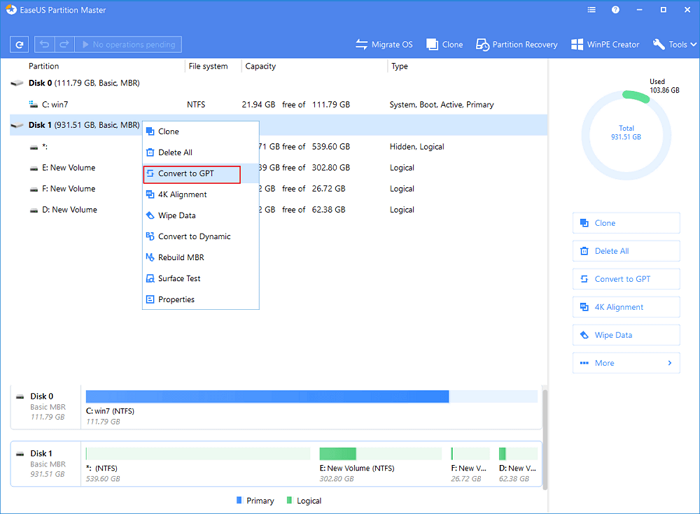
Adım 3. Bundan sonra, araç çubuğunda ""Execute 1 Operation"" düğmesini bulup tıklayın ve dönüştürmeyi başlatmak için ""Apply"" ı seçin. Bu değişikliği etkinleştirmek için cihazınızı yeniden başlatmanız gerekiyor.
Not: Bilgisayarınızda önyüklenebilir bir sorun varsa, önce EaseUS Partition Master'ın WinPE önyüklenebilir diskini oluşturmanız ve ardından MBR'yi GPT'ye dönüştürmek için programı çalıştırmanız gerekir.
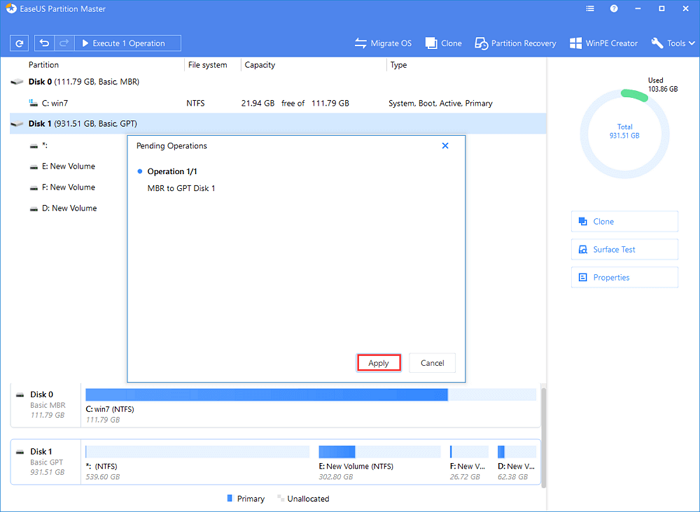
Yöntem 2. Disk Yönetimi ile MBR'DEN GPT'ye Dönüştürme
Hem Disk Yönetimi hem de DiskPart komutları, diskinizdeki tüm bölümleri silmenizi gerektirir. Bu nedenle, diskte yararlı dosyalar varsa, bunları önceden yedekleyin. Diskinizde çok sayıda dosya varsa, dosyalarınızın bir yedeğini almak için ücretsiz yedekleme yazılımı olan EaseUS Todo Backup'ı kullanabilirsiniz; bu, manuel olarak kopyalayıp yapıştırmaktan çok daha hızlı ve etkilidir. Disk Yönetimi'nde MBR diskini GPT'ye dönüştürmek için:
1. GPT diskine dönüştürmek istediğiniz temel MBR diskindeki verileri yedekleyin.
2. Diskte herhangi bir bölüm veya birim varsa, her birine sağ tıklayın ve ardından Birimi Sil'e tıklayın.
3. Diskinizdeki tüm birimleri sildikten sonra, GPT diskine dönüştürmek istediğiniz MBR diskini sağ tıklatın ve ardından GPT Diske Dönüştür'ü tıklatın.
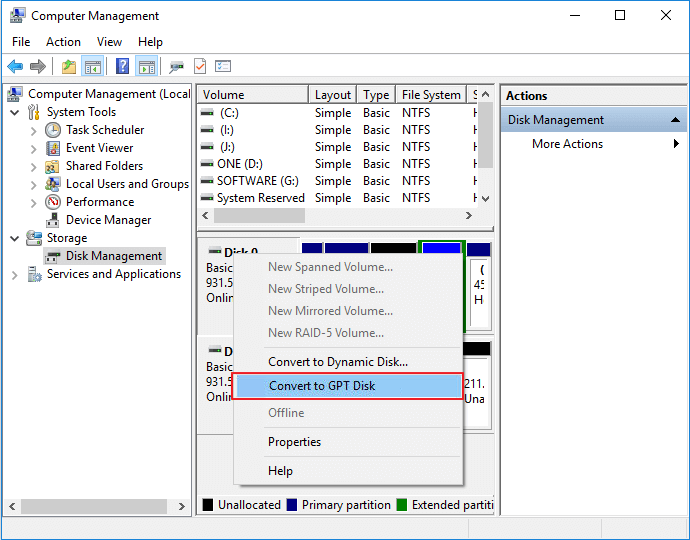
Dönüştürme işlemi tamamlandığında Disk Yönetimi'ni kapatın. Yeni diskinizi istediğiniz kadar bölüm oluşturmak için kullanabilir veya diske yeni bir işletim sistemi kurabilirsiniz.
Not: MBR diskindeki tüm bölümleri silmediyseniz, Disk Yönetimi'nde "GPT Diskine Dönüştür" seçeneği grileşir. Mevcut bölümleri kaldırdıktan sonra seçilebilir olduğunu göreceksiniz.
Yöntem 3. DiskPart kullanarak MBR'yi GPT'ye dönüştürme
Diskinizi yedekleyin ve ardından MBR diskinizi GPT'ye dönüştürmek için aşağıdaki adımları izleyin.
Adım 1. "Başlat" düğmesini tıklayın ve cmd yazın.
Adım 2. "Komut İstemi" ni sağ tıklayın ve "Yönetici olarak çalıştır" ı seçin.
Adım 3. diskpart yazın ve Enter'a basın. Sizden izin isteyen bir iletişim kutusu gördüğünüzde "Evet" i tıklayın.
Adım 4. Aşağıdaki komutları tek tek girin ve her seferinde Enter tuşuna basın:
DiskPart, diskinizdeki tüm bölümleri silecek ve ardından işlem sırasında GPT'ye dönüştürecektir.
list disk
select disk
disknumber clean
convert gpt
Adım 5. Dönüştürme işlemi tamamlandığında exit yazın.
Bundan sonra, yeni GPT diskini herhangi bir engel olmadan bölümler oluşturmak, yeni UEFI sistemi kurmak vb. İçin kullanabilirsiniz.
İpucu: Dosyaları yedeklemeyi unuttuysanız ve temizleme komutunu geri almak istiyorsanız, bölümlerinizi ve dosyalarınızı geri yüklemek için EaseUS bölüm kurtarma yazılımını kullanabilirsiniz.
Bonus İpucu: İşletim Sistemi Olmadan MBR'yi GPT'ye Dönüştürme
Veri diskini veya sistem diskini GPT'ye dönüştürmenin yanı sıra, bazı kişiler işletim sistemi olmadan veya Windows kurulumu sırasında MBR diskini GPT'ye nasıl dönüştüreceklerini de bilmek isteyebilir.
MBR'yi işletim sistemi olmadan GPT'ye dönüştürmek yukarıdaki durumdan daha karmaşıktır. Manuel bir çözüm için, bilgisayarı Windows kurulum CD'sinden, DVD'sinden veya ortamından başlatmanız ve ardından diski dönüştürmek için CMD komutunu uygulamanız gerekir.
Ancak bu çoğu insan için çok karmaşıktır. Enerjinizden tasarruf etmek ve size güvenilir ve verimli bir çözüm sunmak için, USB önyüklenebilir disk aracılığıyla EaseUS Partition Master'ı denemenizi tavsiye ederiz.
İşletim sistemi olmadığından, bir USB sürücüsünde önyüklenebilir bir disk oluşturmak için bu yazılımı başka bir sağlıklı bilgisayara yüklemeniz ve ardından aşağıdaki adımları izleyerek işletim sistemi olmadan veya Windows kurulumu sırasında kendi başınıza MBR'yi GPT'ye dönüştürmeniz gerekir:
Adım 1. EaseUS Partition Master'ın önyüklenebilir bir diskini oluşturmak için, USB sürücü, flash sürücü veya CD / DVD disk gibi bir depolama ortamı hazırlamalısınız. Sürücüyü bilgisayarınıza doğru şekilde bağlayın. EaseUS Partition Master'ı başlatın, üstteki "WinPE Creator" özelliğine gidin. Üstüne tıkla.
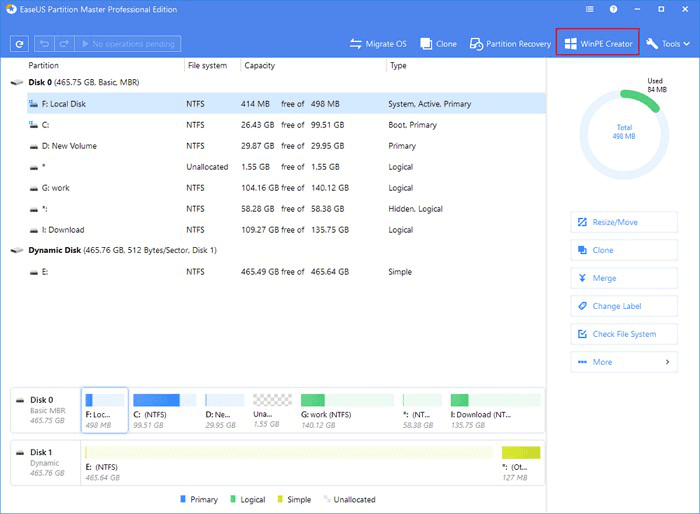
Adım 2. Sürücü mevcut olduğunda USB veya CD / DVD'yi seçebilirsiniz. Ancak, elinizde bir depolama aygıtınız yoksa, ISO dosyasını yerel bir sürücüye de kaydedebilir ve daha sonra bir depolama ortamına yazabilirsiniz. Seçeneği yaptıktan sonra "Proceed" i tıklayın.
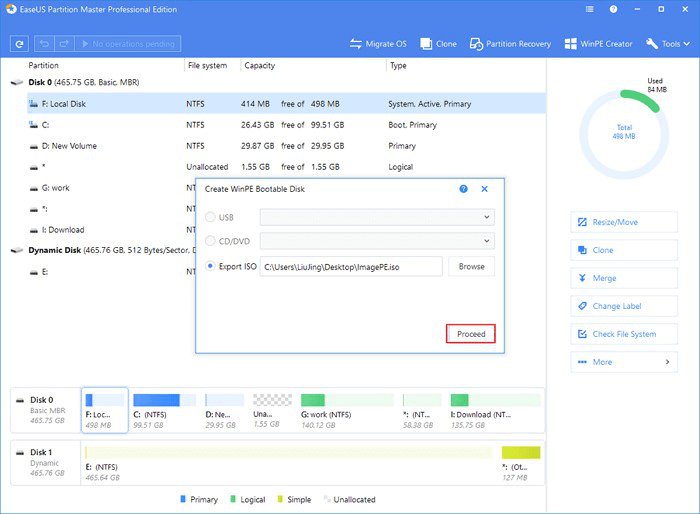
RAID sürücüleriniz varsa, önce RAID sürücüsünü menü çubuğundan Add Driver (Sürücü Ekle) tıklayarak yükleyin; bu, cihazınızın sürücüsünü WinPE ortamı altında eklemenize yardımcı olabilir, çünkü bazı belirli aygıtlar WinPE ortamında sürücüler olmadan tanınamaz, örneğin: RAID veya belirli bir sabit disk.
Adım 3. WinPE önyüklenebilir diskini bilgisayara bağlayın. Bilgisayarınızı yeniden başlatın ve BIOS'a girmek için aynı anda F2 / Del tuşuna basın. PC'yi Sabit Sürücünün ötesindeki "Çıkarılabilir Aygıtlardan" (önyüklenebilir USB disk) veya "CD-ROM Sürücüsünden" (önyüklenebilir CD / DVD) önyüklenecek şekilde ayarlayın. Kaydedip çıkmak için "F10" a basın.
Adım 4. EaseUS Partition Master'ı başlatın. Dönüştürmek istediğiniz GPT diskine sağ tıklayın ve " Convert to GPT" seçeneğini seçin. Böylece, bekleyen bir işlem ekleyeceksiniz.Ayrıca, yeni bir boş PC'niz veya dizüstü bilgisayarınız olduğunda GPT'yi işletim sistemi olmadan MBR'ye dönüştürmek için de EaseUS Partition Master'ı kullanabilirsiniz.
Sonuç
Bu sayfa, bölümleri silerek veya silmeden MBR'yi GPT diskine dönüştürmek için 3 ana çözümü sunar.
- MBR'den GPT'ye güvenli bir disk dönüşümü için EaseUS Partition Master en iyi seçimdir. GPT'ye Dönüştür özelliği bölüm silme gerektirmediğinden, sonuç olarak veri kaybı olmaz.
- Ücretsiz ama karmaşık bir araç olan, Windows yerleşik araçları - Disk Yönetimi ve DiskPart denemeye değer. MBR'yi GPT'ye dönüştürmek için bölümleri silmeden önce verilerinizi yedeklemeyi unutmayın.
Bunun yanı sıra, MBR2GPT.EXE adlı başka bir Windows yerleşik yardımcı programı da diskteki verileri silmeden MBR'yi GPT'ye dönüştürmenize yardımcı olabilir. Ancak, yalnızca Windows Creator's Update ve sonraki sürümlerinde mevcuttur ve yukarıdaki yöntemleri kullanmaktan çok daha karmaşıktır. Daha fazla ayrıntı öğrenmek istiyorsanız, istediğinizi elde etmek için ilgili Microsoft belgelerine (https://docs.microsoft.com/en-us/windows/deployment/mbr-to-gpt) başvurabilirsiniz.
MBR'den GPT'ye Dönüştürme Hakkında SSS
Bu sayfanın sonunda, "MBR vs GPT Hangisini Kullanmalıyım?" ve "MBR'den GPT'ye nasıl geçebilirim?" Sorularını yanıtlamanın yanı sıra, MBR'den GPT'ye dönüştürme hakkında ilginizi çekebilecek en önemli 3 soruyu da topladık.
Şimdi burada soruların cevabını okuyun ve kontrol edin:
1. GPT, MBR'den daha mı hızlıdır?
Genel olarak, sabit diskiniz 2TB'den büyükse GPT daha iyidir. MBR tarzı bir sabit sürücüde yalnızca 2 TB alan kullanabilirsiniz.
Ayrıca, 4'ten fazla bölüm oluşturmayı düşünüyorsanız, GPT daha iyidir. GPT diski maksimum 128 bölümü desteklerken MBR en fazla 4 bölümü destekler.
Hızlı bir önyükleme hızıyla diskinize en son işletim sistemini yüklemeniz gerekiyorsa, GPT daha iyidir. GPT, işletim sistemini MBR diskindeki geleneksel BIOS modundan daha hızlı yükleyen UEFI önyükleme modunu destekler.
2. Windows 10'da MBR'den GPT'ye nasıl geçebilirim?
Windows 10'da MBR kullanan bir sürücüyü GPT'ye dönüştürmek için şu adımları takip edin:
- EaseUS Partition Master'ı indirin ve başlatın.
- Dönüştürmek istediğiniz MBR diskine sağ tıklayın ve " Convert to GPT" seçeneğini seçin.
- Araç çubuğundaki "Execute 1 Operation" seçeneğine tıklayın ve "Apply" ı seçin.
3. SSD MBR mi yoksa GPT mi olmalı?
Bu sayfanın başındaki MBR ve GPT karşılaştırma tablosuna göre, GPT'nin bir SSD disk için daha uygun olduğuna inanmak için nedenlerimiz var.
GPT, SSD üzerinde dörtten fazla birincil bölümü destekler. 2TB'den fazla depolamayı destekler (MBR ile kıyaslandığında). Ayrıca, daha yeni UEFI tabanlı sistemlerle daha uyumludur.
4. GPT'ye dönüştürmek verileri silecek mi?
Windows Disk Yönetimi, MBR'yi GPT diskine ücretsiz olarak değiştirebilir, ancak yalnızca bölümlenmemiş bir sabit diski dönüştürmeyi destekler. Yani dönüştürme işleminden önce diskteki tüm bölümlerinizi silmeniz gerekir, bu da veri kaybına neden olur.
Neyse ki, veri kaybı olmadan MBR'yi GPT'ye dönüştürmek için EaseUS Partition Master'ı kullanmak gibi ikinci bir seçeneğiniz var. Ayrıntılı bir kılavuz için bu sayfadaki Yöntem 1'e geri dönebilirsiniz.
İlgili Makaleler
-
Windows 10 için SSD / HDD'yi Kurma ve Sistem / İşletim Sistemi Diskini Değiştirme
![author icon]() Ezgi Bıçakcı/2021/01/25
Ezgi Bıçakcı/2021/01/25
-
2021 Düzeltmesi | Sabit Diskin Biçimlendirilmesi Çok Uzun Sürüyor
![author icon]() Ezgi Bıçakcı/2021/03/31
Ezgi Bıçakcı/2021/03/31
-
Windows SD Kartı ve USB Sürücüyü Biçimlendirmeyi Tamamlayamadı İçin Etkili Düzeltmeler
![author icon]() Ezgi Bıçakcı/2021/05/31
Ezgi Bıçakcı/2021/05/31
-
Basit Birimi Birincil Bölüme Dönüştürme / Değiştirme
![author icon]() Ezgi Bıçakcı/2021/02/23
Ezgi Bıçakcı/2021/02/23