İçindekiler
Silinen dosyalarım Geri Dönüşüm Kutusu'nda değil. Onları orijinal konumlarına nasıl geri getirebilirim?
"Birkaç dakika önce yanlışlıkla bir çalışma dosyasını sildim ve kısa süre sonra hatamı fark ettim. Sonra Geri Dönüşüm Kutusu'na gittim ve dosyayı oradan geri yüklemeyi düşündüm. Ancak hayal kırıklığına uğradım, silinen dosya görünmüyordu. Geri dönüşüm kutusunda olmayan silinmiş dosyaları nasıl kurtaracağımı bilmek istiyorum. "
Silinen Dosyalar Neden Geri Dönüşüm Kutusunda Değil?
Aşağıda belirtilen koşullarda silindiğinde, silinen dosyalar Geri Dönüşüm Kutusu'na gitmez.
- ⌨️Shift+Delete tuşlarını kullanarak dosyaları silme. Dosyalar Shift+Delete tuş kombinasyonu kullanılarak silindiğinde, seçilen dosyalar Geri Dönüşüm Kutusu'nu es geçer ve sistemden kalıcı olarak silinir, böylece Geri Dönüşüm Kutusu klasöründe görünmez.
- 🎚️Dosyaları Komut İstemi aracılığıyla silme. Windows'ta bir komut satırı arabirimi olan Komut İstemi aracılığıyla dosyaları silmek, kullanıcıların Geri Dönüşüm Kutusu'nu es geçmesine ve dosyaları doğrudan sistemden kaldırmasına izin vererek, bu silinen dosyaların Geri Dönüşüm Kutusu'nda bulunmamasına neden olur.
- 💽Dosyaları flash sürücüden kaldırma. Dosyalar USB depolama aygıtı gibi bir flash sürücüden kaldırılırsa, varsayılan olarak Geri Dönüşüm Kutusu'na gönderilmezler. Bunun yerine, sürücüden kalıcı olarak silinir ve Geri Dönüşüm Kutusu'nda bulunmamasına neden olurlar.
- ✅Geri Dönüşüm Kutusu'nda "Dosyaları Geri Dönüşüm Kutusu'na taşıma" seçeneğini seçme. Geri Dönüşüm Kutusu ayarlarında "Dosyaları Geri Dönüşüm Kutusu'na taşıma" seçeneği seçildiğinde, silinen dosyalar sistemden hemen kalıcı olarak kaldırılır ve Geri Dönüşüm Kutusu'na atılmaları engellenir.
- 😈Silinen dosyalar Geri Dönüşüm Kutusu için çok büyük veya Geri Dönüşüm Kutusu dolu. Silinen dosyalar, Geri Dönüşüm Kutusu'nun ayrılan depolama kapasitesi için çok büyükse veya Geri Dönüşüm Kutusu'nun kendisi zaten doluysa Geri Dönüşüm Kutusu'nda görünmeyebilir, bu da sistemin bu dosyaları Geri Dönüşüm Kutusu'na yerleştirmeden doğrudan silmesine neden olur.
Silinen dosyaların Geri Dönüşüm Kutusu'nda bulunmamasına hangi neden yol açarsa açsın, aşağıdaki yöntemlerle sorunu gidermeyi deneyebilirsiniz.
Geri Dönüşüm Kutusundan Silinmiş Dosyaları Yazılım ile Kurtarma
Siz bir dosyayı sildiğinizde, işletim sisteminiz verileri tamamen silmez. Aslında, boşaltılan alan kullanılabilir ve bilgi depolamaya hazır olarak işaretlenir. Alanın üzerine veri yazılmadığı sürece, Geri Dönüşüm Kutusu'nda olmasa bile EaseUS Data Recovery Wizard'ı kullanarak silinen dosyalarınızı kurtarma olasılığınız yüksektir.
Bu gelişmiş veri kurtarma aracı, kaybolan verileri harici sabit sürücülerden kurtarmanızı sağlar. Ayrıca boşaltılmış Geri Dönüşüm Kutusu'ndan, HDD'den, SSD'den, USB flash sürücülerden, Kalem sürücülerden, CF/SD kartlardan ve benzerlerinden de kurtarma imkanı sunar.
Bu makaledeki birçok çözüm yararlı olsa da, EaseUS veri kurtarma programını uygulamak en güvenli ve en etkili olanıdır. Kurtarma işlemine şimdi başlayın!
EaseUS Data Recovery Wizard
- Boşaltılmış Geri Dönüşüm Kutusu, hafıza kartı, flash sürücü, dijital kamera ve video kameralardan silinen dosyaları kurtarın.
- Biçimlendirme, sabit sürücü bozulması, virüs saldırısı ve farklı durumlarda oluşan sistem çökmelerinden sonra C sürücülerinden silinen dosyaları kurtarma işlemini destekler.
- Tarama işlemi sırasında sonuçta görünen herhangi bir veriyi kurtarabilirsiniz.
Adım 1. Dosyaların silindiği Geri Dönüşüm Kutusu simgesini seçin ve devam etmek için "Tara" düğmesine basın.

Adım 2. İşlemden sonra sol panelden "Silinmiş Dosyalar" ve "Diğer Kayıp Dosyalar" klasörlerini seçin. Silinen dosyaları bulmak için "Filtre" aracını veya "Dosyaları veya klasörleri ara" düğmesini kullanabilirsiniz.

Adım 3. "Kurtar"ı seçin ve Geri Dönüşüm Kutusunda olmayan bu dosyaları kaydedin; ideal olarak bu kopyayı orijinalinden farklı bir konuma yapmalısınız.

Birçok Windows 11 ve Windows 10 kullanıcısı aracın başarısını kanıtlamıştır. Geri Dönüşüm Kutusu kurtarma sorununu çözmekle ilgileniyorsanız, Facebook, Twitter, Instagram ve diğer sosyal medya platformlarında paylaşın!
Geri Dönüşüm Kutusundan Silinen Dosyaları Yazılım Olmadan Kurtarma
Silinen dosyaları almak için üçüncü taraf bir araç kullanmak istemiyorsanız, silinen dosyaları herhangi bir yazılım olmadan sabit diskten kurtarmanın iki yolu vardır:
| 🪶Dosyaları Önceki Sürümden Geri Yükleme | Bu yöntem, işletim sisteminde "Önceki Sürümler" veya "Dosya Geçmişi" adlı bir özellik etkin olduğunda uygulanabilir. Kullanıcıların dosyaları önceki sistem yedeklerine geri yüklemelerine olanak tanır. Windows 10'da silinen dosyaları kurtarmak için bir klasöre veya dosyaya sağ tıklayıp "Önceki sürümleri geri yükle"yi seçebilir ve uygun bir sürüm seçebilirsiniz. Bu yöntem, "Önceki Sürümler" özelliği düzgün bir şekilde yapılandırılmışsa ve istenen dosya önceki bir sürümde yedeklenmişse etkilidir. |
| 🎒Windows Yedeklemesinden Dosyaları Geri Getirme | Windows Yedekleme veya üçüncü taraf yedekleme yazılımı kullanarak düzenli olarak yedekleme oluşturuyorsanız bu yöntem etkili olabilir. Dosya geçmişi konumuna erişerek ve istediğiniz dosyaları geri yükleyerek silinen verileri kurtarabilirsiniz. Bu yöntemin verimliliği yedeklemelerin kullanılabilirliğine ve düzenliliğine bağlıdır. Yedeklemeler sık sık yapılırsa ve silinen dosyalar yedeklenmişse bu yöntem oldukça verimli olabilir. |
1. Silinen Dosyaları Önceki Sürümden Geri Yükleme
Önceki Sürüm özelliği Birim gölge hizmetinin bir parçasıdır. Bu hizmet sayesinde Windows, değişiklikleri etkili bir şekilde geri almanıza yardımcı olan bir geri yükleme noktası oluşturur. Bu durumda, bir ya da daha fazla kritik dosya/klasörü yanlışlıkla sildiğinizde, herhangi bir üçüncü taraf veri kurtarma yazılımı indirmeden veya yüklemeden bunları Önceki Sürümden geri almayı deneyebilirsiniz. Geri Dönüşüm Kutusunu boşaltmış veya dosya/klasörlerinizi shift+delete ile silmiş olsanız bile işe yarayacaktır.
1. Silinen dosyanın bulunduğu klasöre sağ tıklayın ve "Önceki sürümleri geri yükle" seçeneğine tıklayın. Böylece, klasörü kurtarmak için bir seçenek göreceksiniz.

2. Mevcut önceki sürümler listesinden silinmiş olan sürümü seçin. "Geri Yükle"ye tıklayın.
Sağ tıkladığınızda "Önceki Sürümleri Geri Yükle" seçeneğini göremiyorsanız, devam etmek için aşağıdaki adımları izleyin.
- "Sistem Koruması"nı açmak için Denetim Masası'na gidin.
- "Sistem ve Güvenlik" > "Sistem" > "Sistem Koruması" (sol yan sütunda) üzerine tıklayın.
- İlgili korumaya sahip mevcut sürücüler gösterilecektir.
- Uygun bir sürücü seçin ve yapılandır'a tıklayın.
- "Sistem ayarlarını ve önceki dosya sürümlerini geri yükle"ye tıklayın ve "Tamam"a tıklayın. Artık belirli bir dosyayı kurtarmak için karşınıza bir seçenek çıkacaktır.
2. Windows Yedeklemesinden Dosyaları Geri Getirme
Windows dosya geçmişi özelliği ile yedeklemeler oluşturduysanız, muhtemelen Windows 10'da Paylaşılan Sürücü'den silinen ve Geri Dönüşüm Kutusu'nda bulunmayan dosyaları dosya geçmişinden kurtarabilirsiniz.
- 1. Yedekleme depolama aracınızı Windows PC'nize bağlayın.
- 2. "Ayarlar"a gitmek için Windows + I tuşuna basın.
- 3. "Güncelleme ve Güvenlik" > "Yedekleme"yi seçin.
- 4. "Yedekleme ve Geri Yüklemeye Git (Windows 7)" seçeneğine tıklayın.
- 5. "Dosyalarımı Geri Yükle"ye tıklayın.
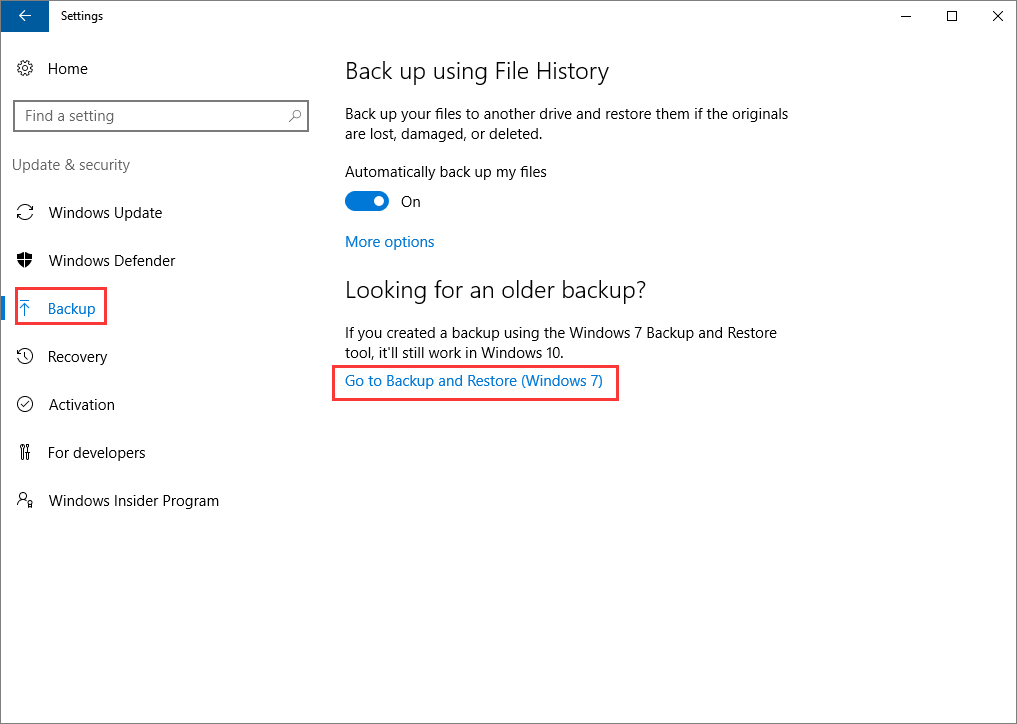
Bu yöntem yalnızca bir yedeğiniz varsa çalışır. Eğer yoksa, silinen dosyaları geri yükleyemezsiniz. Ancak bu sizi üzmesin. Güvenilir EaseUS Data Recovery Wizard yazılımı ile devam edebilirsiniz. Bir deneyin. Sizi hayal kırıklığına uğratmayacaktır.
Sonuç
Bu makaleyi okuduktan sonra, artık geri dönüşüm kutusunda olmayan silinmiş dosyaları kurtarmak için birçok yöntem biliyorsunuz. Önceden bir yedeğiniz varsa, geri dönüşüm kutusunda olmayan silinmiş öğeleri kurtarmak kolay olabilir. Ancak, silinen dosyalar için bir yedeğiniz yoksa, EaseUS Data Recovery Wizard gibi özel bir veri kurtarma yazılımı kullanmak en hızlı çözümdür. Satın almadan önce test etmek için bu yazılım ücretsiz bir indirme ve tarama sunar.
Geri Dönüşüm Kutusundan Silinmiş Dosyalar Nasıl Kurtarılır? SSS
Geri Dönüşüm Kutusunda olmayan silinmiş dosyalar hakkında hala bazı sorularınız varsa, yardım almak için aşağıdaki pratik cevaplara göz atın:
1. Silinen dosyalarım neden Geri Dönüşüm Kutusu'nda değil?
Belki de dosya silme işlemine farklı bir şekilde yaklaşmayı deneyebilirsiniz. Geri dönüşüm kutusunun devre dışı bırakılması, dosya boyutunun geri dönüşüm kutusunun maksimum boyutunu aşması, virüs ve disk bozulması, dosyaların bir USB sürücüde veya SD kartta saklanmaması ve daha birçok durum dosyaların kalıcı olarak silinmesini engelleyebilir.
2. Geri Dönüşüm Kutusunda olmayan silinmiş bir dosyayı nasıl geri yüklersiniz?
- Silinen dosyanın daha önce bulunduğu klasörün içerik menüsünden "Önceki sürümleri geri yükle" seçeneğine tıklayın.
- Şimdi karşınıza bir kurtarma klasörü çıkacaktır.
- Mevcut önceki sürümler listesinden silinmiş olanı seçin.
3. Windows 11'de Geri Dönüşüm Kutusu'nda olmayan silinmiş dosyalar nasıl kurtarılır?
Sağ tıklama menüsü ile dosya veya klasörü seçerek Önceki sürümleri geri yükle'yi seçin. Dosyanın veya klasörün daha önce erişilebilir sürümlerinin bir listesini göreceksiniz. Dosyalarınızı yedeklemek için Windows Yedekleme kullanıyorsanız, listede geri yükleme noktaları ve eğer her iki tür de mevcutsa yedeklere kaydedilmiş dosyalar yer alır.
4. Kalıcı olarak silinen dosyaları nasıl kurtarabilirim?
Kalıcı olarak silinen dosyaları kurtarma işlemini aşağıdaki adımlarla gerçekleştirebilirsiniz:
- Geri Dönüşüm Kutusu'nun boşaltılıp boşaltılmadığını kontrol edin
- EaseUS Veri Kurtarma Yazılımını kullanın.
- Dosya Geçmişi Yedeklemesinden Geri Yükleme.
- Windows 10'da önceki klasör sürümlerini geri yükleyin.
İlgili Makaleler
-
Harici Sabit Disk Mac'te Kaybolan Dosyaları 4 Yolla Kurtarma
![author icon]() Mike/2023/12/01
Mike/2023/12/01
-
Nikon Fotoğraf Kurtarma Programı İndirin
![author icon]() Ezgi Bıçakcı/2022/09/21
Ezgi Bıçakcı/2022/09/21
-
Silinen Dosyalar Yazılım Olmadan Çöp Macinden Nasıl Kurtarılır [4 Yöntem]
![author icon]() Mike/2023/11/21
Mike/2023/11/21
-
3 Kanıtlanmış Yol | Mac’te Kaydedilmeyen Word Dosyasını Kurtarma
![author icon]() Ezgi Bıçakcı/2022/09/21
Ezgi Bıçakcı/2022/09/21