İçindekiler
Mac’te Word Dosyası Kurtarma Olasılığı
Mac için Word kullanıcının henüz kaydetmediği belgeleri Çöp Sepeti’nde bulunan “Kurtarılan öğeler” adlı bir klasöre geçici olarak kaydeder. Kurtarılmış dosyalar yoksa, bu klasör görünmez.
Mac için Word kaydedilmemiş belgenin bir kopyasını Temp klasörüne Word Çalışma Dosyası adıyla kaydeder.
Mac için Word Otomatik Kurtarma seçeneği içerir. Varsayılan olarak açıktır. Uygulama açık Word dosyasını her 10 dakikada bir otomatik olarak kaydeder. Belge üzerinde çalışırken Word donar veya bilgisayar çökerse, kaydedilmemiş Word belgesini son Mac için Word oturumunuzda yaptığınız değişiklikler veya eklemelerle birlikte kurtarmak için AutoRecovery kopyasını kullanabilirsiniz.
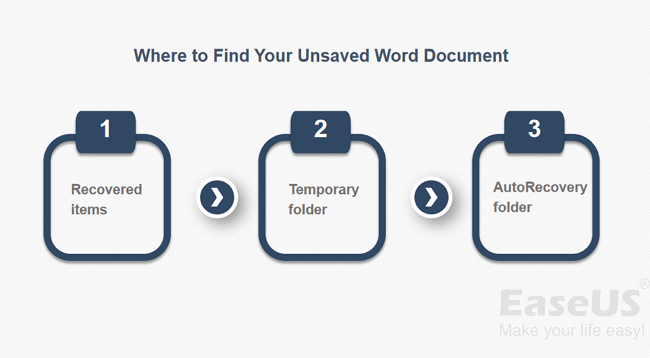
Mac’te Kaydedilmemiş Word Dosyasını Kurtarma (3 Yol)
Mac için Microsoft Word özelliklerine bağlı olarak, kaydedilmemiş Word belgelerinizi kurtarmanın üç olası yolu vardır. Bu yöntemler Mac’nizde kaydedilmemiş Excel dosyalarını kurtarmak için de uygulanabilir.
1 . Yöntem Çöp Sepeti’nde Kurtarılan öğeler klasöründen kurtarma
1 . Dock’taki simgesine tıklayarak “Çöp Sepeti”ni açın.
2 . “Kurtarılan öğeler” etiketli bir klasör arayın ve kaydedilmeyen Word dosyanızı aramak için tıklayın. Klasörü bulamazsanız, sonraki çözümü deneyin.
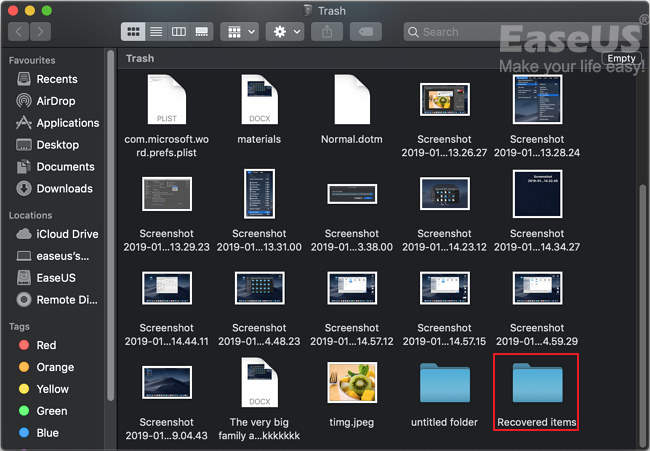
2 . Yöntem Temp Klasöründen kurtarma
1 . “Uygulamalar” > “İzlenceler”e gidin ve “Terminal”e çift tıklayın.
2 . Terminal’de open $TMPDIR yazın, dosyaları geçici tutmak için kullanılan TMP klasörüne yönlendirileceksiniz.
3 . TMP klasöründe, “TemporaryItems” adlı klasörü bulup açın. İçinde, istediğiniz bir kaydedilmiş Word dosyasına sağ tıklayın ve “Şununla aç…”a tıklayarak Microsoft Word’ü seçin.
4 . “Dosya” > “Farklı Kaydet”e tıklayarak Word dosyasını kaydedin ve dosyayı başka bir konuma kaydedin.
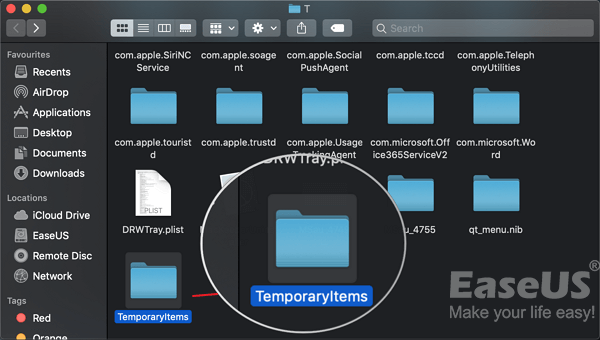
3 . Yöntem Otomatik Kurtarma (AutoRecovery) seçeneğiyle kurtarma
Windows’ta kaydedilmeyen Word dosyasını geri getirme farklı, Mac’te AutoRecovery klasöründen dosya kurtarma işlemi farklıdır.
1 . Mac’inizde “Finder”ı açın, ardından “Git” > ”Klasöre Git”e gidin.
2 . ~/Library/Containers/com.microsoft.Word/Data/Library/Preferences/AutoRecovery yazın ve “Git”e tıklayın.
3 . AutoRecovery klasörünü açın, “AutoRecovery save of” kelimeleriyle başlayan tüm dosyaları bulun. Kurtarmak istediğiniz birini seçin, dosyayı yeniden adlandırın, ardından “.doc” dosya adı uzantısını ekleyin.
4 . Dosyaya çift tıklayın. Şimdi belge Mac için Word’de açılacaktır.
5 . Dosya menüsüne tıklayın ve “Farklı Kaydet”i seçin. Ad alanına dosya için yeni bir ad girin, dosya için bir klasör seçin ve “Kaydet” butonuna tıklayın.
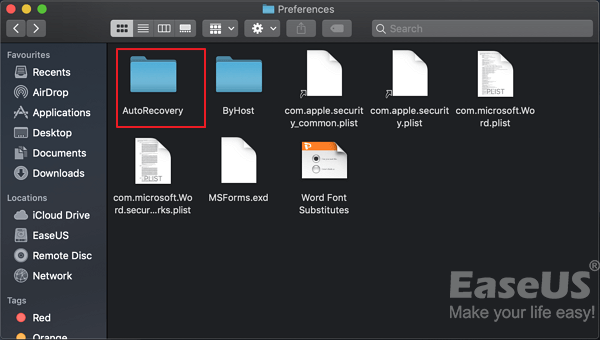
Veri Kaybını Önlemek ve Silinen Word Belgesini Geri Getirmek için Bonus İpuçları
Word belgelerinizi kaybetme korkusunu yaşadıktan sonra, tekrar böyle bir durumla karşılaşmak istemezsiniz. Bu nedenle, Word dosyalarınızı kaybetmekten nasıl kaçınacağınızı bilmeniz gerekir. Dosyalarınızı tamamen kaybetmemek için, şunları yapabilirsiniz:
İpucu 1 . Her Yeni Word Belgesi Oluşturduğunuzda Kaydedin
Hiç kaydedilmemiş Word belgesi sabit diskte değil, bilgisayarın RAM’inde bulunur. Bu nedenle, daha önce hiç kaydedilmemiş bir Word Belgesini kaydetme şansı zayıftır. Bunu bilmek size her yeni word belgesi oluşturduğunuz kaydetmeniz gerektiği konusunda bir ipucu vermelidir.
İpucu 2 . Otomatik Kaydetme Aralığını Değiştirin
Word belgenizi kaydettikten sonra, Otomatik Kaydetme özelliği çalışmaya başlar. Çalıştığınız dosyada üzerinde ilerleme kaybını en aza indirmek için, Otomatik Kaydetme sıklığını değiştirebilirsiniz:
1 . Mac’inizde Microsoft Word’ü açın.
2 . “Word” > “Tercihler”e gidin ve Çıkış ve Paylaşım altında “Kaydet”e tıklayın.
3 . Seçenekleri Kaydet (Önerilen) altındaki tüm öğeleri işaretleyin ve Otomatik Kaydetme aralığını değiştirin, örneğin, her 10 dakikadan biri her 5 dakikada bir olarak değiştirin.
Yukarıdaki iki ipucunu izlerseniz, Word belgelerinizi kaydetme riskini büyük ölçüde azaltmış olursunuz. Mac’inizde önemli Word dosyalarını dikkatsizce sildiyseniz ne yapmalısınız? Endişelenmeyin. Kalıcı olarak silinen Word belgelerini geri getirmenin ücretsiz yolu aşağıda verilmiştir.
İpucu 3 . Kalıcı Olarak Silinen Word Belgelerini Geri Getirme
Önemli
Kaydedilmemiş Word belgelerini kurtarmak için piyasadaki herhangi bir Mac veri kurtarma programını denemenizi önermiyoruz. Üçüncü parti programlar genellikle bilgisayarın harddiski veya bağlı flash bellekte bulunan, yanlışlıkla silme, diski biçimlendirme, virüs saldırısı, disk bölümü kaybı vb. nedenle sonradan kaybolmuş orijinal dosyaya sahipseniz yardımcı olur.
EaseUS Data Recovery Wizard for Mac, Mac’te kaydedilmemiş bir Word belgesini geri getirebilir. Yine de, diğer tüm yöntemler işe yaramazsa son çare olarak kullanılmalıdır. Elle veya otomatik olarak bir yerde kaydedilmiş dosya varsa ve çöp sepetini boşalttıysanız, program ile sabit diskinizi tarattıktan sonra kaydedilen dosya görünecektir.
Neyse, denemeye değer. İlk deneme için programın ücretsiz sürümünü indirmeniz şiddetle tavsiye edilir. Kaybolan dosyalarınızı aramak size pahalıya mal olmaz. Sorununuz sadece birkaç kayıp Word dosyası için olduğundan, 2GB kurtarma sınırı fazlasıyla yeterli olacaktır. Tarama ve kurtarma işlemi çok basittir, size nasıl olduğunu göstereceğiz.
Adım 1. Veri ve dosyalarınızı kaybettiğiniz diski (dahili HDD/SSD veya çıkarılabilir depolama birimi olabilir) seçin. Tara butonuna tıklayın.
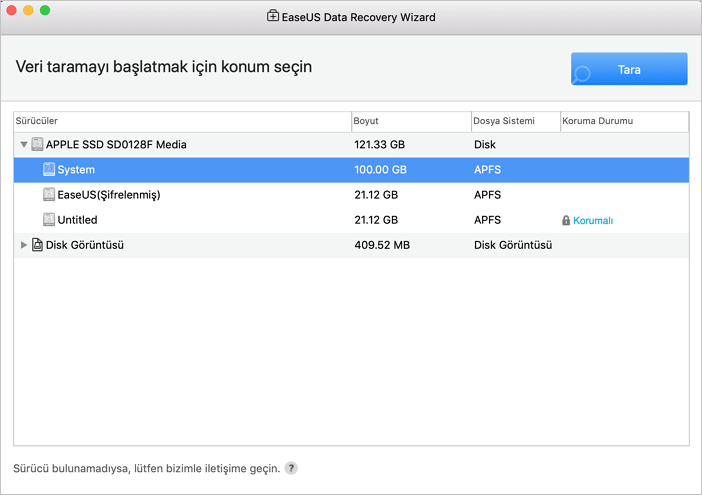
Adım 2. Mac için EaseUS Veri Kurtarma Sihirbazı, seçtiğiniz disk birimini hemen tarar ve tarama sonuçlarını sol bölmede gösterir.
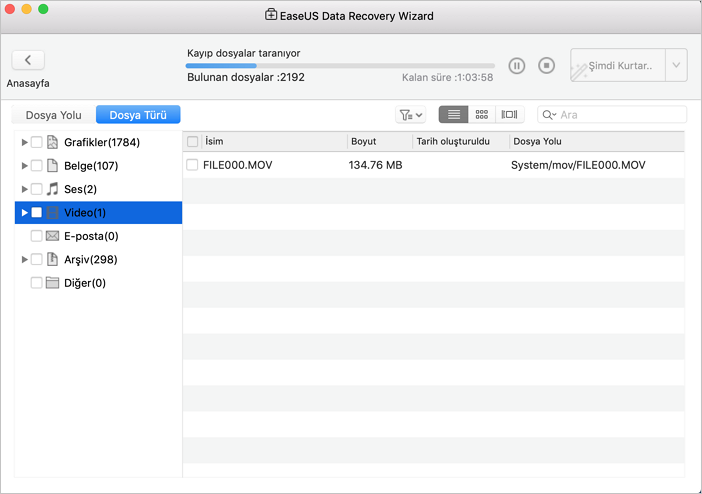
Adım 3. Tarama sonuçlarında, dosyaları seçin ve geri getirmek için Şimdi Kurtar butonuna tıklayın.
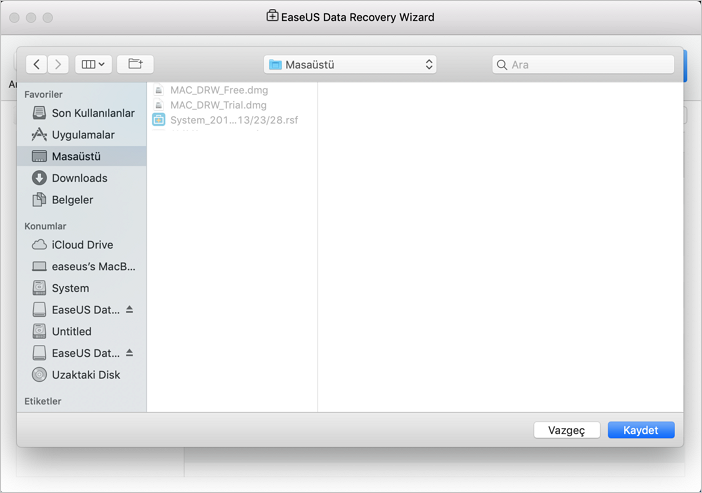
İlgili Makaleler
-
Windows 10 Kalıcı Olarak Silinen Dosyaları Geri Getirme
![author icon]() Ezgi Bıçakcı/2021/05/18
Ezgi Bıçakcı/2021/05/18
-
Sky Plus Box’tan Silinen Kayıt Dosyalarını ve Programları Geri Getirme
![author icon]() Ezgi Bıçakcı/2019/09/04
Ezgi Bıçakcı/2019/09/04
-
Windows 10 Sıfırlamadan Sonra Dosyaları Kurtarma
![author icon]() Ezgi Bıçakcı/2019/08/27
Ezgi Bıçakcı/2019/08/27
-
Mac’te Kaydedilmeyen veya Kaybolan Photoshop Dosyalarını Kurtarma
![author icon]() Ezgi Bıçakcı/2021/05/18
Ezgi Bıçakcı/2021/05/18