İçindekiler
MacOS Sonoma'daki Zaman Makinesi Nedir?
Mac'inizi kullanırken küçük bir zaman simgesi ve "Time Machine" programının adını fark etmiş olabilirsiniz. Programın adı programın amacını belirtir: bir Mac'i Time Machine'den, ayarları ve depolanan verileri de dahil olmak üzere geçmiş bir zamana geri yüklemek veya Time Machine yedeklemesini başka bir Mac'e geri yüklemek .
Time Machine uygulaması, macOS'ta tek tek dosyaları geri yükleyebilen, Mac'inizi daha önceki bir sürüme geri yükleyebilen veya yeni bir Mac kurabilen yerleşik bir yedekleme uygulamasıdır. Ayrıca verilerinizi yedeklemek için hepsi bir arada yazılım olan EaseUS Data Recovery Wizard for Mac Pro’yu kullanabilirsiniz.

Mac'inizi Yedekleyin ve Asla Veri Kaybetmeyin
MacBook/iMac'inizi Time Machine, iCloud veya harici sabit sürücüler olmadan yedekleyin ve geri yükleyin.
Apple'ın en son macOS Sonoma sürümünde, sisteminizi güncelledikten sonra kaybolan verileri kurtarmak için Time Machine'i de kullanabilirsiniz. Mac'inizi Time Machine'den nasıl kurtaracağınızı merak ediyorsanız okumaya devam edin!
Mac'inizde Time Machine Nasıl Kurulur
Time Machine'i Mac verilerinizi otomatik olarak yedekleyecek şekilde ayarladıktan sonra, verilerinizi bir daha kaybetme konusunda endişelenmenize gerek kalmayacak! Bu nedenle, verilerinizi geri yüklemek için Time Machine'i kullanmadan önce onu nasıl kuracağınızı bilmeniz gerekir. Time Machine'inizi kurma adımları şunlardır:
1. Adım. "Disk Yardımcı Programı"nı başlatın ve harici bir sabit sürücüyü Mac OS Genişletilmiş (Günlüklü) veya macOS'taki başka bir formatta biçimlendirin.

Yedekleme verilerinizi depolamak için yeterli alana sahip olduğundan emin olmanız gerektiğini unutmayın.
2. Adım. Mac sabit sürücü formatını tamamladıktan sonra sabit sürücüyü Mac'inize bağlayın.
3. Adım. "Time Machine"e tıklayın ve "Time Machine Ayarlarını Aç"ı seçin.
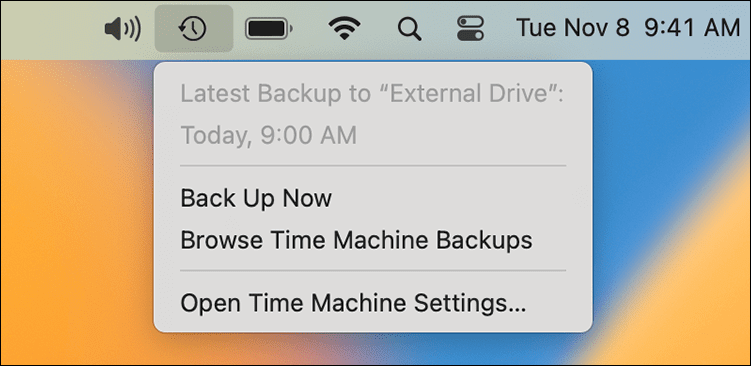
4. Adım. Harici sabit sürücüyü seçin ve Mac'inizi yedeklemek için "Otomatik Olarak Yedekle" seçeneğini açın.

Mac için en iyi dosya sistemi nedir? APFS mi yoksa Mac OS Genişletilmiş mi? Harici sabit sürücünüzü biçimlendirmek için hangisini seçeceğinizden emin değilseniz, bunu anlamak için bu makaleyi okuyun!
APFS ve Mac OS Genişletilmiş Karşılaştırması [Başlangıç Kılavuzu]
Bu makalede macOS'taki en iyi dosya sisteminin hangisi olduğu tartışılmaktadır: APFS mi yoksa Mac OS Extended mı? Daha fazlasını okuyun >>
Mac'inizi Time Machine'den Geri Yükleme: 2 Durum
Verileriniz Time Machine tarafından otomatik olarak yedeklendiğinde, onları kaybetme konusunda endişelenmenize gerek kalmaz. Verileri kurtarmak için Time Machine'in kullanıldığı en yaygın senaryolardan bazıları şunlardır:
- Mac'te kalıcı olarak silinen dosyaları kurtarma .
- Yanlış güncellenen dosyaları geri yükleme.
- Verileri Mac'ten Mac'e aktarma (Eskiden Yeniye).
Time Machine aracılığıyla Mac verilerinin kurtarılması iki senaryoya ayrılabilir: silinen tek bir dosyayı kurtarmak veya macOS'u geri yüklemek. Her durumun ayrıntılarını öğrenmek için okumaya devam edin.
Durum 1. Time Machine ile Bireysel Dosyayı Geri Yükleme
Önemli bir dosyayı yanlışlıkla sildiğinizde, otomatik yedekleme ayarladıysanız onu Time Machine aracılığıyla geri yükleyebilirsiniz. Dosyalarınızı kurtarmak için aşağıdaki adımlara bakın:
1. Adım. "Command + Space Bar" tuşlarına basarak veya üst menüdeki 🔍 simgesine tıklayarak "Spotlight"ı açın.
2. Adım. Arama kutusuna time machine yazın ve Mac'inizdeki Time Machine'i bulmak için "Enter" tuşuna basın.
3. Adım. Time Machine'i açın ve geri yüklemek istediğiniz silinmiş dosyaları bulun.

4. Adım. Silinen dosyaları orijinal konumlarına geri getirmek için "Geri Yükle"ye tıklayın.

Yalnızca yanlışlıkla silinen bir dosyayı değil, belirli bir tarihe ait bilgisayarın tamamını kurtarmanız gerekiyorsa okumaya devam edin.
Durum 2. Mac'inizi Time Machine ile Geri Yükleme
Mac verilerinin tamamını belirli bir zamana kurtarmanız gerekiyorsa macOS'ta yerleşik bir yardımcı program olan Migration Assistant'ı kullanmanız gerekir. Çıkış yapmak:
1. Adım. "Uygulamalar > Yardımcı Programlar"a gidin ve "Geçiş Asistanı"nı başlatın.
2. Adım. Harici sabit sürücünüzü Mac'inize bağlayın
3. Adım. Geçiş Asistanı penceresi açıldığında "Devam" seçeneğini tıklayın.
4. Adım. "Mac'ten, Time Machine yedeklemesinden veya Başlangıç diskinden" seçeneğini seçin.

Geçiş Asistanı yanıt vermiyorsa endişelenmeyin; Hatayı düzeltmek için bu makaleyi okuyun.
Geçiş Asistanının Mac'te Çalışmamasını Düzeltmenin 8 Yolu
Geçiş Yardımcısı Mac'inizde çalışmıyor mu? Artık endişelenmeyin; Bu makale, sorunun birden fazla yöntemle çözülmesine yardımcı olacaktır! Daha fazlasını okuyun >>
Başkalarının Mac'lerini Time Machine ile nasıl geri yükleyeceklerini öğrenmelerine yardımcı olmak için bu makaleyi sosyal medyada paylaşın.
Time Machine Kullanmanın Artıları ve Eksileri
Mac'inizi bir yedekten geri yüklemek için Time Machine'i kullanmak, ihtiyaç duyabileceğiniz dosyaların ayrı ayrı yedeklerini kopyalayıp yapıştırma ihtiyacını ortadan kaldırarak size zaman kazandırabilir ve zahmetten tasarruf etmenizi sağlayabilir. Üstelik kişisel verilerinizi, tercihlerinizi ve uygulamalarınızı korurken.
Daha önce de belirttiğimiz gibi, Mac'inizdeki Time Machine dışında, temel verilerinizi yedeklemek için EaseUS veri kurtarma yazılımını kullanabilirsiniz; aşağıdaki adımlara göz atın:
1. Adım. Mac'in ana arayüzü için EaseUS Veri Kurtarma Sihirbazı'nda "Disk Yedekleme" > "Yedek Oluştur" > "İleri"ye tıklayın. Verilerin üzerine yazılması durumunda bir sürücü yedek imaj dosyası oluşturabilirsiniz.

Adım 2. Yedeklenecek dahili birimi seçin ve "Yedek Oluştur"a tıklayın. Yedeklemeler oluşturmak ve harici bir sabit sürücüden, USB flash sürücüden veya SD karttan veri kurtarmak istiyorsanız depolama aygıtını önceden Mac'inize bağlamayı unutmayın.

3. Adım. Yedekleme dosyalarınızı kaydedeceğiniz yeri seçin ve yedekleme dosyanızın adını değiştirin, ardından "Kaydet"e tıklayın. Yedeklemeleri, verileri kurtarmak istediğiniz depolama cihazına kaydetmek akıllıca değildir.

Ayrıca, Mac'inizi bir yedeklemeden geri yüklemek için Time Machine'i kullanmanın bazı sınırlamaları da vardır; örneğin fotoğraflar, kişiler, takvimler vb. dahil olmak üzere iCloud'da depolanan dosyaları yedeklemez. yedeklemeler, dosyalarınızın yedekleme disklerinize erişimi olan herkes tarafından görüntülenebileceği anlamına gelir!
✨Bonus İpucu: Time Machine Olmadan Verileri Kurtarın
Time Machine yedeği yanlışlıkla silinirse ve Time Machine Geri Yükleme grileşirse ne olur? Muhtemelen bu olasılığın düşüncesi karşısında terliyorsun. Ancak paniğe kapılmayın, size çok etkili bir çözüm sunuyoruz.
EaseUS Data Recovery Wizard for Mac Pro , silinen Time Machine yedeklemelerini kurtarabilen ve verilerinizi yeni bir Mac'e geri yükleyebilen güçlü bir veri kurtarma aracıdır.
Kullanımı kolay arayüzü sayesinde, herhangi bir veri kurtarma deneyimi yaşamanıza gerek kalmadan, kaybolan veya silinen dosyalarınızı kolayca geri yükleyebilirsiniz. Silinen dosyaları Time Machine olmadan kurtarmak için aşağıdaki adımlara göz atın:
1. Adım. Kayıp dosyaları arayın
MacOS Sierra, High Sierra, Mojave, Catalina, Big Sur, Monterey, Ventura ve en son Sonoma'da kayıp dosyaları aramak için disk konumunu seçin (dahili bir HDD/SSD veya çıkarılabilir bir depolama aygıtı olabilir). "Kayıp dosyaları ara" düğmesini tıklayın.
Not: Veri kurtarmadan önce, daha fazla veri kaybını önlemek amacıyla Mac'inizin bir yedeğini oluşturmak için sol kenar çubuğundan "Disk Yedekleme" seçeneğine tıklamanız daha iyi olur. Yedeklemeden sonra yazılım, Mac yedeklemesindeki verileri kurtarabilir ve bilgisayarınız yeni verileri yeniden yazabilir.

2. Adım. Tarama sonuçlarına göz atın
EaseUS Data Recovery Wizard for Mac, seçtiğiniz disk birimini anında tarayacak ve tarama sonuçlarını gösterecektir.

3. Adım. Dosyayı/dosyaları seçin ve kurtarın
Tarama sonuçlarında önizlenecek dosyayı/dosyaları seçin ve bunları geri almak için "Kurtar" düğmesini tıklayın.

Çözüm
Herhangi bir nedenle veri kaybını önlemek için Mac'inizde Time Machien'in otomatik yedekleme özelliğini kullanın. Silinen dosyalarınızı yedeklemediyseniz endişelenmeyin! EaseUS Data Recovery Wizard for Mac Pro ile kalıcı olarak silinen dosyaları yalnızca üç adımda kurtarabilirsiniz!
İlgili Makaleler
-
Mac'i iCloud'a Yedekleyin: MacBook Air/Pro'yu Yedeklemek için iCloud Nasıl Kullanılır?
![author icon]() Mike/2023/08/09
Mike/2023/08/09
-
3 Kanıtlanmış Yol | Mac’te Kaydedilmeyen Word Dosyasını Kurtarma
![author icon]() Ezgi Bıçakcı/2022/09/21
Ezgi Bıçakcı/2022/09/21
-
GoPro Dosya Kurtarma: GoPro Silinen Videoları ve Dosyaları Geri Getirme
![author icon]() Ezgi Bıçakcı/2022/09/21
Ezgi Bıçakcı/2022/09/21
-
JPG/JPEG/PNG Kurtarma Programı
![author icon]() Ezgi Bıçakcı/2022/09/21
Ezgi Bıçakcı/2022/09/21

