İçindekiler
- Yöntem 1. Windows 11'i Veri Kurtarma Yazılımıyla Fabrika Ayarlarına Sıfırladıktan Sonra Dosyaları Kurtarın
- Yöntem 2. Dosya Geçmişi Yedeklemeleri ile Fabrika Sıfırlamasından Sonra Dosyalar Nasıl Alınır
- Yöntem 3. Windows 11'i Veri Kurtarma Hizmetleriyle Fabrika Ayarlarına Sıfırladıktan Sonra Dosyaları Geri Yükleyin
- Windows 11'de Fabrika Ayarlarına Sıfırlama Yaparken Veri Kaybını Nasıl Önlersiniz?
Fabrika Sıfırlaması Windows 11'deki Tüm Verileri Silecek
Windows 11'de fabrika ayarlarına sıfırlama yapacak mısınız? Veya zaten bir Windows 11 fabrika ayarlarına sıfırlama sürecindesiniz. Fabrika ayarlarına sıfırlamanın her şeyi silip silmediğini bilmek gereklidir. Aslında, dosyaların silinip saklanmayacağına karar verebilirsiniz çünkü Windows 11'i fabrika ayarlarına sıfırlamak için "Bu Bilgisayarı Sıfırla" seçeneğini kullandığınızda Windows size bir seçenek sunar.
"Dosyalarımı sakla"yı seçerseniz, Windows işletim sistemi yalnızca uygulamaları kaldırır ve yalnızca ayarları sıfırlar. "Her şeyi kaldır"ı seçerseniz , Windows 11 fabrika ayarlarına sıfırlandıktan sonra dosyaları kurtarmanız gerekir. Aile fotoğrafları, indirilen filmler, e-postalar, müzik ve diğer çalışma belgeleri dahil olmak üzere tüm kişisel dosyalar.
Fabrika ayarlarına sıfırlama Windows 11 verileri kaybedecek olsa da, Windows 11 fabrika ayarlarına sıfırlamadan birçok yönden yararlanmaya devam edeceksiniz:
| Avantajlar | Detaylar |
| 😰Windows kilitlenme sorunlarını düzeltin | Bilgisayarınızda yazılım veya işletim sistemi ile ilgili sorunlar varsa, bunları çözmek için Windows'u fabrika ayarlarına sıfırlayabilirsiniz. |
| 🦠Bilgisayar virüslerinden ve kötü amaçlı yazılımlardan kurtulun | Bir virüs saldırısı altındaysanız, Windows 11'i fabrika ayarlarına sıfırlayarak virüsleri kaldırmak da yararlıdır. |
| 🏃PC veya dizüstü bilgisayarı hızlandırın | Windows 11 fabrika ayarlarına sıfırlandıktan sonra tüm uygulamalar ve geçici dosyalar kaldırılacak, bu da bilgisayarınızın daha hızlı çalışmasını sağlayacaktır. |
| 💻Varsayılan Windows ayarlarını otomatik olarak geri yükle | Windows 11'de bazı değişiklikler yaptıysanız, Windows'unuzu kolayca varsayılan ayarlara geri yükleyebilirsiniz. |
Windows 11 fabrika ayarlarına sıfırlamanın avantajlarını öğrendikten sonra, Windows 11 fabrika ayarlarına sıfırlama işleminden sonra dosyaları kurtarmak için üç yöntem sunacağız.
Yöntem 1. Windows 11'i Veri Kurtarma Yazılımıyla Fabrika Ayarlarına Sıfırladıktan Sonra Dosyaları Kurtarın
Fabrika ayarlarına sıfırlama sırasında her şeyi silmeyi seçerseniz, bilgisayarınızdaki Geri Dönüşüm Kutusu Windows 11'de veya masaüstünde hiçbir şey bulamazsınız. Fabrika ayarlarına sıfırladıktan sonra profesyonel veri kurtarma yazılımı uygulamak, kaybolan tüm verileri geri almak için en iyi çözümdür.
Seçtiğiniz yazılım, belgeleri, fotoğrafları ve diğer dosyaları dahili sabit sürücüden kurtarabilmelidir. EaseUS Data Recovery Wizard, çoğu veri kaybı sorununu çözebilen profesyonel bir kurtarma aracıdır. EaseUS kurtarma aracı hakkında daha fazla bilgi edinmek için aşağıdaki bilgileri kontrol edin:
EaseUS Windows 11 Veri Kurtarma
- Windows 10 fabrika ayarlarına sıfırlandıktan sonra dosyaları kurtarın ve ayrıca en son Windows işletim sistemini destekleyin.
- Silinen Word belgelerini, ekran görüntülerini, video kayıtlarını, e-postaları ve ses dosyalarını Windows 11'den kurtarın .
- Geri Dönüşüm Kutusu kurtarmayı destekler ve hatta biçimlendirmeden sonra çeşitli depolama aygıtlarından eksik dosyaları geri yükleyebilir.
İndirme düğmesine tıklayarak ücretsiz deneme sürümünü kolayca edinebilirsiniz ve bu yazılım tamamen güvenlidir. Güvenlik konusunda endişeleriniz varsa, aşağıdaki bölüm EaseUS Veri Kurtarma Sihirbazı hakkında daha fazla bilgi edinmenize yardımcı olabilir.

EaseUS Güvenli mi | EaseUS Veri Kurtarma Güvenli mi [EaseUS Üzerine Doğru İnceleme]
Bu makale, EaseUS'un güvenli olup olmadığını tartışacaktır. EaseUS ürünleri, resmi EaseUS web sitesinden indirip satın aldığınız sürece %100 güvenli ve güvenilirdir. Daha fazlasını okuyun >>
Bu, kullanımı kolay bir kurtarma programıdır ve çoğu Windows kullanıcısına uygundur. Bilgili bir veri kurtarma uzmanı olmanıza gerek yok ve EaseUS Veri Kurtarma Sihirbazı ile dosyaları kurtarmanıza yardımcı olacak ayrıntılı bir eğitim sağlayacağız.
1. Adım. Bir konum seçin ve taramaya başlayın
EaseUS Veri Kurtarma Sihirbazını başlatın, silinen dosyaların depolandığı bölümün/sürücünün üzerine gelin. Kayıp dosyaları bulmak için "Tara" düğmesine tıklayın.

2. Adım. Kurtarmak istediğiniz dosyaları seçin
Tarama bittiğinde, kurtarmak istediğiniz silinmiş dosyaları seçin. Yalnızca istediğiniz dosya türlerini görüntülemek için filtreye tıklayabilirsiniz. Dosya adını hatırlıyorsanız, hedef dosyayı bulmanın en hızlı yolu olan "Dosya veya klasörleri ara" kutusunda da arama yapabilirsiniz.

3. Adım. Silinen dosyaları önizleyin ve kurtarın
Kurtarılabilir dosyaları önizleyin. Ardından, geri yüklemek istediğiniz dosyaları seçin ve dosyaları, verilerin daha önce kaybolduğu disk yerine yeni depolama konumlarında saklamak için "Kurtar" seçeneğine tıklayın.

EaseUS kurtarma aracıyla verileri kurtardınız mı? Aşağıdaki paylaş butonlarına tıklayarak bu aracı diğer Windows 11 kullanıcılarına önerebilirsiniz.
Yöntem 2. Dosya Geçmişi Yedeklemeleri ile Fabrika Sıfırlamasından Sonra Dosyalar Nasıl Alınır
Windows 11'i fabrika ayarlarına sıfırlamadan önce yedeklediyseniz, yedekleme diskini bağlayabilir ve dosyaları hızlı bir şekilde geri yükleyebilirsiniz. Veya kayıp dosyaları geri yüklemek için Windows Dosya Geçmişi'ni kullanabilirsiniz. Windows 11 fabrika ayarlarına sıfırlandıktan sonra dosyaları geri yüklemek için aşağıdaki adımları kontrol edin ve bu yöntem, Windows yeniden yüklendikten sonra dosyaları kurtarmak için de çalışır.
Adım 1. Windows görev çubuğundaki Windows Arama kutusuna tıklayın. "Dosya Geçmişi" yazın ve en iyi eşleşmeyi seçin.

Adım 2. Sol taraftan "Kişisel dosyaları geri yükle" seçeneğine tıklayın.
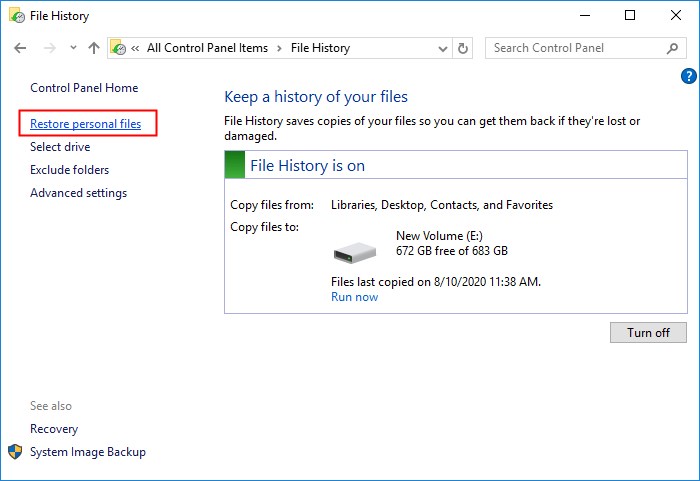
Adım 3. Dosya Geçmişi penceresinde kurtarabileceğiniz tüm dosyaları/klasörleri göreceksiniz. Kurtarmak istediğiniz dosyaları seçin ve Geri Dön düğmesini tıklayın.

Windows 11'de kalıcı olarak silinen dosyaları nasıl kurtaracağınızı da bilmek isteyebilirsiniz:

Windows 11'de Kalıcı Olarak Silinen Dosyalar Nasıl Kurtarılır [3 En İyi Yöntem]
Windows 11'de kalıcı olarak silinen dosyaları kurtarmanın üç çalışma yolunu öğreneceksiniz . Daha fazlasını okuyun >>
Yöntem 3. Windows 11'i Veri Kurtarma Hizmetleriyle Fabrika Ayarlarına Sıfırladıktan Sonra Dosyaları Geri Yükleyin
Sağladığımız iki yöntemin dosyaları kurtarmanıza yardımcı olabileceğini umuyoruz. Sabit sürücü sorunlarıyla karşılaşırsanız veya dosyaları kurtaramazsanız, EaseUS veri kurtarma hizmetleriyle iletişime geçmeniz daha iyi olur. EaseUS mühendis ekibinin profesyonel yardımı ile çoğu bilgisayar sorununu veri kaybetmeden çözebilirsiniz.
Veri kurtarma ekibinin bu sorunu çözmesine izin verdiğinizde, Windows sıfırlandıktan sonra dosyaları kurtarmak daha kolay olacaktır. Şimdi yapmanız gereken tek şey PC'nizi veya dizüstü bilgisayarınızı kullanmayı bırakmak ve depolama aygıtına yeni veriler yazmamaktır. EaseUS veri kurtarma hizmetleriyle iletişime geçmek için aşağıdaki bağlantıya tıklayabilirsiniz ve ekibimiz 24 saat çalışır.
EaseUS HDD Onarım Hizmetleri
Ücretsiz değerlendirme için uzmanlarımızla iletişime geçmek için buraya tıklayın
Bire bir manuel kurtarma hizmeti için EaseUS veri kurtarma uzmanlarına danışın. ÜCRETSİZ teşhisten sonra aşağıdaki hizmetleri sunabiliriz
- Bozuk RAID yapısını, önyüklenemeyen Windows işletim sistemini ve bozuk sanal disk dosyasını onarın
- Kayıp bölümü ve yeniden bölümlenmiş sürücüyü kurtarın/onarın
- Sabit sürücüyü formatlayın ve RAW sürücüyü onarın (Bitlocker şifreli sürücü)
- GPT korumalı bölümler haline gelen diskleri düzeltin
Windows 11'de Fabrika Ayarlarına Sıfırlama Yaparken Veri Kaybını Nasıl Önlersiniz?
Windows işletim sistemlerinde fabrika ayarlarına sıfırlama işlemi gerçekleştirirken veri kaybını önlemek için bazı ek ipuçları bilmelisiniz:
- 💽Kişisel dosyaları harici bir sabit sürücüye veya bulut depolamaya yedekleyin. Dahili bir sabit sürücüde Windows 11 yedeği oluşturmanızı önermiyoruz.
- 💻Önemli dosyaları Windows 11 PC'nizde ayrı bir bölümde saklayın. Kişisel dosyaları sistem dosyalarından ayrı bir bölümde saklamak akıllıca olacaktır.
- ✅Windows 11'i fabrika ayarlarına sıfırlamak için Bu Bilgisayarı Sıfırla seçeneğini kullanın. Windows'ta fabrika ayarlarına sıfırlama işlemini gerçekleştirirken "Dosyamı sakla"yı seçebilirsiniz.
- ❌Fabrika ayarlarını sık sık yapmaktan kaçının; Windows sorunlarını çözmek için diğer çözümleri seçebilirsiniz.
- ⭐EaseUS Veri Kurtarma Sihirbazı gibi güvenilir veri kurtarma yazılımını indirin. Henüz indirmediyseniz, bugün EaseUS Veri Kurtarma Sihirbazını almak için aşağıdaki düğmeyi tıklayın.
Çözüm
Windows 11'i fabrika ayarlarına sıfırladıktan ve bilgisayardaki her şeyi sildikten sonra ne yapmalı? Bu bilgisayarda hala önemli dosyalar varsa, veri kurtarma işleminin gerçekleştirilmesi gerekir. EaseUS Veri Kurtarma Sihirbazı, Windows Dosya Geçmişi ve veri kurtarma hizmetleri ile Windows 11'de silinen dosyaları kurtarabilirsiniz .
Bu yöntemlerin hepsi basittir ve daha fazla kullanıcının Windows 11 fabrika ayarlarına sıfırlama işlemini gerçekleştirdikten sonra dosyaları nasıl kurtaracağını bilmesi için bu yararlı yöntemleri ve bonus ipuçlarını sosyal medyada paylaşmayı unutmayın.
Fabrika Ayarlarına Sıfırladıktan Sonra Dosyaları Kurtarın Windows 11 SSS
Son bölüm, Windows 11 fabrika ayarlarına sıfırlandıktan sonra dosyaları kurtarma hakkında daha fazla bilgi gösterecektir:
1. Dizüstü bilgisayarı fabrika ayarlarına sıfırladıktan sonra verileri kurtarabilir misiniz?
Evet, sıfırlanmış bir dizüstü bilgisayardan veri kurtarmak mümkündür. Sıfırlanan dizüstü bilgisayardan dosyalar nasıl kurtarılır ? Profesyonel veri kurtarma yazılımı, son yedeklemeler ve veri kurtarma hizmetleriyle önemli verileri ve kişisel dosyaları kolayca kurtarabilirsiniz.
2. Windows 11'i fabrika ayarlarına sıfırladıktan sonra yazılım olmadan dosyalar nasıl kurtarılır?
Üçüncü taraf bir veri kurtarma programı indirmek istemiyorsanız, Windows'u fabrika ayarlarına sıfırladıktan sonra Dosya Geçmişi yedeklerinden dosyaları geri yükleyebilirsiniz. Dosyalar önceden yedeklenmemişse, yardım için Windows kurtarma yazılımını indirmelisiniz.
3. Windows 11 bilgisayarımdaki tüm verileri silersem ne yapmalıyım?
Bilgisayarınızdaki tüm verileri silerseniz ve önemli dosyaları kaybederseniz dosyaları kurtarmak için EaseUS Veri Kurtarma Sihirbazını deneyin.
- 1. Bu veri kurtarma yazılımını PC'nize indirin ve bölümü veya sabit diski tarayın.
- 2. Dosyaları filtreleyin ve kurtarmak istediğiniz tüm önemli dosyaları seçin.
- 3. Dosyaları kurtarmadan önce önizleyebilirsiniz.
4. Fabrika ayarlarına sıfırlama Windows 11 ne yapabilir?
Windows 11 fabrika ayarlarına sıfırlandıktan sonra, bilgisayarınızın performansı artabilir ve sistem ayarları varsayılana geri yüklenir. Windows 11'i fabrika ayarlarına sıfırlayarak bazı Windows sistem sorunlarını da çözebilirsiniz.
İlgili Makaleler
-
Ücretsiz Kısayol Virüsü Temizleme Programı
![author icon]() Ezgi Bıçakcı/2022/09/21
Ezgi Bıçakcı/2022/09/21
-
Silinen Video Nasıl Geri Getirilir
![author icon]() Ezgi Bıçakcı/2022/09/21
Ezgi Bıçakcı/2022/09/21
-
Mac İçin Outlook 2016 Yedekleme ve Geri Yükleme
![author icon]() Ezgi Bıçakcı/2022/09/21
Ezgi Bıçakcı/2022/09/21
-
MacBook/iMac Fabrika Ayarlarına Döndürme (Veri Kaybı Olmadan)
![author icon]() Ezgi Bıçakcı/2022/09/21
Ezgi Bıçakcı/2022/09/21