İçindekiler
Mac için Outlook 2016 dosyaları kayboldu, nasıl geri getirebilirim?
Mac’ten kaybolan Outlook 2016 dosyalarını geri getirmek mümkün müdür? Outlook’u 2016 sürümüne güncelleyerek, program tarafından sağlanan harika hizmetlerden faydalanmayı planlıyorsunuz ancak önemli dosyalarınızın kaybolduğunu görüyorsunuz. Sistemsel sorunlar, Outlook’un başlangıçta çökmesi veya etkinleştirme isteğini sürdürmesi, e-postaların gönderilmemesi ve başka bilinmeyen nedenler Mac’te Outlook dosyalarınızın kaybolmasına neden olabilir.
Mac’te Outlook güncellemesi, Outlook kullanıcıları için Mac’te çoğu dosyanın kaybolmasına yol açan en önemli nedendir. Mac’te kaybolan bu Outlook 2016 dosyalarını geri getirmek mümkün müdür? Nasıl? En iyi çözümler kaybolan Outlook mail dosyalarının önceki yedeğine sahip olmak ve Mac için Outlook 2016’yı geri yüklemek.
Mac’te Outlook 2016 dosyalarının yedeğinin nasıl oluşturulduğunu veya Mac’te kaybolan Outlook 2016’nın nasıl geri yüklendiğini bilmiyorsanız, rahat olun ve tam çözümleri bulmak için bu sayfayı takip edin.
Bölüm 1 . Mac için Outlook 2016 Yedekleme
Mac Outlook 2016 dosyalarını yedeklemek için birçok seçeneğiniz vardır. Mac’inizde Outlook 2016 maillerini yedeklemenize yardımcı olabilecek en iyi 2 yol vardır. Bir yol Mac için Outlook 2016 öğelerini arşiv dosyasına aktarmak. Diğer yol Mac’te Time Machine ile Outlook’un tam yedeğini oluşturmak. Aşağıdaki yollardan birini takip ederek Outlook öğelerini yedekleyebilirsiniz.
Outlook dosyalarının yedeğini almadıysanız, rehber için Bölüm 3’e geçin ve kaybolan Outlook 2016 dosyalarını yedeksiz geri getirin.
1 . Yöntem Time Machine ile Outlook 2016 Yedekleme
Mailler dahil Outlook öğelerinizi yedeklemek için Time Machine’i seçerseniz, harici depolama aygıtına ihtiyacınız olur ve Time Machine yedeklemelerini kaydedecek şekilde ayarlamanız gerekir.
1 . Boş harici depolama aygıtını Mac’e takın.
2 . Apple menüsünde “Sistem Tercihleri”ne tıklayın ve “Time Machine”i işaretleyin.
3 . Time Machine iletişim kutusunda Time Machine’i “Açık” konuma getirin, ardından “Yedekleme Diskini Seçin”i tıklayın.
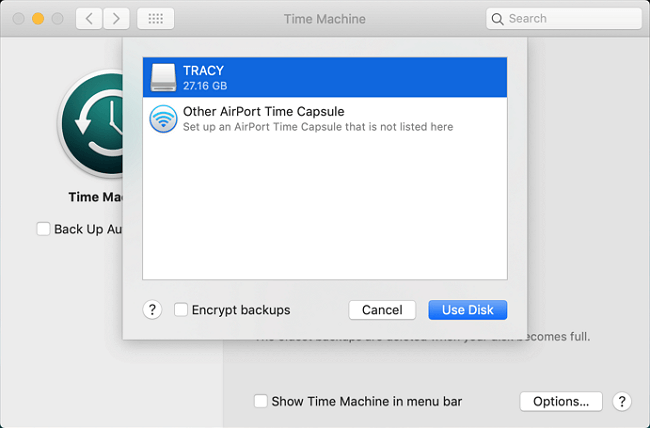
4 . Time Machine yedekleme dosyalarını kaydetmek istediğiniz konumu seçin ve “Diski kullanın”a tıklayın.
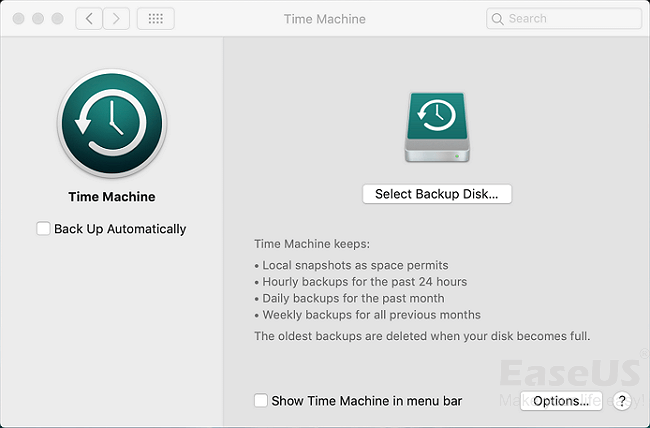
5 . Time Machine’in Mac’inizdeki her şeyi otomatik olarak yedeklemesini sağlamak için “Otomatik Olarak Yedekle” seçeneğini işaretleyin.
Ardından Time Machine yedeklemesinden Outlook dosyaları dahil her şeyi geri yükleyebilirsiniz.
2 . Yöntem Öğeleri Arşiv Dosyalarına Aktararak Outlook 2016 Yedekleme
Outlook’u yedeklemeyi deneyebileceğiniz başka bir yöntem de öğeleri arşiv dosyasına aktarmaktır. İşte adımlar:
1 . Outlook 2016’yı açın ve Araçlar sekmesine gidip “Dışa Aktar”a tıklayın.
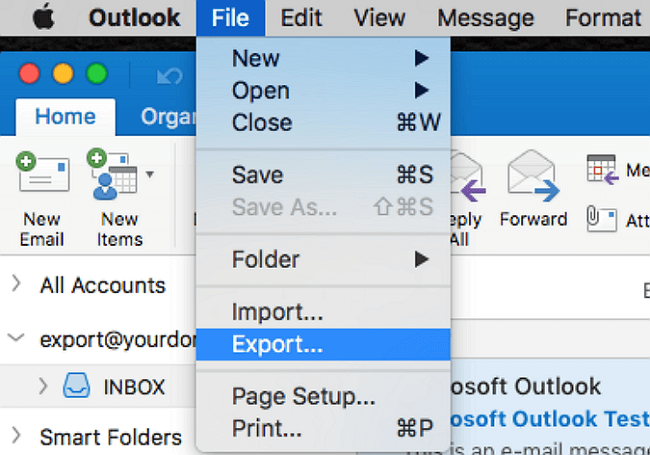
2 . Arşiv Dosyasına Aktar (.olm) kutucuğunda Posta, Görevler, Takvim, Notlar, Kişiler vb. dahil dışa aktarmak istediğiniz öğeleri kontrol edin, ardından “Devam”a tıklayın.
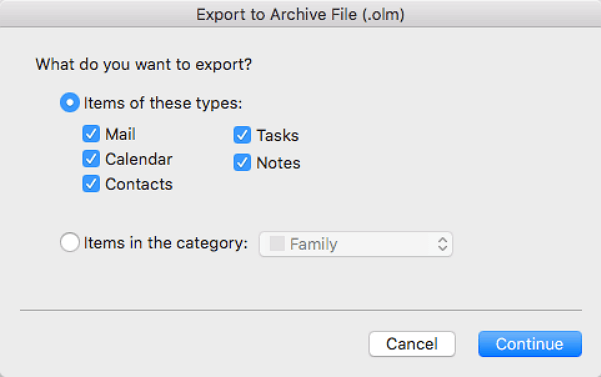
3 . Farklı Kaydet kutusunda Sık Kullanılanlar altında “İndirmeler” klasörünü seçin, ardından “Kaydet”e tıklayın.
4 . İşlem tamamlandıktan sonra tüm görevi sonlandırmak için “Son”a tıklayın.
Bölüm 2 . Mac’te Kaybolan Outlook 2016’yı Yedeklemelerden Geri Yükleme
Mac’te kaybolan Outlook 2016 dosyalarının yedeği varsa, tebrikler! Outlook maillerinizi veya diğer önemli verilerinizi Time Machine kullanarak veya Outlook’tan OLM dosyalarını aktararak yedeklediyseniz, verilen ipuçlarını takip edin ve Mac’te kaybolan Outlook dosyalarını geri yükleyin.
1 . Yöntem Mac için Outlook 2016 Dosyalarını Time Machine Yedeklemesinden Geri Yükleme
Outlook’u 2016 sürümüne güncellediğiniz ya da güncellemediğiniz fark etmeksizin, önemli Outlook dosyalarını yedeklemeniz şiddetle tavsiye edilir. Sorun oluştuğunda Outlook yedeği sizi kurtaracaktır. Peki, Mac için Outlook 2016 nasıl yedeklenir? Mac’teki Time Machine yardımcı olabilir.
Outlook dosyalarını yedekleyebileceğiniz bir diskiniz varsa, dosyalar kaybolduğunda doğrudan diskinizden geri yükleyebilirsiniz. Yedeklemeleri Mac’te tuttuysanız, doğrudan ilgili birimde yedekleri bulabilirsiniz.
1 . Time Machine yedekleme diskinizi Mac bilgisayarınıza takın.
2 . Dock’ta “Time Machine”e tıklayıp Time Machine’e girin.
3 . Zaman eksenine tıklayın ve yedeklemeleri bulun - Outlook 2016 dosyalarınız, ardından “Geri Yükle”ye tıklayın.
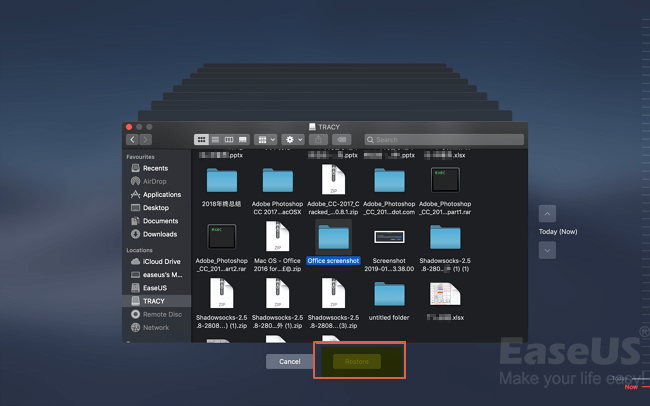
2 . Yöntem Yedekleme Dosyalarını Aktararak Mac için Outlook 2016 Geri Yükleme
1 . Outlook’u açın ve Araçlar sekmesi altında “İçe Aktar”a tıklayın.
2 . “Mac için Outlook arşiv dosyası (.olm)’nı seçin ve “Devam”a tıklayın.
3 . Mac’inizde .olm dosyasını bulun ve ardından “İçe Aktar”ı seçin.
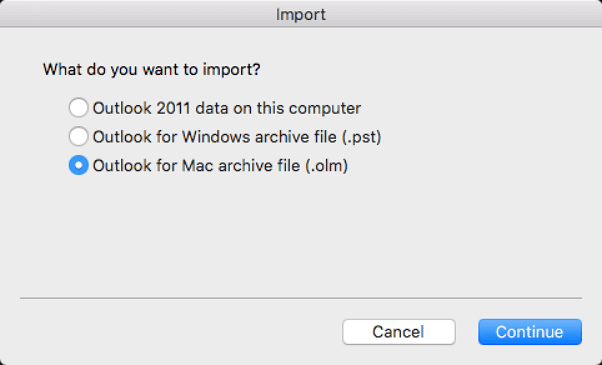
Bölüm 3 . Mac’te Kaybolan Outlook 2016 Dosyalarını Yedeksiz Geri Yükleme
Mac’te yedeklemeniz yoksa ve hatta Outlook 2016 yedeklerini kaybettiyseniz, yapabileceğiniz son şey yardım için güçlü Mac dosya kurtarma programı bulmaktır.
İnternette Outlook dosya kurtarma programı araması yaparsanız, uygun çözümler bulamayabilirsiniz. EaseUS yazılımı profesyonel Mac dosya kurtarma programı EaseUS Data Recovery Wizard for Mac ile tüm bu sorunları çözmüştür.
Program kullanıcıların kaybettikleri şeyleri 3 adımda zahmetsizce geri getirmelerini sağlar. İhtiyacınız olan tek şey bu programı indirmek ve lisans kodu alarak etkinleştirmek. Ardından kaybolan Mac için Outlook 2016 dosyalarını 3 adımda basitçe geri getirebilirsiniz:
Adım 1. Veri ve dosyalarınızı kaybettiğiniz diski (dahili HDD/SSD veya çıkarılabilir depolama birimi olabilir) seçin. Tara butonuna tıklayın.
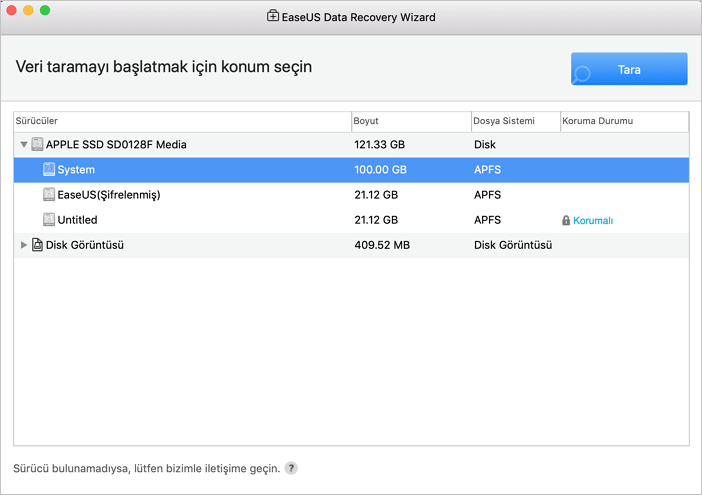
Adım 2. Mac için EaseUS Veri Kurtarma Sihirbazı, seçtiğiniz disk birimini hemen tarar ve tarama sonuçlarını sol bölmede gösterir.
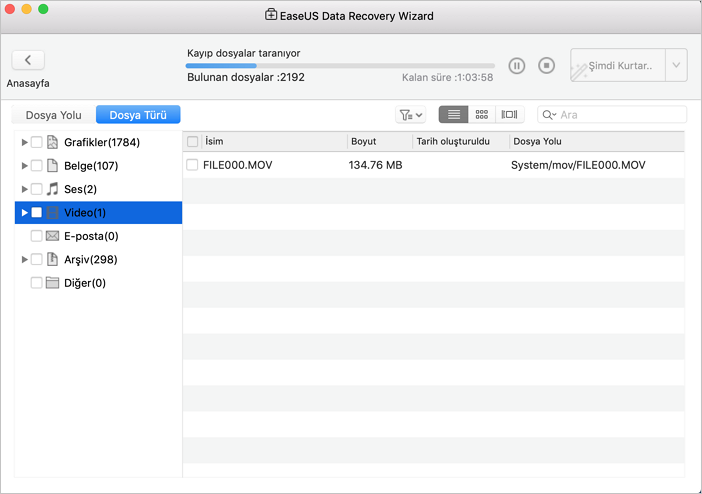
Adım 3. Tarama sonuçlarında, dosyaları seçin ve geri getirmek için Şimdi Kurtar butonuna tıklayın.
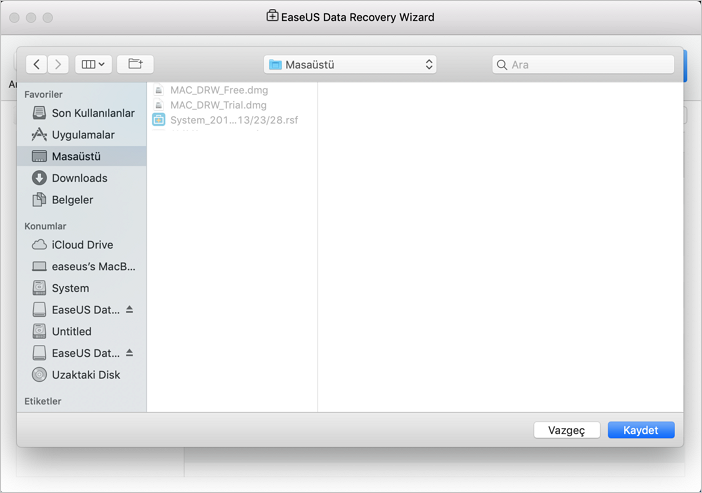
Kurtarma işlemini tamamladığınızda Outlook 15 klasörünü bulabilir ve şu konuma geri kopyalayabilirsiniz: /Users/username/Library/Group Containers/UBF8T346G9.Office/Outlook/Outlook 15 Profiles klasörü. Outlook 2016’yı yeniden başlatın, kaybolan Outlook maillerinizi ve diğer verilerinizi tekrar görüntüleyebilmeniz ve kullanabilmeniz gerek.
İlgili Makaleler
-
Hard Diskteki Dosyalar Görünmüyor, Kayboldu (Kayıp)
![author icon]() Ezgi Bıçakcı/2019/06/19
Ezgi Bıçakcı/2019/06/19
-
Mac’te Silinen Dosyaları/Klasörleri Kurtarma
![author icon]() Ezgi Bıçakcı/2021/05/18
Ezgi Bıçakcı/2021/05/18
-
![author icon]() Ezgi Bıçakcı/2021/05/18
Ezgi Bıçakcı/2021/05/18
-
Yanlışlıkla Kaydetmeden Kapatılan Word Dosyasını Kurtarma
![author icon]() Ezgi Bıçakcı/2021/05/18
Ezgi Bıçakcı/2021/05/18