İçindekiler

Windows PC'de silinen dosyalar nasıl kurtarılır?
- Adım 1. Windows PC veya dizüstü bilgisayarınızda Geri Dönüşüm Kutusunu açın.
- Adım 2. Kaybettiğiniz dosyaları bulun. Dosya adına veya silinme tarihine göre arama yapabilirsiniz.
- Adım 3. Silinen dosyaya sağ tıklayın ve orijinal konumuna kurtarmak için "Geri Yükle"ye tıklayın.
Dosyaları yanlışlıkla silmek çoğumuzun başına gelen bir hatadır. Bir dosyayı istemeden sildiyseniz ancak daha sonra ihtiyacınız olduğunu fark ettiyseniz, Windows 10/8/7'de dizüstü bilgisayarınızdan veya PC'nizden silinen dosyaları kurtarmak için bu kılavuzdaki yararlı ipuçlarını takip edebilirsiniz.
| Silinen dosya durumları | Kurtarma çözümleri | Zorluk derecesi | Yazılım ihtiyacı |
| 🔃Silinen dosyalar Geri Dönüşüm Kutusuna gider | Windows'ta PC Geri Dönüşüm Kutusundan silinen dosyaları geri yükleme | Kolay | Hayır |
| 😲Bilgisayardaki silinmiş dosyalar tamamen kaldırılır | Windows dosya kurtarma yazılımı ile silinen dosyaları bulun | Kolay | Evet |
| 🧰Dizüstü bilgisayardan yanlışlıkla dosya silme | Önceki sürümlerden kayıp dosyaları kurtarma | Orta | Hayır |
| 💽Windows PC'deki dosyaları bir yedekleme ile silme | Orta | Hayır |
PC Geri Dönüşüm Kutusundan Silinen Dosyalar Nasıl Kurtarılır
Bilgisayarınızdaki dosyaları Geri Dönüşüm Kutusu'na taşıyarak sildiyseniz ve daha sonra "Geri Dönüşüm Kutusu'nu Boşalt" düğmesine basmadıysanız, yakın zamanda silinen dosyaları kurtarmak kolay olabilir. Windows 10'da Geri Dönüşüm Kutusu'ndan silinen dosyaları geri getirmek için aşağıdaki adımları izleyin:
Adım 1. Geri Dönüşüm Kutusu'nu açın, dosyaları tespit edin ve bulun.
Adım 2. Kurtarmak istediğiniz dosyalara sağ tıklayın ve "Geri Yükle"yi seçin.
Adım 3. Bu, silinen dosyaları orijinal konumlarına geri getirecektir. Geri yüklemeden sonra, isterseniz dosyaları diğer sürücülere kopyalayabilirsiniz.
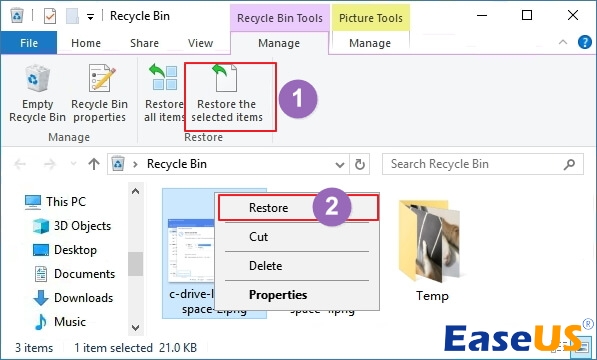
Silinmiş Dosya Kurtarma Yazılımı ile Silinmiş Dosyalar Nasıl Kurtarılır
Kaldırılan dosyalar Geri Dönüşüm Kutusu'nda değilse ve önceden kaydedilmiş sürümleri yoksa, bir PC veya dizüstü bilgisayarda silinen dosyaları geri yüklemek için en iyi veri kurtarma yazılımlarından biri olan EaseUS Data Recovery Wizard'ı kullanabilirsiniz.
Yüksek algoritma teknolojisi ile geliştirilen EaseUS veri kurtarma yazılımı, veri kurtarma alanında on yılı aşkın kusursuz bir geçmişe sahip, kullanımı kolay bir araçtır.
- Windows 11 ve Windows 10'da silinen dosyaları geri yükleyin
- Kalıcı olarak silinen dosyaları kurtarma, formatlanmış dosyaları kurtarma, RAW kurtarma ve daha fazla veri kurtarma desteği.
- SD kartlardan silinen dosyaları kurtarın; USB flash sürücülerden, HDD'lerden, SSD'lerden, harici sabit sürücülerden ve daha fazla cihazdan silinen dosyalar için de etkilidir.
- Kayıp Word belgelerini, Excel'i, fotoğrafları, videoları, sesleri, e-postaları ve yüzlerce dosyayı kurtarın.
EaseUS silinmiş veri kurtarma yazılımını ücretsiz indirin ve Windows 10'da bir dizüstü bilgisayardan veya PC'den dosyaları geri almak için kullanımı kolay bir yöntemi uygulayın.
Adım 1. Tam dosya konumunu seçin ve ardından devam etmek için "Tara" düğmesine tıklayın.

Adım 2. İşlemden sonra sol paneldeki "Silinmiş Dosyalar" ve "Diğer Kayıp Dosyalar" klasörlerini seçin. Ardından, silinen dosyaları bulmak için "Filtre" özelliğini uygulayabilir veya "Dosyaları veya klasörleri ara" düğmesine tıklayabilirsiniz.

Adım 3. "Kurtar" düğmesine tıklayın ve geri yüklenen dosyaları kaydedin - tercihen orijinalinden farklı bir konumda olmalıdır.

Bu güçlü Windows dosya kurtarma yazılımını sosyal medyada paylaşın ve bu araçtan faydalanabilecek daha fazla kullanıcıya ulaşmamıza yardımcı olun.
Dikkat: Kurtarılan verileri kaybettiğiniz bölüme veya sürücüye geri yüklemeyin! Kurtarma işleminden sonra o konuma aktarabilirsiniz, ancak doğrudan aynı sürücüye yüklemek dosyanın üzerine yazılmasına neden olabilir. Yalnızca birkaç küçük dosyayı kurtarmanız gerekiyorsa, EaseUS Data Recovery Wizard'ın ücretsiz sürümünü kullanabilirsiniz. Windows 10 için bu ücretsiz veri kurtarma yazılımı 2 GB'a kadar veri kurtarmanıza olanak tanır. Bir dizüstü bilgisayarın veya PC'nin sabit sürücüsündeki dosyaları kurtarmak için kullanabilirsiniz.
Ayrıca Windows bilgisayarda silinen dosyaları bulmanıza yardımcı olacak video eğitimleri de sunmaktayız.
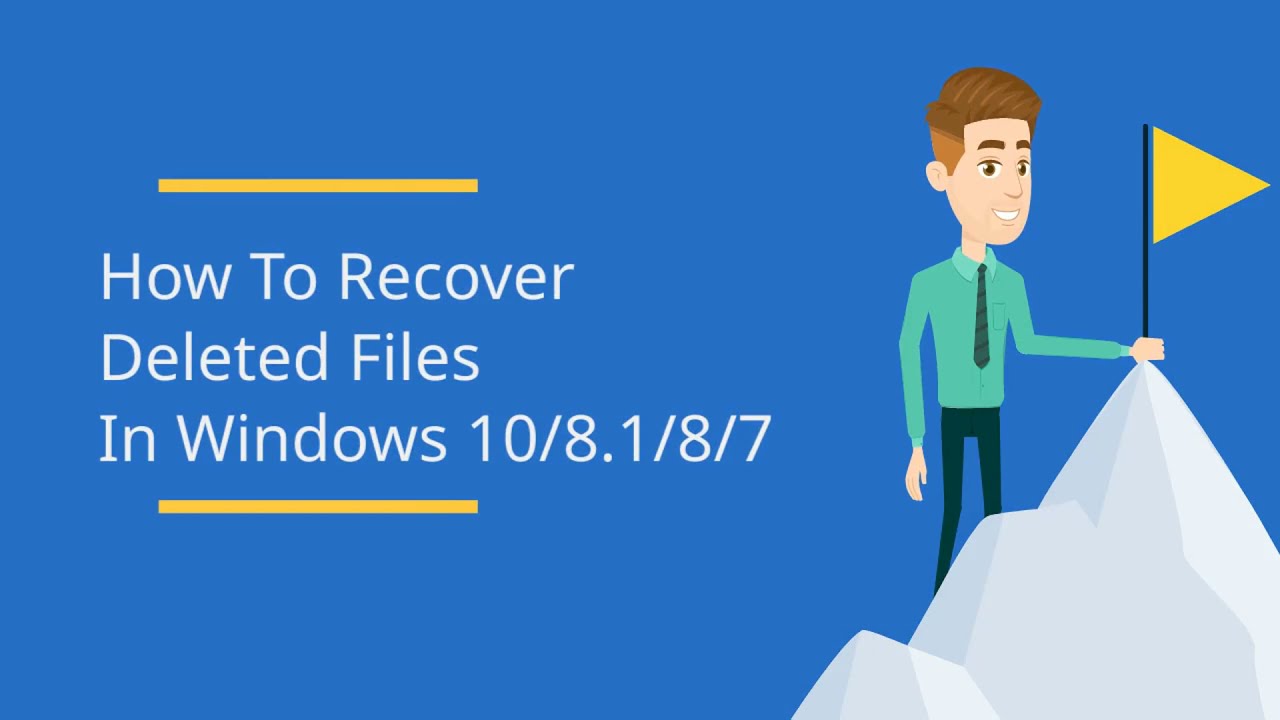
Önceki Sürümler Özelliğini Kullanarak Silinen Dosyaları Dizüstü Bilgisayardan Geri Yükleme (Yazılım Olmadan)
Sildiğiniz dosya Geri Dönüşüm Kutusu'nda değilse veya boşaltılmış Geri Dönüşüm Kutusu'nu geri yüklemeniz gerekiyorsa ve silinen verileri geri almak için üçüncü taraf yazılım kullanmak istemiyorsanız, Windows'ta yerleşik olarak bulunan ücretsiz yedekleme ve geri yükleme özelliğini kullanarak silinen veya kaybolan dosyanın eski bir sürümünü kurtarmayı deneyebilirsiniz. Özel olarak hazırlanmış bir yazılım kullanmadan Windows 10 veya Windows 11'de silinen dosyaları kurtarmak için aşağıdaki adımları izleyin.
Windows 10/8.1/8'de:
Adım 1. Denetim Masası'nı açın.
Adım 2. "Dosya Geçmişi" > "Kişisel dosyaları geri yükle" seçeneğine gidin.
Adım 3. Silinen dosyaları geri almak için yeşil "Geri Yükle" düğmesine tıklayın.
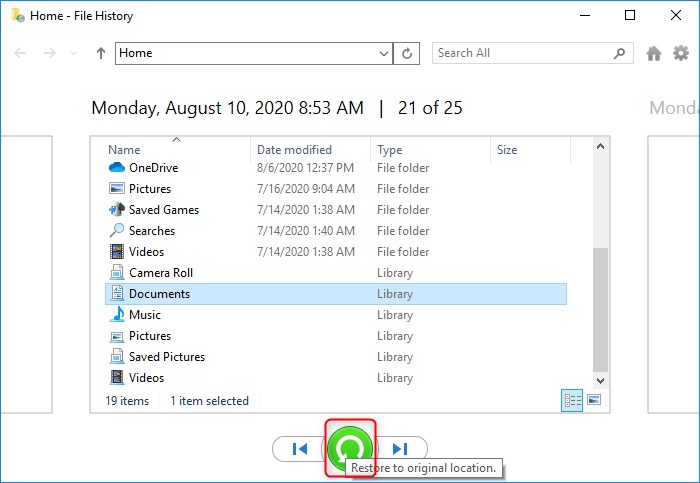
Windows 7'de:
Adım 1. "Başlat" düğmesine tıklayın, "Bilgisayar"ı seçin ve kurtarmanız gereken dosya veya klasörü içeren klasöre gidin.
Adım 2. Klasöre sağ tıklayın ve içerik menüsünden "Önceki sürümleri geri yükle"yi seçin.
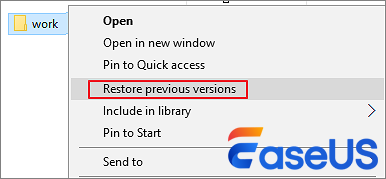
Adım 3. Silinen dosya veya klasörlerin farklı zaman ve tarihlere sahip mevcut önceki sürümlerinin bir listesini göreceksiniz. İstediğiniz sürümü seçin ve silinen dosyaları geri almak için "Geri Yükle"ye tıklayın.
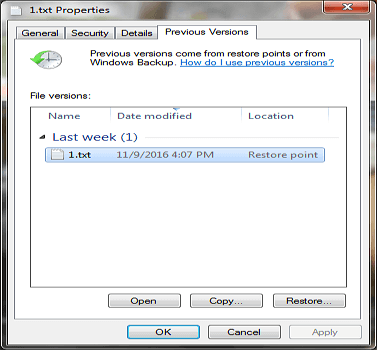
Microsoft'un web sayfasında önceki sürümlerden silinen dosyalar nasıl kurtarılır hakkındaki kılavuzun tamamını okuyun.
Windows 10/8.1/8/7'de Silinen Dosyalar Yedekleme ile Nasıl Geri Getirilir
Daha önce Windows Yedekleme'yi kurduysanız, silinen dosyaları geri almak için bunu kullanabilirsiniz. Bir dosyayı yedekten geri yüklemek için, yedeğinizi depolayan ortamın veya sürücünün kullanılabilir olduğundan emin olun ve ardından aşağıdaki adımları izleyin:
Adım 1. "Başlat" düğmesine tıklayın, Denetim Masası yazın ve seçin.
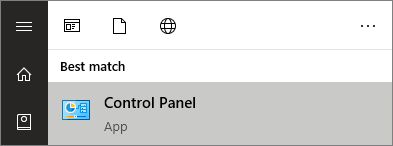
Adım 2. "Yedekle ve Geri Yükle (Windows 7)" öğesini seçin.
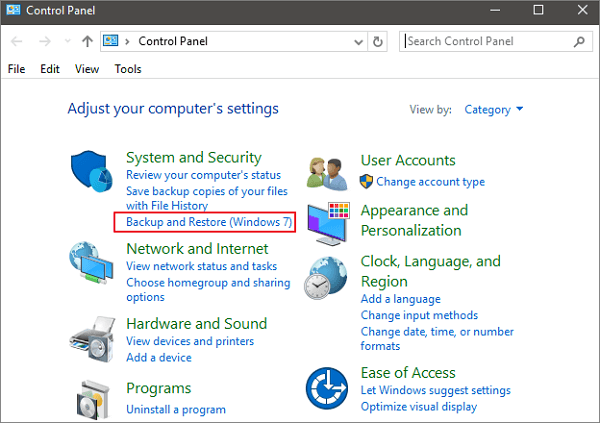
Adım 3. "Dosyaları geri yüklemek için başka bir yedek seçin" seçeneğine tıklayın ve yedeğinizi seçin.
Adım 4. "İleri" seçeneğine tıklayın ve kurtarma işlemini tamamlamak için talimatları izleyin.
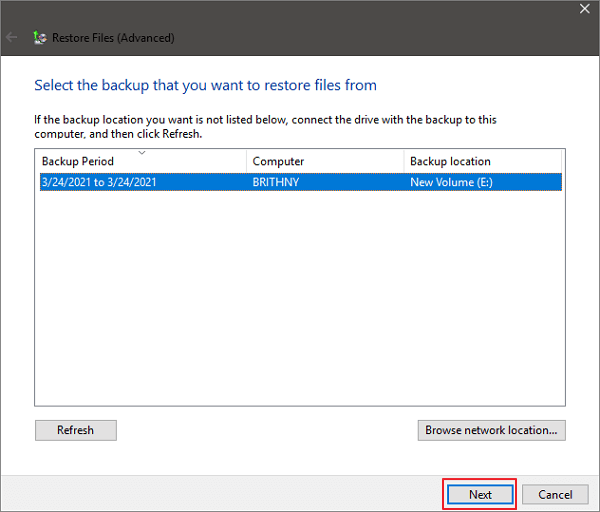
Bu eğitimi faydalı bulduysanız, Twitter, Facebook veya Instagram'da arkadaşlarınızla paylaşın!
Silinen Dosyaları Kurtarmak İçin Göz Atmanız Gereken İpuçları
Silinen dosya kurtarma hakkında daha fazla bilgi almak için aşağıdaki içeriği okuyun.
1. Silinen dosyalar nereye gider?
Normalde silinen öğeler Geri Dönüşüm Kutusuna gider, bu da fikrinizi değiştirirseniz size ikinci bir kurtarma şansı verir. Ancak, bir veya bir grup dosyayı kalıcı olarak silmek için "Shift + Delete" tuş kombinasyonunu kullanırsanız, silinen öğeler Geri Dönüşüm Kutusu'nu es geçecektir.
Ancak işletim sisteminiz dosyaları silindikten hemen sonra tamamen silmediği için sonsuza kadar gitmezler. Disk alanı kullanılabilir olarak etiketlenmiş olsa da, dosyalar hala orada bir yerdedir.

2. Mac'te silinen dosyalar nasıl kurtarılır?
EaseUS Mac veri kurtarma yazılımı ile Mac işletim sisteminde silinen dosyaları kurtarabilir veya kalıcı olarak silinen dosyaları geri yükleyebilirsiniz. Mac için EaseUS Data Recovery Wizard'ı ücretsiz indirin ve çalıştırın.
Adım 1. Mac için EaseUS Data Recovery Wizard'ı başlatın ve taramak için veri kaybettiğiniz diski seçin.
Adım 2. Taramadan sonra, ihtiyacınız olan kayıp veya silinmiş dosyaları bulmak için sol veya sağ üst köşedeki dosya formatı filtresini kullanın.
Adım 3. Kayıp verileri veya dosyaları önizleyin ve kurtarın.

3. Harici bir sabit sürücüden, SD karttan veya USB sürücüden silinen dosyalar nasıl kurtarılır?
Dosyaları harici bir sabit sürücüden, çıkarılabilir bir USB flash sürücüden veya bir SD karttan kaldırırsanız, silinen dosyalar Geri Dönüşüm Kutusu'na gitmez. Harici depolama aygıtını bilgisayarınıza bağlamanız ve görünmesini sağlamanız gerekir. Ardından, aşağıdaki basit adımları takip ederek harici bir sabit sürücüden silinen dosyaları kurtarmak için EaseUS kurtarma yazılımını kullanın.
Adım 1. Harici sabit sürücünüzü, USB veya SD kartınızı bir dizüstü bilgisayara veya PC'ye bağlayın.
Adım 2. Cihazın göründüğünden emin olun.
Adım 3. EaseUS veri kurtarma yazılımını açın ve kaldırılan dosyaları harici diskten almak için kullanın.
4. Android'de silinen dosyalar nasıl kurtarılır?
Android veri kurtarma, kurtarma işleminden önce ekstra bir adım gerektirir. Cihazı önceden rootlamanız ve Windows bilgisayarınıza EaseUS Mobisaver for Android'i yüklemeniz gerekir. Yazılım akıllı telefonunuzu kayıp resimler, kişiler, mesajlar, videolar ve daha birçok dosya türü için tarayabilir ve sonuçları kategoriler halinde gösterecektir.
Adım 1. Android telefonunuzu bilgisayara bağlayın. EaseUS MobiSaver for Android'i çalıştırın ve "Başlat" butonuna tıklayın.
Adım 2. Kayıp verileri bulmak için Android telefonu tarayın
Adım 3. Android telefondan verileri önizleyin ve kurtarın
Sonuç: Silinmiş Dosya Kurtarma İşlemi
Bu rehberi okuduktan sonra, Windows 10/8/7 işletim sistemli bir bilgisayarda silinen dosyaları kurtarmak için etkili yöntemler öğrendiğinize inanıyoruz. Dosyaları kaybettiğinizde, pes etmeden önce etrafınıza iyice baktığınızdan emin olun.
- İlk olarak, Geri Dönüşüm Kutusu'ndan kalıcı olarak silinmemiş dosyaları geri yükleyebilirsiniz.
- Ardından, sabit sürücünüzü taramak ve ilk yöntem işe yaramazsa Windows 10'da kalıcı olarak silinen dosyaları kurtarmak için EaseUS veri kurtarma yazılımını kullanın.
- Son olarak, dosyaları kurtarmak için Dosya Geçmişinizi veya yedeklerinizi kontrol edin. Bir dosyayı önceden yedeklemenin, kaybolduktan sonra kurtarmaktan çok daha kolay olduğunu unutmayın. Dosyalarınızı aktif olarak korumak için Dosya Geçmişi Yedekleme özelliğini etkinleştirebilir veya otomatik dosya yedekleme yazılımı kullanabilirsiniz.
Silinmiş Dosyaları Kurtarma SSS
Silinen dosya kurtarma hakkında aşağıdaki sık sorulan sorulardan herhangi birine sahipseniz, cevapları burada bulacaksınız.
1. Kalıcı olarak silinen dosyaları nasıl kurtarabilirim?
Kalıcı olarak silinen dosyaları profesyonel bir Windows dosya kurtarma aracı ile kurtarabilirsiniz:
Adım 1. EaseUS Data Recovery Wizard'ı indirin ve çalıştırın.
Adım 2. Kayıp dosyaları bulmak için bilgisayarınızı veya dizüstü bilgisayarınızı tarayın.
Adım 3. Kurtarılabilir dosyaları önizleyin ve kolayca geri yükleyin.
2. Kalıcı olarak silinen dosyaları yedekleme olmadan nasıl kurtarabilirim?
Yöntem 1. Yedekleme olmadan silinen dosyaları kurtarmak için özel veri kurtarma yazılımı EaseUS Data Recovery Wizard'ı kullanın.
Yöntem 2. Yedekleme olmadan silinen dosyaları kurtarmak için Microsoft'a ait erişilebilir bir veri kurtarma aracı olan Windows Dosya Kurtarma'yı kullanabilirsiniz.
3. PC'de silinen dosyaları kurtarabilir misiniz?
Aşağıdaki basit adımları kullanarak bir PC'de silinen dosyaları kurtarmak için EaseUS kurtarma yazılımını uygulayın.
Adım 1. EaseUS veri kurtarma yazılımını bilgisayarınıza indirin ve kurun.
Adım 2. Taranacak dosyaları kaybettiğiniz diski veya klasörü seçin.
Adım 3. Kayıp dosyaları önizleyin ve geri yükleyin.
4. Silinen bir dosyayı nasıl geri alabilirim?
Adım 1. Windows Dosya Gezgini'nde silinen dosyanızın bulunduğu klasöre gidin.
Adım 2. Bu klasörde herhangi bir yere sağ tıklayın, ardından açılır menüden Taşımayı Geri Al seçeneğini seçin.
Adım 3. Silinen dosyanız bu şekilde kolayca kurtarılabilir. Alternatif olarak, sildikten hemen sonra Ctrl + Z tuşlarına basarak dosyanızı geri alabilirsiniz.
İlgili Makaleler
-
Mac Word Geçici Dosyaları Nasıl Kurtarılır [2 Pratik Yöntemle]
![author icon]() Mike/2023/07/30
Mike/2023/07/30
-
Belgelerim Klasörü Silindi Windows 10
![author icon]() Ezgi Bıçakcı/2022/09/21
Ezgi Bıçakcı/2022/09/21
-
Bilgisayarı Yeniden Başlatınca Herşey Siliniyor Windows 10
![author icon]() Ezgi Bıçakcı/2022/09/21
Ezgi Bıçakcı/2022/09/21
-
Silinen Dosyalar Yazılım Olmadan Geri Dönüşüm Kutusundan Nasıl Kurtarılır
![author icon]() Mike/2023/11/08
Mike/2023/11/08