İçindekiler

Silinen dosyalar yazılım olmadan boşaltıldıktan sonra Geri Dönüşüm Kutusu'ndan nasıl kurtarılır :
- Adım 1. Windows tuşuna basın ve geri yükleme dosyalarını girin.
- 2. Adım. "Dosya Geçmişi ile dosyalarınızı geri yükleyin" seçeneğine erişin.
- 3. Adım. Sildiğiniz dosyaların bulunduğu klasörü inceleyin.
- 4. Adım. Windows 10 dosyalarını orijinal yerlerine geri yüklemek için "Geri Yükle" düğmesini tıklayın.
Alternatif olarak, silinen dosyaların bulunduğu klasöre sağ tıklayarak "Önceki Sürümler"i seçebilirsiniz. "Geri Yükle"yi seçerek zamana bağlı olarak klasörü önceki bir tarihe döndürebilirsiniz.
Birçok Windows kullanıcısı, bilgisayarlarında veri kaybı veya yanlışlıkla silinme sorunuyla karşılaşmaktadır. Kayıp verinin türü ne olursa olsun, ilk endişeniz Windows'ta Geri Dönüşüm Kutusu'nun kurtarılması olmalıdır. Bazılarınız silinen dosyaları yazılım olmadan Geri Dönüşüm Kutusu'ndan kurtarmanın yollarını arayabilir.
Çeşitli sitelerden şarkılar indirdim ve bunları dizüstü bilgisayarımın "C:" sürücüsündeki "Kütüphane" altındaki klasörlerden birine kaydettim. Ancak bu klasör yanlışlıkla Geri Dönüşüm Kutusu'na gönderilmiş ve daha sonra Geri Dönüşüm Kutusu boşaltılmıştır. Peki bu dosyaları nasıl geri yükleyebileceğim konusunda bana yol gösterecek kimse var mı? Bilinmeyen herhangi bir siteden indirilen yazılımı kullanmak virüs içerebileceğinden, mümkün olduğunca bundan kaçınmak istiyorum.
İşte Windows'ta silinen dosyaları kurtarmak için yazılım gerektirmeyen dört yöntem.
Silinen Dosyaları Yazılım Olmadan Geri Dönüşüm Kutusundan Kurtarma [4 Yol]
Dosyalarınız veya klasörleriniz kaybolduktan veya silindikten sonra en iyi çözüm, kalıcı olarak silinen dosyaları HDD, SSD, USB, SD kart, RAID ve dizüstü bilgisayarlardan hızlı bir şekilde kurtarabilen EaseUS Data Recovery Wizard Pro gibi özel veri kurtarma yazılımı kullanmaktır. Bilgisayarı veya depolama cihazını kullanmaya devam etmeniz durumunda verilerinizin üzerine yazılabileceğini ve bunun daha fazla veri kaybına yol açabileceğini unutmayın.
Ancak bazı kullanıcılar yazılıma ihtiyaç duymadan dosya kurtarmayı denemek ister. Bunu yapmanıza yardımcı olmak için, kullanım yönergeleriyle birlikte aşağıda 4 yöntemi özetledik. Windows 10/11'de kalıcı olarak silinen dosyaları yazılım olmadan geri yüklemek için size uygun olanı seçebilirsiniz.
| 🗑️ Geri Dönüşüm Kutusundan kurtarma | Windows'ta Geri Dönüşüm Kutusu'na erişerek, silinen dosyaları kalıcı olarak silinmeden önce geçici olarak orada depolandıkları için geri yükleyebilirsiniz. |
| 🗂️ Dosya Geçmişi Aracılığıyla Dosyaları Kurtarma | Dosya Geçmişi özelliğini kullanarak, yedeklenen dosyaların önceki sürümlerine erişerek, Geri Dönüşüm Kutusu'ndan silinen dosyaları kurtarabilirsiniz. |
| 💼 Yedekleme ile Geri Dönüşüm Kutusunu Geri Yükle | Daha önce dosyalarınızın bir yedeğini oluşturduysanız, silinen dosyaları kurtarmak için bu yedeklemeden geri yükleyebilirsiniz. |
| 🪶 Silinen Dosyaları CMD Kullanarak Kurtarma | CMD'yi kullanarak Geri Dönüşüm Kutusu dizinine gidebilir ve silinen dosyaları, belirli komutları kullanarak orijinal konumlarına geri yükleyerek kurtarabilirsiniz. |
Düzeltme 1. Windows'ta Silinen Dosyaları Geri Dönüşüm Kutusundan Kurtarma
Bilgisayarınızdaki Geri Dönüşüm Kutusu, dosyaları istemeden kaldırdığınızda silinen tüm dosya ve klasörleri önceden belirlenen bir süre boyunca kaydeder. Artık öğeyi Geri Dönüşüm Kutusu'nda hızlı bir şekilde bulabilir ve silinen dosya ve klasörleri hiçbir veri kaybı olmadan kurtarabilirsiniz.
Varsayılan olarak Windows Geri Dönüşüm Kutusu, yakın zamanda silinen dosyaları 30 günlük bir süre boyunca saklar. Geri Dönüşüm Kutusu kurtarma, silinen dosyaları aşağıdaki adımlarla geri yüklemek için kullanılabilir:
Adım 1. Geri Dönüşüm Kutusu'nu açmak için "🗑️" simgesine tıklayın.
Adım 2. Geri yüklemek istediğiniz dosyaları bulun. İlk bulundukları yer olan Geri Dönüşüm Kutusu'nda tekrar bulunacaklar.
3. Adım. Dosyaları kurtarmak için "Geri Yükle" seçeneğini tıklayın.

Bu bilgiyi yararlı bulursanız, bu ortak zorluğun üstesinden gelmelerine yardımcı olmak için lütfen bunu sosyal medyada başkalarıyla paylaşın.
Düzeltme 2. Silinen Dosyaları Dosya Geçmişi Aracılığıyla Geri Dönüşüm Kutusundan Kurtarma
Bu yöntem, silinen dosyalarınızı ancak bunların bir yedeğini oluşturmak için Windows Dosya Geçmişi'ni kullandıysanız kurtarabilir. Ancak yedekleme yapmazsanız hiçbir şey bulunamaz ve kurtarılamaz.
Bilgisayarınızda Dosya Geçmişi etkinleştirilmişse ve kayıp dosyalarınızın en son görüldüğü konumu yedekleyecek şekilde ayarlanmışsa , Geri Dönüşüm Kutusu'nu boşalttıktan sonra dosyaları geri almada sorun yaşamazsınız. Şu adımları uygulamanız yeterlidir:
1. Adım. "Dosya Gezgini"ni açın ve kayıp dosyaları içeren yedeklenen klasöre tıklayın.
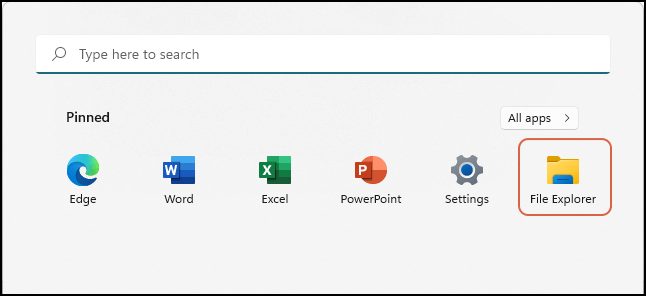
Adım 2. "Özellikler" seçeneğine erişmek için boş alana sağ tıklayın.
3. Adım. "Önceki Sürümler" sekmesine gidin ve "Önceki sürümleri geri yükle"yi seçtikten sonra "Aç"a tıklayın.

4. Adım. Eksik dosyaları bulun ve bunları güvenli bir depolama yoluna kaydedin.

Windows 10/8/7 Dosya veya Klasörünün Önceki Sürümleri Nasıl Geri Yüklenir
Windows'ta bir dosyanın veya klasörün eski bir sürümünü kurtarmaya veya önceki bir sürümünü geri yüklemeye çalışıyorsanız buradaki çözümler işinize yarayacaktır. Daha fazlasını okuyun >>
Düzeltme 3. Yedekleme ve Geri Yükleme ile Geri Dönüşüm Kutusundan Silinen Dosyaları Geri Yükleme
Windows bilgisayarınızda Dosya Geçmişi'nin öncülü olan Yedekleme ve Geri Yükleme kullanılıyor mu? Windows Vista ve sonraki sürümleri, silinen dosyaları kurtarmanıza olanak tanıyan bir özelliğe sahiptir. Doğal olarak, bu kurtarma özelliğini yalnızca onu kullanan en az bir veri yedeğiniz varsa kullanabilirsiniz.
Öyleyse, aşağıdaki adımları izleyerek silinen dosyaları geri yüklemek için Yedekleme ve Geri Yükleme'yi kullanabilirsiniz:
Adım 1. "Başlat" menüsünü açın ve arama çubuğuna Denetim Masası yazın. Daha sonra ilgili sonuca erişin.
Adım 2. "Sistem ve Güvenlik" altındaki "Yedekle ve Geri Yükle" seçeneğine gidin.

3. Adım . "Dosyalarımı geri yükle" seçeneğini seçin. Bu seçenek kullanılamıyorsa, yedekleme konumunuzu seçin ve dosyaları kurtarmak için "Başka bir yedek seç"e tıklayın.
4. Adım. Geri yüklemek istediğiniz silinmiş dosya veya klasörleri bularak ve dosyaları geri yüklemek istediğiniz konumu seçerek devam edin.
Düzeltme 4. CMD Kullanarak Silinen Dosyaları Geri Dönüşüm Kutusundan Kurtarma
Windows 11'in temel özelliklerinden biri, kullanıcıların çeşitli komutlar yazmasına ve benzersiz özelliklere erişmesine olanak tanıyan Komut İstemidir. Kullanıcıların grafik kullanıcı arayüzü olmadan çok sayıda işlemi gerçekleştirmesine olanak tanıyan Windows metin tabanlı bir giriş mekanizması sağlar. Ek olarak, deneyimli Windows kullanıcılarına, grafik kullanıcı arayüzünde bulunması zor olan sistem işlevlerine hızlı erişim sağlar.

Komut İstemi'ni kullanarak kalıcı olarak silinen dosyaları kurtarmak için Windows Dosya Kurtarma nasıl kullanılır:
Adım 1. Windows Dosya Kurtarma uygulamasını başlatın. Bir açılır pencere belirirse uygulamanın cihazınızı değiştirmesine izin vermek için "Evet"i tıklayın.
Adım 2. Komut İstemi penceresine aşağıdaki komutu yazın -
winfr kaynak sürücüsü: hedef sürücü: [/mode] [/switches]
3. Adım. Windows 11'deki dosyaları kurtarmak için Normal veya Kapsamlı modu kullanın.
4. Adım. Silinen dosyaları geri yükleme işlemini başlatmanız istendiğinde "Evet"i seçin.
Yararlı bulduysanız lütfen arkadaşlarınıza Facebook, Instagram ve Twitter'daki Windows Dosya Kurtarma'dan bahsedin!
Geri Dönüşüm Kutusundan Silinen Dosyaları Profesyonel Bir Araçla Kurtarma
Kalıcı olarak silinen dosyaları yazılım olmadan geri yükleyemiyorsanız pes etmeyin. EaseUS Data Recovery Wizard Pro'nun yardımıyla, harici bir sabit sürücüden veya boş bir geri dönüşüm kutusundan geri dönüşü olmayacak şekilde silinen dosyaları kurtarmak için harika bir fırsata sahipsiniz.
- Kullanıcılar kurtarılan dosyaları hızla önizleyebilir ve cihaz taramaları yapabilir.
- Belgeler, resimler, videolar ve diğer dosyalar bu yardımcı programın yardımıyla kurtarılabilir.
- Herhangi bir bilgisayardan veya depolama aygıtından Windows dosya kurtarma için basit ama eksiksiz bir yöntem sağlar.
Gözden geçirmek:
- PCmag.com'dan : Hiçbir veri kurtarma uygulaması her şeyi kurtaramaz, ancak EaseUS Data Recovery Wizard Pro, rakip ürünlerin izini bulamadığı dosyalar da dahil olmak üzere kaybolan ve silinen dosyaları kurtarma testinde en iyi işi yapar.
- Lifewire.com'dan : Bu programla ilgili en sevdiğim şey, kullanıcı arayüzünün Dosya Gezgini'ne çok benzer şekilde yapılandırılmış olmasıdır. Bu, herkesin dosyaları görüntülemenin ideal yolu olmasa da çoğu insanın rahatlıkla kullanabileceği, oldukça tanıdık bir arayüzdür.
Geri Dönüşüm Kutusu'ndan silinen dosyaları kurtarmak için belirli adımlar şunlardır:
Adım 1. Windows 11/10/8/7'de boşaltılmış Geri Dönüşüm Kutusu'ndaki dosyaları özel olarak kurtarmak için, fare işaretçisini "Konumlar" bölümünün altındaki "Geri Dönüşüm Kutusu" seçeneğinin üzerine getirin ve "Tara"ya tıklayın.

2. Adım. EaseUS veri kurtarma yazılımı, silinen tüm dosyalar için hemen hızlı bir tarama başlatacak ve daha sonra daha fazla kayıp dosyayı taramak için otomatik olarak derin bir tarama başlatacaktır. Tarama işleminden sonra Resimler, Word, videolar vb. gibi belirli bir dosya türünü seçmek için "Filtre" özelliğini kullanabilirsiniz.

3. Adım. Geri yüklemek istediğiniz dosyaları bulduktan sonra, tam önizleme için çift tıklayabilirsiniz. Ardından hedef dosyaları seçin ve "Kurtar"a tıklayın. Verilerin üzerine yazılmasını önlemek amacıyla kurtarılan dosyaları kaydetmek için farklı bir birim veya harici bir USB sürücüsü seçmenizi öneririz.

Kalıcı Olarak Silinen Dosyalar Kurtarılabilir mi?
Bilgisayarınızdan kaldırdığınız bir dosya veya klasör öylece gözden kaybolmaz. Geri Dönüşüm Kutusu'nu hemen boşaltsanız bile, silme işleminiz yalnızca dosyanın sabit diskinizde kapladığı alanı boş olarak işaretler. Bu nedenle, nasıl yapılacağını biliyorsanız, kalıcı olarak silinen dosyalarınızı geri alabilirsiniz.
Gelecekte gerekmeyeceğinden eminseniz ve Geri Dönüşüm Kutusu'nu kullanmak istemiyorsanız, bir dosyayı hemen ve kalıcı olarak kaldırmak için Shift + Sil kısayolunu kullanabilirsiniz. Bir dosyayı kaldırmak için Shift + Sil kısayolunu kullandığınızda anında depolama alanı kazanırsınız, ancak aynı zamanda dosyayı Geri Dönüşüm Kutusu'ndan kolayca alma olanağını da kaybedersiniz.
Sonuç olarak
Kalıcı olarak yok edilen dosyaları kurtarmak için en iyi seçeneğiniz, herhangi bir dosyayı kaybetmeden önce bunları etkinleştirdiyseniz Dosya Yedekleme veya Windows Yedekleme'yi kullanmaktır. Yedeklemeniz yoksa endişelenmeyin; yine de dosyalarınızı alabilirsiniz.
Piyasada birçok yararlı veri kurtarma aracı bulunmaktadır. En iyisi EaseUS Data Recovery Wizard Pro'dur.
Silinen Dosyaları Yazılım Olmadan Geri Dönüşüm Kutusundan Kurtarma SSS
Silinen dosyaları yazılım olmadan Geri Dönüşüm Kutusu'ndan kurtarma konusunda hâlâ bazı sorularınız varsa, kendinize yardımcı olması için aşağıdaki hızlı yanıtlara göz atın:
1. Kalıcı olarak silinen dosyaları boşalttıktan sonra Geri Dönüşüm Kutusu'ndan nasıl kurtarabilirim?
- Başlamak için Başlat menüsüne dosya geçmişini yazın.
- "Dosyalarınızı Dosya Geçmişi ile geri yükleyin" seçeneği seçilmelidir.
- Yedeklediğiniz her klasörü görüntülemek için "Geçmiş" seçeneğini seçin.
- Seçiminizi yaptıktan sonra "Geri Yükle" seçeneğine tıklayın.
2. Silinen dosyaları yazılım olmadan nasıl kurtarabilirim?
- 1. Windows'ta Silinen Dosyaları Geri Dönüşüm Kutusundan Kurtarma
- 2. Silinen Dosyaları Dosya Geçmişi Aracılığıyla Geri Dönüşüm Kutusundan Kurtarma
- 3. Geri Dönüşüm Kutusundan Silinen Dosyaları Yedekleme ve Geri Yükleme ile Geri Yükleme
- 4. CMD Kullanarak Silinen Dosyaları Geri Dönüşüm Kutusundan Kurtarma
3. Silinen dosyaları yazılım yüklemeden Geri Dönüşüm Kutusu'ndan nasıl kurtarırım?
Geri Dönüşüm Kutusu'nun simgesine sağ tıklamak onu açacaktır. Silinen dosyalara erişmek için menüden "Aç" seçeneğini seçin. Bir dosyayı geri yüklemek için adının solundaki kutuyu işaretleyin. Windows 10'da, seçili bir dosyayı sağ tıklatarak orijinal konumuna geri yükleyebilirsiniz.
4. Boşaltıldıktan sonra geri dönüşüm kutusundan silinen fotoğraflar yazılım olmadan nasıl kurtarılır?
Silinen dosyaları Geri Dönüşüm Kutusu'ndan kalıcı olarak geri yüklemek amacıyla komut satırlarını kullanmak için Windows Dosya Kurtarma'yı kullanabilir veya silinen dosyaları Geri Dönüşüm Kutusu'ndan geri yüklemek istiyorsanız, dosyalarınızı ve klasörlerinizi önceki bir sürüme döndürmek için Dosya Geçmişi ile dosyaları geri yüklemeyi deneyebilirsiniz. yazılım ihtiyacı.
İlgili Makaleler
-
macOS’i Kurtarma Modunda Yeniden Yüklemek Mac’deki Her Şeyi Siler Mi?
![author icon]() Ezgi Bıçakcı/2022/09/21
Ezgi Bıçakcı/2022/09/21
-
Dizüstü Bilgisayarı Fabrika Ayarlarına Döndürdükten Sonra Dosyalar Nasıl Kurtarılır
![author icon]() Ezgi Bıçakcı/2022/09/21
Ezgi Bıçakcı/2022/09/21
-
Mac Rastgele Kapanıyor: 8 Şekilde Çözüldü (2023)
![author icon]() Mike/2023/08/16
Mike/2023/08/16
-
SD Kart Okunamıyor Mac | MacOS için 7 Düzeltme
![author icon]() Mike/2023/09/26
Mike/2023/09/26