İçindekiler
Önemli bir görev sırasında Mac'inizin rastgele kapandığını ve sizi zor durumda bıraktığını hayal edin. Sadece uygunsuz olmakla kalmaz, aynı zamanda veri kaybına veya daha düşük üretkenliğe de neden olabilir. Ama şimdi endişelenme. Yardım etmek için buradayız! Ekiplerimiz bu soruna sekiz etkili çözüm araştırdı ve belirledi.
Bu makale size Mac kapatma sorunlarını nasıl gidereceğinizi ve düzelteceğinizi öğretecektir. Bu nedenle, şimdi Mac'inizi düzeltmenin en özgün ve uygulanabilir yollarıyla başlayalım!
Nedenleri: Mac'iniz Neden Rastgele Kapanıyor?
Dijital yolculuğunuzdaki güvenilir yol arkadaşınız Mac'iniz aniden habersiz bir ara veriyor. Ama neden bu kaybolan eylemleri çekiyor? Bu ortadan kaybolma eyleminin arkasında birkaç suçlu var ve sizi döngüde tutmak için basit terimler kullanarak her birine ışık tutmak için buradayız.
🌡️Aşırı Isınma Sorunları
Yaygın bir suçlu aşırı ısınmadır. Mac'iniz çeşitli görevleri yerine getirmek için çok çalışırken ısı üretir. Soğutma sistemi bu ısıyı etkili bir şekilde dağıtamazsa, iç sıcaklık güvenli olmayan seviyelere çıkabilir.
💻Kötü amaçlı yazılım girişi gibi yazılım hataları
Rastgele kapanmaların bir başka olası nedeni, özellikle kötü amaçlı yazılım sisteminize gizlice girdiğinde yazılım hatalarıdır. Kötü amaçlı yazılımlar, Mac'inizde hasara yol açarak, düzensiz ve beklenmedik şekilde kapanmasına neden olabilir.
🔌Çevresel cihazlar
Bazen çevresel aygıtlar da Mac'inizin aniden kapanmasında rol oynayabilir. Harici sabit sürücüler veya USB aygıtları gibi hatalı veya uyumsuz çevre birimleri beklenmedik kapanmalara neden olan çakışmalara neden olabilir.
⏱️Sürücüler Güncel Değil
Eski sürücüler, MacBook Frozen veya rastgele kapanmalara da katkıda bulunabilir. Sürücüler, Mac'inizin işletim sistemi ile donanım bileşenleri arasındaki aracılardır. Bu sürücüler Uyumluluğa bağlı değilse sorunlar ortaya çıkabilir.
😈Kötü Sektörler
Sabit sürücünüzdeki bozuk sektörler, Mac'inizin beklenmedik şekilde kapanmasına neden olabilir. Kötü sektörler, sürücüde hasar görmüş veya bozulmuş, Mac'inizin veri okumasını veya yazmasını zorlaştıran alanlardır.
Çözümler: Rastgele Kapanan Mac Nasıl Çözülür?
Mac'inizin rastgele kapanmasından sıkıldıysanız merak etmeyin, Mac'inizi tekrar yoluna sokmak için size bazı pratik çözümler sunuyoruz. Bu düzeltmeleri adım adım inceleyelim:
- Düzeltme 1. Mac'inizin Aşırı Isınma Sorununu Kontrol Edin
- Düzeltme 2. Mac'inizi Kötü Amaçlı Yazılım İçin Kontrol Edin
- Düzeltme 3. Çevresel Aygıtları Kontrol Edin
- Düzeltme 4. Mac'inizin Sürücülerini Güncelleyin
- Düzeltme 5. PRAM'ı Sıfırla
- Düzeltme 6. SMC Ayarlarınızı Sıfırlayın
- Düzeltme 7. macOS Sürümünü Güncelleyin
- Düzeltme 8. macOS'unuzu Yeniden Yükleyin
Düzeltme 1. Mac'inizin Aşırı Isınma Sorununu Kontrol Edin
Göz ardı edilmesi kolay olsa da, genellikle Mac'inizin aşırı ısındığını fark edeceksiniz. Aşırı ısınma, MacBook Pro'nuzun beklenmedik şekilde kapanmasına neden olabilir. Bunu çözmek için merkezi işlem birimini (CPU) çok fazla kullanan programları kapatın.
1. adım "Finder" > "Uygulamalar" > "Yardımcı Programlar" > " Activity Monitor " seçeneğine gidin.
Adım 2 "CPU" sekmesini seçin.
Adım 3 En yoğun CPU kullanan programlardan ve işlemlerden (en üstte) ayrı ayrı tıklayarak ve ardından pencerenin üst kısmındaki X işaretine tıklayarak çıkın.
Adım 4 . Onaylamak için "Çık"a tıklayın.

Düzeltme 2. Mac'inizi Kötü Amaçlı Yazılım İçin Kontrol Edin
Virüsler genellikle beklenmedik cihaz kapanmalarına neden olur. Bu virüsler kötü niyetle oluşturulur ve genellikle bir güvenlik ihlaline yol açar. Bu nedenle, bilgisayarınızı virüsten koruma yazılımıyla korumak çok önemlidir. Kötü amaçlı yazılım bulaşması için yazılım kontrolleri başka bir seçenektir.
En kötü yönü, kötü amaçlı yazılımın genellikle fark edilmeden arka planda makinenizi sessizce yok etmesidir. Anti-virüs yazılımı için çeşitli seçenekler vardır, bu nedenle ihtiyaçlarınıza en uygun olanı seçebilirsiniz.
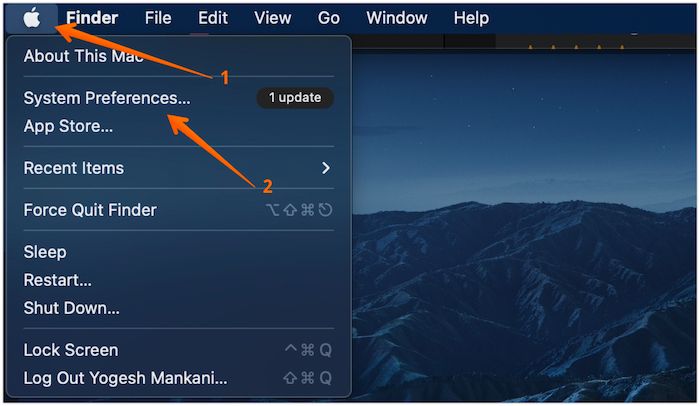
macOS, Bu Uygulamanın Kötü Amaçlı Yazılım İçermediğini Doğrulayamıyor
Apple bunu, sisteminize yönelik olası tehditleri ortadan kaldırmak için yapar. Hata mesajını düzeltmek için şu adımları deneyin: Daha fazlasını okuyun >>
Düzeltme 3. Çevresel Aygıtları Kontrol Edin
Fare, klavye, harici sabit sürücü veya diğer çevre birimleri sorun olabilir. Herhangi bir harici ekipmanın bağlantısını kesin. Makineyi bir süre kullanmayı deneyin ve beklenmeyen kapanmaları kaydedin.
Herhangi bir sorun fark etmezseniz, her şeyi tekrar prize takmaya başlayabilirsiniz. Kapatmak için bilgisayarı ve ekranı kullanın. Birini yeniden bağladıktan sonra kısa bir süre çevrimdışı olmak, sorunlu bileşen olduğuna işaret edebilir. O zaman ondan kurtulmanız veya değiştirmeniz yardımcı olacaktır.
Düzeltme 4. Mac'inizin Sürücülerini Güncelleyin
Sürücüleri güncel değilse, Mac'iniz yürümeye yeni başlayan bir çocuk gibi kekeleyebilir ve düşebilir. Güncellenmiş Mac sürücüleri için Mac üreticinizin web sitesine bakın. En son yazılım sürücülerini indirin ve yükleyin. Bu adım genellikle sistemin kapanmasına neden olan uyumluluk sorunlarını giderir.
Mac'in rastgele kapanma sorununu düzeltmenin 4 farklı yolunu öğrenelim. Bundan önce, bu pasajı Facebook, Twitter veya SNS'de paylaşarak işaretlemeyi unutmayın.
Düzeltme 5. PRAM'ı Sıfırla
PRAM'ı sıfırlamak, MacBook Pro'nuzun rastgele kapanma sorunu için denemeniz gereken aşağıdaki çözümdür. Parametre belleği olarak da bilinen PRAM, MacBook Pro'nuzun otomatik olarak kapanmasına neden olabilir. Üretmiş olabileceği hataları düzeltmek için dinlenmeyi deneyebilirsiniz.
1. adım Sisteminizi açarak başlayabilirsiniz.
Adım 2 " Option+ Command+ P + R " düğmelerine aynı anda basın.

Adım 3 Onları 20 saniye basılı tutun.
Düzeltme 6. SMC Ayarlarınızı Sıfırlayın
Sistem Yönetimi Denetleyicisi (SMC), MacBook Pro'nuzdaki pil ve güç gibi temel görevleri denetleyen bir yongadır. Bu işlemlerin Mac'inizin ideal performansı için gerekli olduğu göz önüne alındığında, bunlarda meydana gelebilecek herhangi bir arıza, cihazınızın beklenmedik şekilde kapanmasına neden olabilir.
Bu durumda SMC ayarlarınızı sıfırlamanız gerekir. Bu, silikon bir MacBook'u yeniden başlattığınızda hemen gerçekleşir, ancak prosedür Intel tabanlı Mac'lerde farklıdır. Intel tabanlı bir MacBook Pro'da SMC ayarlarınızı sıfırlamak için aşağıdaki prosedürleri izleyin:
1. adım MacBook Pro'nuzu tamamen kapatın.
Adım 2 7 saniye boyunca sağ Shift tuşunu, sol seçenek tuşunu ve sol kontrol tuşunu basılı tutun. Bunu yaparken güç düğmesini 7 saniye basılı tutun.

Adım 3 Hepsini serbest bıraktıktan sonra lütfen birkaç saniye bekleyin. MacBook Pro'nuzu normal şekilde açın.
Düzeltme 7. macOS Sürümünü Güncelleyin
Eski veya bozuk macOS başka bir sorundur. Yeni bir macOS yüklemek veya en son macOS sürümüne yükseltmek bu sorunu çözecektir. Aşağıdaki adımlar, macOS Açık menüsünü günceller ve değiştirir:
1. adım Menüden "Yazılım Güncelleme" öğesini seçin.

Adım 2 Herhangi bir güncelleme mevcutsa, burada bahsedilecektir ve bunları indirip kurabilirsiniz.
Düzeltme 8. macOS'unuzu Yeniden Yükleyin
Sorun devam ederse macOS'i yeniden yüklemek en iyi çözümdür. Bu, sisteminizdeki sorunları gidermeli ve yeniden başlatma sorununuzu çözmelidir. Bunu nasıl yapacağınız aşağıda açıklanmıştır:
1. adım MacBook'unuzu yeniden başlatın. MacBook'unuz yeniden başlatılırken " Command+ R " tuşunu basılı tutun.
Adım 2 Yeni bir sistem yazılımı yüklemesi başlatmak için "macOS'u Yeniden Yükle"yi seçin.
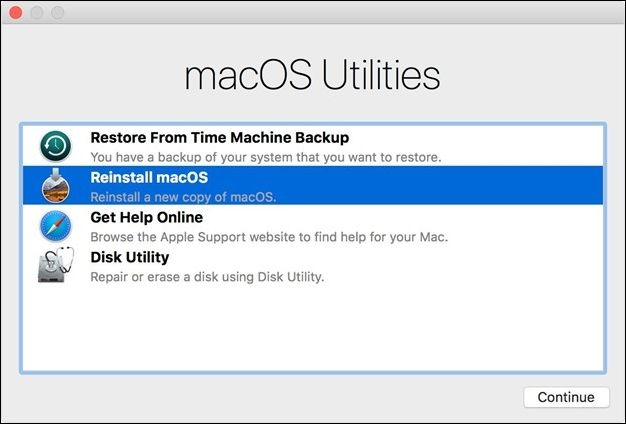
Bonus İpucu: Mac'iniz Kapandığında Verileri Kurtarın
Mac'iniz rastgele kapandığında veri kaybı riski vardır. Bu sorun nedeniyle önemli dosyaları kaybetmek sinir bozucu olabilir. Verilerinizin güvenliğini sağlamak için özel bir veri kurtarma aracı kullanmanız önerilir. Bu tür güvenilir seçeneklerden biri, Mac için EaseUS Veri Kurtarma Sihirbazıdır .
Mac için EaseUS Data Recovery Wizard, kullanıcıların dosya sistemi arızaları, sistem çökmeleri veya yanlışlıkla dosya silme nedeniyle kaybolan verileri kurtarmasına yardımcı olmak için tasarlanmış güçlü bir veri kurtarma programıdır. Bu kullanıcı dostu yazılım, silinen Mac dosyalarını kurtarmak için basit ve etkili bir çözüm sunar.
- Kayıp dosyaları hızlı bir şekilde arayarak zamandan ve zahmetten tasarruf edin.
- Kayıp dosyalardan kaçış olmadan derinlere gömülmüş verileri bile alır.
- Kolay arayüz, yani bir teknoloji derecesine ihtiyacınız yok.
- Kurtarma işleminden önce dosyalara göz atın ve ihtiyacınız olanı özenle seçin.
EaseUS Data Recovery Wizard for Mac'in göze çarpan özelliklerinden biri, WinPE önyüklenebilir USB oluşturma yeteneğidir. Bu özellik, bilgisayarınız önyükleme yapmadığında inanılmaz derecede kullanışlı hale gelir. Mac için EaseUS Veri Kurtarma Sihirbazını kullanarak önyüklenebilir bir USB oluşturarak, ölü bir MacBook'tan veri kurtarabilirsiniz .
1. Adım. EaseUS Data Recovery Wizard for Mac'i başka bir Mac bilgisayarda kurun ve çalıştırın ve "Unbootable Mac > Start" öğesini seçin.

2. Adım. Ardından, önyüklenebilir diski oluşturmak için hazırlanmış bir USB sürücüsü seçin. Önyüklenebilir diski oluşturmaya başlamak için "İleri"yi seçin.

- Uyarı
- Yaratıcı, alanı yeniden tahsis etmek için sürücüyü silmenizi isteyecektir; daha sonra önyüklenebilir dosyaları bu sürücüye yazabilir. "Silgi"yi işlemeden önce lütfen tüm USB dosyalarını yedekleyin.
Adım 3. Program, 2GB'lık bir alan oluşturmaya ve önyükleme dosyalarını kaydetmeye başlar. USB'deki kalan alan depolama için kullanılabilir.

Adım 4. Tamamlandığında, bozuk Mac'i önyüklenebilir diskten başlatmak ve kurtarma işlemini başlatmak için lütfen kılavuzu izleyin. Verileri harici bir sabit sürücüye geri yüklemenizi öneririz.

5. Adım. Mac'i başlattıktan sonra Mac için EaseUS Veri Kurtarma Sihirbazını başlatın. Verileri ve dosyaları kaybettiğiniz disk konumunu (dahili bir HDD/SSD veya çıkarılabilir bir depolama aygıtı) seçin. Ardından, bu kurtarma aracı kayıp dosyaları otomatik olarak tarar.

Mac için EaseUS Veri Kurtarma Sihirbazı ile yanlışlıkla silinen veya sistem sorunları nedeniyle kaybolan dosyalarınızı güvenle kurtarabilirsiniz. Sezgisel arayüzü ve gelişmiş tarama algoritmaları, kurtarma sürecini sorunsuz hale getirir.
Son düşünceler
Mac'inizdeki rastgele kapanmalar can sıkıcı bir sorun olabilir. Ancak, yukarıda belirtilen değişiklikleri kullanarak sorunu teşhis edip düzeltebilir ve Mac'inize kararlılık kazandırabilirsiniz.
Aşırı ısınma olup olmadığını kontrol edin, güncellemeleri sürün ve gerekli sıfırlamaları gerçekleştirin. Ayrıca, makinenizi kötü amaçlı yazılımlardan uzak tutmak ve sürekli olarak macOS sürümünü yükseltmek, daha istikrarlı bir kullanıcı deneyimine katkıda bulunabilir.
Ayrıca EaseUS Data Recovery Wizard for Mac, beklenmeyen kapanmalar nedeniyle kaybolan verileri kurtarmanıza yardımcı olur. Bu güçlü veri kurtarma yazılımı, çeşitli durumlardan kaynaklanan kayıp bilgileri kurtarmak için verimli bir seçenek sunar.
Mac Rastgele Kapatılıyor SSS
İşte Mac'in rastgele kapanmasıyla ilgili 4 ek soru. Cevaplar için burayı kontrol edin.
1. iMac'imin rastgele kapanmasını nasıl durdurabilirim?
iMac'inizin rastgele kapanmasını önlemek için aşırı ısınma olup olmadığını kontrol edin, yazılım ve sürücüleri güncelleyin ve kötü amaçlı yazılım taraması yapın. Havalandırma deliklerindeki tozu temizlemek ve soğutma pedleri kullanmak da yardımcı olabilir.
2. Mac'im neden birdenbire bu kadar hızlı ölüyor?
Mac pil ömründeki ani düşüş, yazılım hatalarından, arka plan işlemlerinden veya pil sağlığı sorunlarından kaynaklanabilir. Gereksiz uygulamaları kapatmak ve enerji ayarlarını yönetmek pil ömrünü uzatabilir.
3. Mac'im neden donuyor ve kapanıyor?
Mac'in donması ve kapanması aşırı ısınmadan, yazılım çakışmalarından veya donanım sorunlarından kaynaklanabilir. Uygun havalandırma sağlayın, macOS'i güncelleyin ve sorunlar devam ederse profesyonel tanılamayı düşünün.
4. Mac'te çekirdek paniği nedir?
Mac'te çekirdek paniği, sistem kritik bir hatayla karşılaştığında ortaya çıkar. Genellikle hatalı donanım, uyumsuz yazılım veya bozuk sistem dosyalarından kaynaklanır. Mac'inizi yeniden başlatın, yazılımı güncelleyin ve çekirdek panikleri devam ederse profesyonel yardım alın.
İlgili Makaleler
-
Mac’te Kaydedilmeyen/Kaybolan/Silinen Pages Belgeleri Kurtarma
![author icon]() Ezgi Bıçakcı/2022/09/21
Ezgi Bıçakcı/2022/09/21
-
Mac'te SD Kartı Biçimlendirme [Terminal ve Disk Yardımcı Programı ile]
![author icon]() Mike/2023/08/10
Mike/2023/08/10
-
Verileri Kaybetmeden Mac OS X El Capitan’a Güncelleme [Güncellendi 2019]
![author icon]() Ezgi Bıçakcı/2022/09/21
Ezgi Bıçakcı/2022/09/21
-
Sky Plus Box’tan Silinen Kayıt Dosyalarını ve Programları Geri Getirme
![author icon]() Ezgi Bıçakcı/2022/09/21
Ezgi Bıçakcı/2022/09/21