İçindekiler
Bu yazıda şunları öğreneceksiniz:
- Windows 11/10 2024 için En İyi İşletim Sistemi Taşıma Yazılımı Ücretsiz İndirin [Artıları ve Eksileri]
- En İyi İşletim Sistemi Taşıma Yazılımı ile Yeniden Yükleme Yapmadan İşletim Sistemini Nasıl Taşırsınız
- İşletim Sistemi Göç Yazılımı Nedir
2024 İşletim Sistemi Göç Yazılımının Temel Noktaları:
- 1. İşletim sistemi taşıma ücretsiz bir yazılım değildir, işletim sistemini yeni bir diske başarılı bir şekilde aktarmanıza yardımcı olan profesyonel bir yardımcı programdır.
- 2. Bu sayfa size basit tıklamalarla en iyi işletim sistemi geçiş yazılımını indirmek için takip edebileceğiniz resmi erişimi gösterecektir.
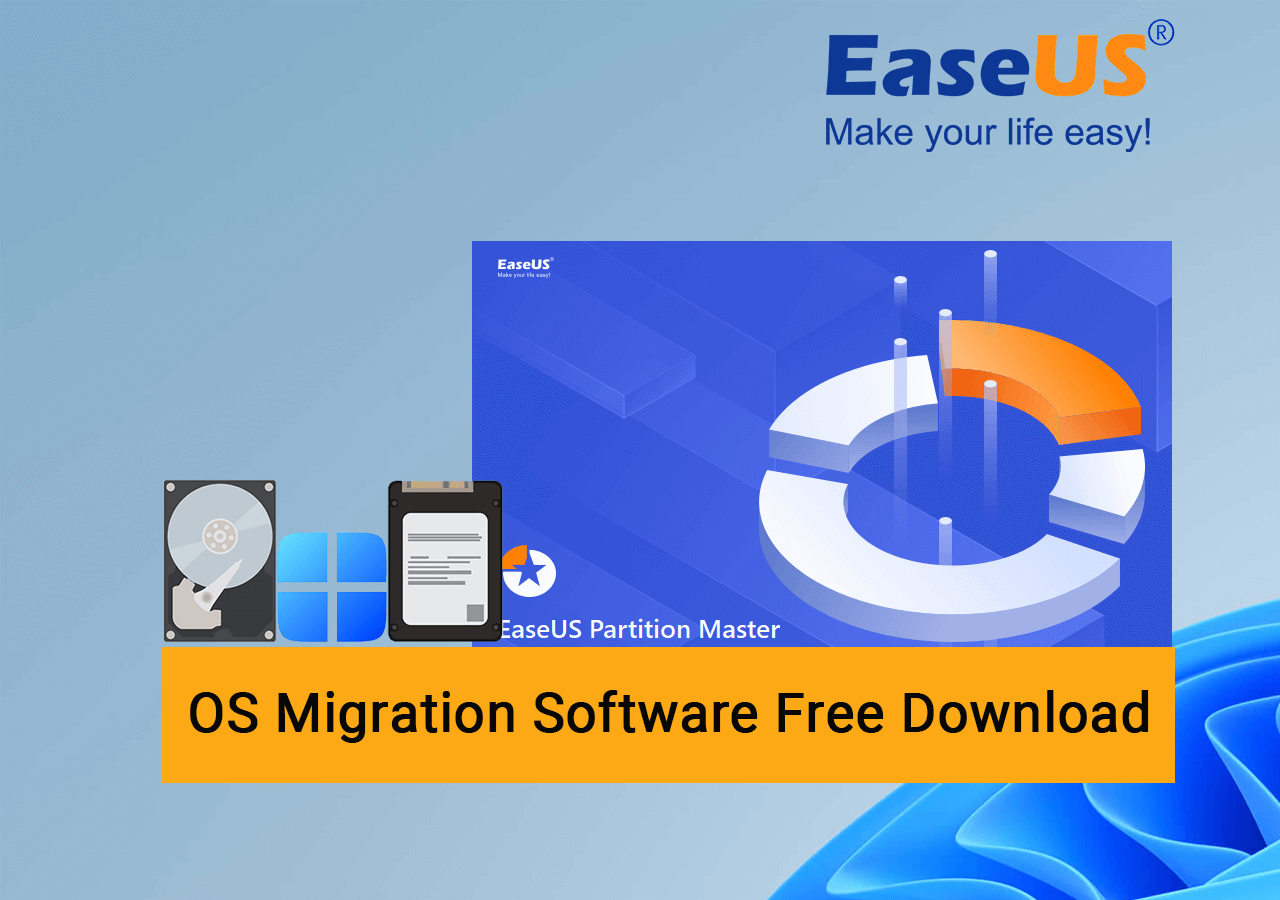
Aşağıda listelenen Twitter örneğiyle benzer bir durumda olmanız önemli değil. Takip edin ve en iyi işletim sistemi geçiş yazılımını buradan ücretsiz indirin ve işletim sisteminizi hemen yeni bir diske geçirmek için uygulayın.
İşletim sistemini SSD'me yüklemek için ücretsiz bir veri taşıma yazılımı önerebilir misiniz?
— Sebastian Schneider (@TechCentury) 30 Nisan 2013
Hangi işletim sistemi geçişinin güvenebileceğim nitelikte olduğunu nasıl seçer ve tanımlarım? Bu sayfayı takip edin ve mevcut işletim sisteminiz için en iyi işletim sistemi geçiş yazılımını nasıl seçeceğinizi öğrenin:
Windows 11/10 için En İyi İşletim Sistemi Taşıma Yazılımı Ücretsiz İndirin [Artıları ve Eksileri]
Mevcut işletim sistemi geçiş yazılımının görevinizi yerine getirmeye uygun olup olmadığını tanımlamanız ve test etmeniz için işletim sistemi geçiş yazılımı seçimi ipuçlarının bir listesi aşağıdadır:
- Özellik: İşletim sistemi geçiş görevinizi çözmenize yardımcı olur.
- Fiyat: Yazılım fiyatının bütçenize uygun olup olmadığı.
- İşletim Sistemi Uyumluluğu: Yazılımın mevcut işletim sisteminizi destekleyip desteklemediği.
- Karmaşıklık: Yazılımın kullanımının kolay olup olmadığı.
Tüm olası sistem transfer yazılımlarını veya veri taşıma programlarını test etmek ve denemek için zamanınızı ve enerjinizi harcamak yerine, burada size en iyi işletim sistemi taşıma yazılımı olarak EaseUS Partition Master'ı denemenizi öneririz.
EaseUS OS Migration Yazılımı - EaseUS Partition Master Sizin İçin Neler Yapabilir:
Bu, basit bir sistem aktarım yazılımından daha fazlasıdır. Bu araçla, aşağıdakiler de dahil olmak üzere her türlü bilgisayar yönetim görevini kendi başınıza yerine getirebilirsiniz:
- İşletim sistemini yeniden yüklemeden HDD/SSD'ye taşıyın.
- Bölümleri yeni bir birime kopyalayın veya klonlayın.
- Bir işletim sistemini veya veri diskinin tamamını başka bir diske kopyalayın.
- Bölümleri oluşturun, biçimlendirin, silin, temizleyin, birleştirin veya bölün.
- Diski MBR/GPT, Dynamic/Basic arasında dönüştürün.
- Bölümü NTFS/FAT32, Birincil ve mantıksal arasında dönüştürün.
- Dosya sistemi hatasını, yüzey testini, 4K hizalama SSD'sini kontrol edin.
- Küme boyutunu değiştirin, MBR'yi yeniden oluşturun ve USB/SD kartından yazma korumasını kaldırın.
- WinPE önyüklenebilir medyası oluşturun, disk sağlık durumunu kontrol edin, vb.
EaseUS yazılımının sunduğu bu işletim sistemi taşıma yazılımını beğendiyseniz, daha fazla arkadaşınızın veri kaybetmeden işletim sistemlerini başka bir diske aktarabilmesine yardımcı olmak için bunu çevrimiçi olarak paylaşmayı unutmayın:
EaseUS İşletim Sistemi Taşıma Yazılımı - Partition Master'ın Artıları ve Eksileri:
İşte EaseUS OS Migration yazılımı - Partition Master'daki artıları ve eksileri açıkça görebileceğiniz bir liste tablosu:
Artıları:
- 1. Basit ve kullanımı kolay.
- 2. Tüm Windows ve Windows Server sistemlerini destekler.
- 3. Temel disk yönetimi için Free Edition'ı ( EaseUS Partition Master Free ) destekler.
- 4. Düzenli güncellemelerle güçlü bir ekip.
- 5. 7/24 ücretsiz online teknik destek.
Eksileri:
- 1. Mac versiyonu yok.
Seçmeniz İçin Nedenler:
Artık bu işletim sistemi taşıma yazılımını ücretsiz indirmek için butona tıklayabilir ve bir sonraki bölümde gösterilen eğitim kılavuzunu izleyerek işletim sistemi diskinizi kolayca yükseltebilirsiniz.
En İyi İşletim Sistemi Taşıma Yazılımı ile Yeniden Yükleme Yapmadan İşletim Sistemini Nasıl Taşırsınız
Başlamadan önce, bilgisayarınıza yeni HDD veya SSD'yi takmayı ve diski işletim sistemi sürücüsüyle aynı disk türüyle (MBR veya GPT) başlatmayı unutmayın.
Ayrıntılı bir kılavuza ihtiyacınız varsa, yardım için bir sonraki öğretici kılavuza bakın: Diski Başlatma .
Daha sonra işletim sistemini yeni diske taşımaya şu adımları izleyerek başlayabilirsiniz:
Not: İşletim sistemini SSD veya HDD'ye taşıma işlemi, hedef diskte yeterli tahsis edilmemiş alan olmadığında hedef diskinizdeki mevcut bölümleri ve verileri silecek ve kaldıracaktır. Önemli verilerinizi oraya kaydettiyseniz, bunları önceden harici bir sabit sürücüye yedekleyin.
Adım 1. Sol menüden "Clone"u seçin. "Migrate OS"u seçin ve devam etmek için "Next"e tıklayın.

Adım 2. Klonlamak istediğiniz hedef diski seçin. "İleri"ye tıklayın.
Adım 3. Uyarı mesajını kontrol ettikten sonra "Evet"e tıklayın. Hedef diskteki veriler ve bölümler silinecektir. Önemli verilerinizi önceden yedeklediğinizden emin olun. Değilse, şimdi yapın.

Adım 4. Hedef diskinizin düzenini önizleyin. Ayrıca, hedef diskinizin düzenini istediğiniz gibi özelleştirmek için disk düzeni seçeneklerine tıklayabilirsiniz. Ardından, işletim sisteminizi yeni bir diske taşımaya başlamak için "Başlat"a tıklayın

Adım 5. "Bilgisayarı klon hedef diskinden başlatmak istiyorsanız" diyen bir onay mesajı gördüğünüzde, "Klon hedef diskinden önyükleme sırasını ayarla" seçeneğini işaretleyin ve talepleriniz doğrultusunda ilgili düğmeye tıklayın.
- Şimdi Yeniden Başlat: Bilgisayarı yeniden başlatmak ve işletim sistemini hemen yeni diskten başlatmak anlamına gelir.
- Tamam: Değişikliklerin daha sonra yapılacağı anlamına gelir.

Bonus İpucu: İşletim Sistemi Göçünden Sonra Yeni Diskte İşletim Sistemini Önyükleme Yapın
İşletim sistemini yeni diske aktardıktan sonra, BIOS ayarlarında önyükleme sürücüsünü değiştirmeniz ve taşınan işletim sistemine sahip yeni diski önyükleme sürücüsü olarak ayarlamanız gerekir. İşte ayrıntılı adımlar:
Adım 1. Bilgisayarınızı yeniden başlatın ve BIOS'a girmek için F2/F8 veya Del tuşuna basın.
Adım 2. Önyükleme menüsüne gidin ve taşınan işletim sisteminin yüklü olduğu yeni diski önyükleme sürücüsü olarak ayarlayın.
Adım 3. F10 tuşuna basarak değişiklikleri kaydedin ve bilgisayarınızı yeniden başlatın.

Adım 4. Bilgisayarın yeni diskten başlatılmasını bekleyin.
İşletim Sistemi Göç Yazılımı Nedir
İşletim sistemi geçiş yazılımı , işletim sistemi geçiş aracı olarak da bilinir, dünya çapındaki kullanıcıların Windows işletim sistemini ve işletim sistemi ayarlarını orijinal işletim sistemi diskinden yeni bir diske başarıyla aktarmalarına yardımcı olmak için tasarlanmış bir yardımcı programdır.
İşletim sistemi geçiş aracı ne yapar? Güvenilir bir işletim sistemi geçiş yazılımı burada listelenen görevleri yürütmenize yardımcı olabilir:
- ✔️1. İşletim sistemi diskini yeni bir HDD'ye veya daha hızlı bir SSD'ye geçirin.
- ✔️2. İşletim sisteminizi SSD'ye veya yeni bir sabit diske taşıyın .
- ✔️3. C sürücüsünde yüklü olan programları ve yazılımları yeni diske taşıyın.
- ✔️4. Masaüstü uygulamalarının ve klasörlerinin konumunu yeni diske değiştirin.
Genişletilmiş Okuma: Bir İşletim Sistemi Göç Yazılımına Ne Zaman İhtiyacım Olur?
Peki ne zaman veya hangi koşullar altında işletim sistemi geçiş yazılımına ihtiyacım olacak? Listeyi kontrol edin ve burada listelenen durumlardan birini yaşıyorsanız, yardım için güvenilir bir işletim sistemi geçiş yazılımına başvurmanız gerekecektir:
- ❎İşletim sistemi diski doluyor.
- ❎Bilgisayar oyunları açmakta yavaşlıyor.
- ❎Bilgisayar işletim sistemini yükseltmek için çok eskidi.
- ❎Yüklenen programlar başlatılırken yavaşlıyor veya takılıyor.
- ❎İşletim sistemi yavaş açılıyor veya açılırken takılıyor.
Son Karar
Bu sayfada, işletim sistemi taşıma yazılımının ne olduğunu tanıttık ve güvenilir bir işletim sistemi taşıma yazılımına ne zaman başvurmanız gerektiğini listeledik.
Çoğu Windows acemisi için, Migrate OS özelliğiyle EaseUS Partition Master, işletim sistemini HDD'den SSD'ye veya daha büyük HDD'ye taşımada onlara kolayca yardımcı olabilir. İşletim sistemi diskini yükseltmeye çalışıyorsanız, yardım için bu yazılımı kullanın.
İşletim Sistemi Göç Yazılımı hakkında SSS
Burada ayrıca işletim sistemi göçü ve işletim sistemi göçü yazılımı hakkında bazı popüler soruları topladık ve listeledik. Siz de ilgileniyorsanız, takip edin ve burada yanıtlar bulun:
1. Windows 11 veya 10'da ücretsiz işletim sistemi taşıma yazılımı var mı?
Çoğu işletim sistemi geçiş yazılımı ücretsiz değildir ve güvenilir işletim sistemi geçişi için ödeme yapmanız gerekebilir. Ancak, işletim sistemini ücretsiz yazılımla Windows 11 veya Windows 10'daki yeni bir diske geçirmeyi tercih ederseniz, yardım için Kopyalama bölümü özelliğine sahip EaseUS Partition Master Free sürümüne başvurabilirsiniz.
2. Windows'un dahili bir geçiş yazılımı var mı?
Hayır, Windows'un yerleşik bir geçiş yazılımı yoktur. Yalnızca Windows Yedekleme ve Geri Yükleme adlı bir sistem görüntüsü özelliği vardır. Bu, Windows PC'deki yerel bir disk sürücüsünde bir sistem geri yükleme noktası oluşturmanıza olanak tanıyan bir araçtır.
3. İşletim sistemini HDD'den SSD'ye ücretsiz nasıl aktarabilirim?
- Bilgisayarınıza yeni bir SSD bağlayın ve SSD'yi işletim sistemi HDD'siyle aynı disk türüyle (MBR veya GPT) başlatın.
- SSD'de 2 veya 3 tane daha bölüm oluşturun.
Yeni bölümlerin, sistem ve önyükleme birimlerinde kullanılan alana eşit veya daha büyük olması gerekir.
- EaseUS Partition Master Free'yi başlatın, Klon bölümüne gidin ve "Bölümü Kopyala"ya tıklayın.
- Kaynak bölüm olarak işletim sistemi birimini seçin ve hedef birim olarak SSD diskinde yeni bir birim seçin.
- "İleri"ye tıklayın ve "Görevi Çalıştır"a tıklayın.
- Sistem birimini SSD'deki başka bir birime kopyalamak için işlemi tekrarlayın.
Bundan sonra, yükleme bilgilerini değiştirmeniz ve bilgisayarı yeni sürücüden önyükleme yapacak şekilde yapılandırmanız gerekir:
- Bilgisayarınızı Windows kurulum medyasından veya CD'sinden yeniden başlatın.
- Windows kurulum ekranına girin ve "Bilgisayarınızı onarın" seçeneğini seçin.
- "Sorun Giderme", "Gelişmiş Seçenekler" ve "Komut İstemi"ne tıklayın.
- Aşağıdaki komutu girin ve teker teker Enter'a basın:
Bilgisayarınız BIOS Eski önyükleme modunu kullanıyorsa, aşağıdaki komutu yazın:
- bcdedit /store x:\boot\bcd /set {varsayılan} aygıt bölümü=d:
- bcdedit /store x:\boot\bcd /set {varsayılan} osdevice bölümü=d:
Bilgisayarınız UEFI önyükleme modunu kullanıyorsa, aşağıdaki komutları yazın:
- bcdedit /store x:\efi\microsoft\boot\bcd /set {varsayılan} aygıt bölümü=d:
- bcdedit /store x:\efi\microsoft\boot\bcd /set {varsayılan} osdevice bölümü=d:
X:'in kaynak işletim sistemi sürücüsü, d:'nin ise yeni hedef işletim sistemi sürücüsü olduğunu unutmayın .
İlgili Makaleler
-
[Düzeltildi] Windows 10/8/7'de Önyükleme Aygıtı Bulunamadı Hatası
![author icon]() Banu/2024/11/20
Banu/2024/11/20
-
Windows 11/10'da SD Kart Düşük Seviyede Nasıl Biçimlendirilir
![author icon]() Banu/2024/10/17
Banu/2024/10/17
-
Görünmeyen Bir USB Sürücüsü Nasıl Biçimlendirilir
![author icon]() Banu/2024/09/23
Banu/2024/09/23
-
2024'te Tavsiye Edilen En İyi 5 HDD Karşılaştırma Aracı [%100 Çalışıyor]
![author icon]() Banu/2024/11/20
Banu/2024/11/20