İçindekiler
Hızlı Gezinme - M.2 SSD'yi 5 Yolla Biçimlendirin
M.2 SSD'yi Biçimlendirmeye Hazır Mısınız?
M.2 SSD'yi Bilgisayarda Nasıl Biçimlendirirsiniz
Mac'te M.2 SSD'yi biçimlendirme
Bonus İpucu: M.2 SSD Windows 10'a Nasıl Kurulur
M.2 SSD Nasıl Biçimlendirilir SSS
Bu makalede, bir M.2 SSD'yi 5 şekilde nasıl biçimlendireceğinizi öğrenebilirsiniz. Ayrıca hangi biçimi seçeceğinizi, bir SSD'yi neden biçimlendireceğinizi ve bir M.2 SSD'yi biçimlendirmenin güvenli olup olmadığını da açıklıyoruz. Bir M.2 SSD'yi biçimlendirmenin arka planını öğrenmek istiyorsanız, nedenini öğrenmek için buraya tıklayın. Şimdi, bir M.2 SSD'yi nasıl biçimlendireceğinize dair bir genel bakışa bakalım:
| ⚙️Karmaşık Seviye | Düşük, Başlangıç |
| ⏱️Süre | 3-5 dakika |
| 💻Şunlar için geçerlidir: | M.2 SSD'yi Biçimlendirin [Yeni ve eski SSD'ler] |
| 🧰 Hazırlıklar | Windows Bilgisayar, Mac, M.2 SSD |
| 🔨 Araçlar |
EaseUS Partition Master - Kolay Disk Yönetimi - Orta CMD/BIOS - Zor |
Peki M.2 SSD'yi formatlamanın yollarını en basitinden en zoruna doğru öğreneceğiz.
M.2 SSD'yi Bilgisayarda Nasıl Biçimlendirirsiniz
Kolay ve ücretsiz çözümü #1 konumuna koyduk. Yeni veya kullanılmış bir M.2 SSD'yi hızla biçimlendirmek için, EaseUS Partition Master biçimlendirmeyi aşağıdaki 4 yöntemle tamamlayacaktır.
Uyarı: Biçimlendirme tüm verileri silecektir! Lütfen bir kez daha kontrol edin.
Yöntem 1. M.2 SSD'yi EaseUS Partition Master ile biçimlendirin
✔️Araç: EaseUS Partition Master Ücretsiz
✔️Okuma Süresi: 45sn
✔️Kaç adım: 4
EaseUS Partition Master, SSD'leri biçimlendirmek için kullanılabilen profesyonel bir bölüm yöneticisidir . Kullanımı kolaydır ve kullanıcı dostu bir arayüze sahiptir. Program, NTFS, FAT32 veya EXT2/3/4 dosya sistemlerindeki SSD'leri biçimlendirebilir. Ek olarak, EaseUS Partition Master işletim sistemleri için önyüklenebilir USB sürücüler oluşturmak için de kullanılabilir.
Adım 1. Sabit disk bölümüne sağ tıklayın ve "Biçimlendir" seçeneğini seçin.
Adım 2. Yeni pencerede, seçili sabit disk bölümünüz için yeni bir ad belirleyebilirsiniz. Ardından "Tamam" düğmesine tıklayın.
Adım 3. "1 Görevi Yürüt" düğmesine tıklayın, ardından sabit disk bölümünü biçimlendirmeye başlamak için "Uygula"ya tıklayın.
Ayrıca şunu okuyun: Windows 10'da M.2 SSD Nasıl Biçimlendirilir
Yöntem 2. Yeni M.2 SSD'yi Disk Yönetimi ile Nasıl Biçimlendirirsiniz
✔️Araç: Windows Disk Yönetimi
✔️Okuma Süresi: 1dk
✔️Kaç adım: 6
Bu nedenle üçüncü taraf yazılım kullanmak sizin tercihiniz değildir. M.2 SSD'yi Disk Yönetimi'nde biçimlendirmeniz gerekecektir.
Not: Mevcut bir sürücüyü temizlemek istiyorsanız, "başlatma" adımlarını atlayın ve doğrudan "biçimlendirme" kısmına geçin.
1. Disk Yönetimi'ne erişmek için Windows simgesine sağ tıklayın ve listeden "Disk Yönetimi"ni seçin.
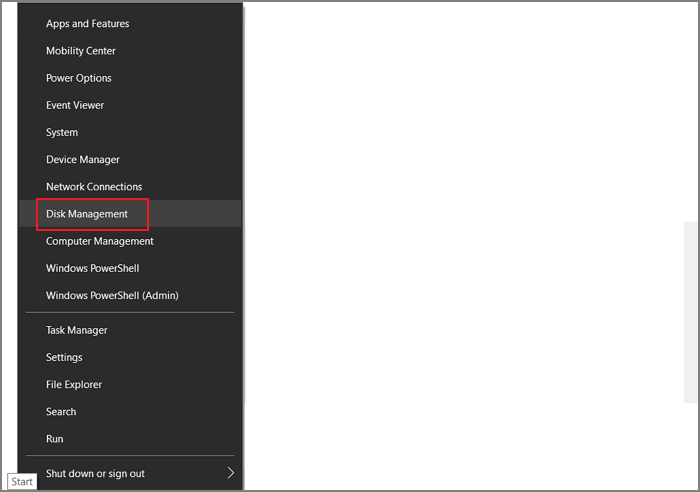
2. Ardından, sürücünüz ayrılmamış alan gibi davranacaktır. Sağ tıklayın ve "Yeni Basit Birim"i seçin.
3. Yeni Basit Birim sihirbazında "İleri"ye tıklayın, birim boyutunu değiştirin ve "İleri"ye tıklayın.
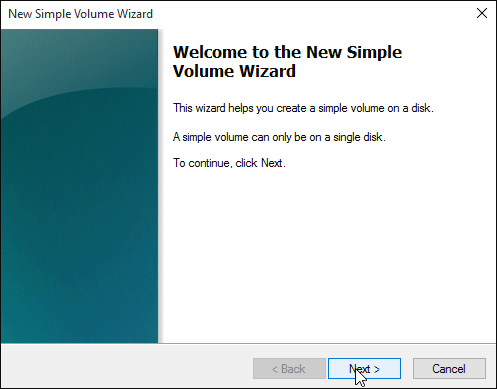
4. Sürücü harfini atayın ve "İleri"ye tıklayın.
5. Dosya sistemini seçin ve "İleri"ye tıklayın. Biçimlendirme tamamlandığında, mesajı onaylamalısınız.

6. Disk Yönetimi'ni kapatmak için "Bitir"e tıklayın.
Kolay yönteme geri mi dönüyoruz?
Yöntem 3. M.2 SSD'yi CMD'de Nasıl Biçimlendirirsiniz
✔️Araç: Komut İstemi
✔️Okuma Süresi: 50s
✔️Kaç adım: 4
M.2 SSD'nizi CMD ile biçimlendirmek istiyorsanız, birkaç basit adımı takip etmeniz gerekir. Bu arada, başkalarına M.2 SSD'yi CMD ile nasıl biçimlendireceklerini anlatmak için aşağıdaki düğmelere tıklayabilirsiniz.
1. Başlat menüsüne tıklayıp arama çubuğuna "cmd" yazarak Komut İstemi'ni açın.
2. Komut İstemi penceresi açıldığında, "diskpart" yazın ve Enter'a basın. Bu, komut satırından diskleri ve bölümleri yönetmenizi sağlayan DiskPart yardımcı programını açacaktır.
3. Aşağıdaki komutları yazın:
liste diski
disk X'i seçin
temiz
birincil bölüm oluştur
fs=ntfs formatını hızlı yap
atamak
x sürücü harfinizi temsil eder.

4. Biçimlendirme tamamlandıktan sonra Komut İstemi penceresini kapatabilir ve M.2 SSD'nizi her zamanki gibi kullanmaya devam edebilirsiniz. Kolay yönteme geri mi dönüyoruz?
💡USB'yi biçimlendirmeniz mi gerekiyor?
Yöntem 4. M 2 SSD BIOS'ta Nasıl Biçimlendirilir
✔️Araç: BIOS
✔️Okuma Süresi: 1dk
✔️Kaç adım: 5
1. Bilgisayarınızı yeniden başlatın ve BIOS'a girin (F2, F10 veya DEL tuşuna basın.)
2. Güvenlik sekmesine gidin ve Sabit Sürücü Yardımcı Programları'na tıklayın.
3. Güvenli Silme'yi seçin.
4. Biçimlendirmek istediğiniz sürücüyü seçin.
5. "Devam"a tıklayın ve biçimlendirmeye başlayın.
Kolay yönteme geri mi dönüyoruz?
Mac'te M.2 SSD'yi biçimlendirme
M.2 SSD'ler küçük boyutları ve hızlı veri aktarım hızları nedeniyle depolama aygıtları olarak giderek daha popüler hale geliyor. Yakın zamanda Mac'iniz için bir M.2 SSD satın aldıysanız, onu doğru şekilde nasıl biçimlendireceğinizi merak ediyor olabilirsiniz. Bu kılavuz, bir Mac'te M.2 SSD'yi biçimlendirme konusunda size yol gösterecek, böylece onu mümkün olan en kısa sürede kullanmaya başlayabilirsiniz.
1. Mac'te M.2 SSD'yi biçimlendirmek için Disk İzlencesi uygulamasını kullanmanız gerekecektir.
2. Disk İzlencesi'ni başlatmak için Uygulamalar klasörünü açın, İzlenceler klasörüne tıklayın ve Disk İzlencesi'ne çift tıklayın.
3. Disk İzlencesi açıldığında, pencerenin sol tarafındaki sürücü listesinden biçimlendirmek istediğiniz M.2 SSD'yi seçin.
4. Ardından, pencerenin üst kısmındaki "Sil" düğmesine tıklayın. "Ad" alanına sürücünüz için bir ad girin, ardından "Biçim" açılır menüsünden "Mac OS Extended (Journaled)" biçimini seçin.
5. Son olarak, M.2 SSD'nizi biçimlendirmek için "Sil" düğmesine tıklayın. Biçimlendirme işlemi tamamlandıktan sonra, yeni sürücünüzü kullanabileceksiniz!

Windows ve Mac'lerde bir M.2 SSD'yi nasıl biçimlendireceğimizi öğrendik. Yeni başlayan biriyseniz, kullanımı oldukça kolay olduğu için EaseUS Partition Master en iyi seçimdir. Çok fazla bilgisayar deneyiminiz varsa, CMD bir SSD'yi etkili bir şekilde biçimlendirmenize yardımcı olabilir. Bilgisayarınız düzgün bir şekilde önyükleme yapamadığında, BIOS size yardımcı olur. Mac kullanıcısıysanız, yukarıdaki kılavuzu izleyin.
Ayrıca arka plan hakkında daha fazla bilgiyi aşağıdaki içerikten öğrenebilirsiniz.
M.2 SSD Formatına Giriş
🎯Neden?
M.2 SSD'nizi neden biçimlendirmek istiyorsunuz? Örneğin, satmayı veya vermeyi planlıyorsanız, sürücüdeki tüm verilerinizi silmek için önce biçimlendirmek isteyeceksiniz. Ayrıca, düzeltilmesi gerekiyorsa M.2 SSD'nizi biçimlendirmelisiniz - bu bazen performans sorunlarını çözebilir. Son olarak, M.2 SSD'nizdeki aygıt yazılımını yükseltiyorsanız, önce biçimlendirmeniz gerekir.
Özetle, bir M.2 SSD'yi biçimlendirmenizin gerekebileceği birkaç neden vardır:
- Bir dosya sistemi (NTFS veya FAT32) seçmek için
- Sürücüyü belirli bir işletim sistemiyle uyumlu hale getirmek
- Sürücüyü satmadan veya başkasına vermeden önce kişisel verileri silmek
- Performans sorunlarını gidermek için
- Ürün yazılımını yükseltmek için
🎯Güvenli mi?
M.2 SSD'nizi biçimlendirirseniz, sürücüde depolanan tüm veriler silinecektir. Bu nedenle, sürücüyü biçimlendirmeden önce saklamak istediğiniz tüm verileri yedeklemeniz önemlidir. M.2 SSD'yi biçimlendirmenin sürücüde bulunan tüm verileri sileceğini unutmayın, bu nedenle önce saklamak istediğiniz her şeyi yedeklediğinizden emin olun!
Okumaya devam edin: Bilgisayarı Biçimlendirmeden Önce Neleri Yedeklemelisiniz?
🎯Hangi formatı seçmeliyim?
Bir M.2 SSD'yi biçimlendirdiğinizde, bilgisayara dosyaları sürücüde nasıl depolayacağını ve düzenleyeceğini söyleyen bir dosya sistemi biçimi seçersiniz. En yaygın dosya sistemleri NTFS ve FAT32'dir. Sürücünüzü NTFS ile biçimlendirirseniz, 4 GB'tan büyük dosyaları depolayabilir ve erişebilirsiniz. Ancak NTFS tüm işletim sistemleriyle uyumlu değildir. Sürücünüzü FAT32 ile biçimlendirirseniz, tüm işletim sistemleriyle uyumlu olur, ancak yalnızca 4 GB'a kadar dosyaları depolayabilirsiniz. Kullanmayı planladığınız işletim sistemiyle uyumlu dosya sistemini kullanarak M.2 SSD'nizi biçimlendirmenizde fayda vardır.
Bonus İpucu: M.2 SSD Windows 10'a Nasıl Kurulur
Windows'a sabit disk takmak için aşağıdaki talimatları izleyin. Bu adımlar M.2 SSD'nizin bilgisayarınızla uyumlu olduğunu varsayar.
1. Bilgisayarınızı kapatın ve tüm kabloları çıkarın.
2. Kasayı açın ve sabit sürücüyü takacağınız boş bölmeyi bulun.
3. Kasanın türüne bağlı olarak bölmeye erişmek için çıkarılması gereken plastik bir kapak olabilir. Eğer öyleyse, kapağı çıkarın ve bir kenara koyun.
4. Sabit sürücüyü yerinde tutan tüm vidaları çıkarın. Vida yoksa, sabit sürücü muhtemelen metal raylarla yerinde tutulmaktadır. Bu durumda, sürücüyü raylardan kaydırın.
5. Yeni sabit sürücüyü yuvaya dikkatlice yerleştirin ve düzgün bir şekilde oturduğundan ve sabitlendiğinden emin olun.
6. Eski sabit sürücüyü yerinde tutan vidaları veya metal rayları değiştirin.
7. Kasayı kapatın ve bilgisayarınıza bağlı tüm kabloları yeniden bağlayın.
8. Bilgisayarınızı açın ve açılmasını bekleyin.
M.2 SSD'ye Windows 10'un nasıl kurulacağını öğrenmek istiyorsanız, bağlantıya tıklayın:
M.2 SSD'ye Windows 10 Nasıl Kurulur
Bu kılavuz, M.2 SSD'ye Windows 10'un nasıl kurulacağına dair kapsamlı bir çözüm sunacaktır. Veri kaybı olmadan M.2'ye Windows 10 kurmak için iki etkili çözüm elde edebilirsiniz.

M.2 SSD Nasıl Biçimlendirilir SSS
Başka sorularınız mı var? Daha fazlasını görün:
Windows'u kurmadan önce m.2 SSD'yi biçimlendirmeli miyim?
Bu sorunun cevabı kişisel tercihe bağlıdır. Bazı kişiler Windows'u yüklemeden önce m.2 SSD'lerini biçimlendirirken, bazıları biçimlendirmez. Windows'u yüklemeden önce m.2 SSD'nizi biçimlendirirseniz, çalışmak için temiz bir sayfanız olur. Bu, istediğiniz dosya sistemini, bölüm şemasını ve tahsis boyutunu seçebileceğiniz anlamına gelir.
Ancak bu aynı zamanda tüm programlarınızı ve verilerinizi yeniden yüklemeniz gerekeceği anlamına gelir. Windows'u yüklemeden önce m.2 SSD'nizi biçimlendirmezseniz, kurulum süreci onu sizin için otomatik olarak biçimlendirecektir. Bu kullanışlı olabilir, ancak aynı zamanda son yapılandırma üzerinde daha az kontrole sahip olacağınız anlamına gelir.
Yeni bir M 2 SSD'yi nasıl biçimlendirip takabilirim?
Yeni bir M 2 SSD takmak, onu biçimlendirip doğru şekilde taktığınız sürece basit bir işlem olabilir.
İlk olarak, yeni SSD'yi bir disk yardımcı programı kullanarak biçimlendirmeniz gerekecektir. Sonra, SSD'yi bilgisayarınıza fiziksel olarak takın.
Kurulduktan sonra bilgisayarınızı başlatın ve disk yardımcı programını tekrar açın. Önyükleme sürücünüz olarak yeni SSD'yi seçin ve ardından biçimlendirmek ve kurmak için istemleri izleyin. Son olarak, yeni sürücüde tutmak istediğiniz tüm verileri veya programları kopyalayın.
NVMe SSD'yi biçimlendirebilir misiniz?
Evet, bir NVMe SSD'yi biçimlendirebilirsiniz. Bu Windows'ta yapılabilir.
Windows'da bir NVMe SSD'yi biçimlendirmek için disk yönetim aracını kullanmanız gerekecektir. Bu araç denetim masasında bulunabilir. Disk yönetim aracını başlattıktan sonra biçimlendirmek istediğiniz NVMe SSD'yi seçmeniz ve ardından biçimlendirme seçeneğini seçmeniz gerekecektir.
İlgili Makaleler
-
Ender 3 SD Kart Formatı: Ender 3'ün SD Kartı Okumamasını Düzeltin
![author icon]() Banu/2024/11/20
Banu/2024/11/20
-
SSD Okuma/Yazma Hızı Testini Çevrimiçi Yapabilir miyim? Elbette, Rehberiniz Burada
![author icon]() Banu/2024/11/20
Banu/2024/11/20
-
Harici Sabit Sürücüdeki Bölüm Nasıl Kaldırılır [2025 Güncellendi]
![author icon]() Mike/2025/03/26
Mike/2025/03/26
-
Windows 10/8/7'de Dosya veya Dizin Bozuk ve Okunamaz Durumda Hatasını Düzeltin
![author icon]() Banu/2024/11/20
Banu/2024/11/20