İçindekiler
Android'de SD Kartı NTFS Olarak Biçimlendirmenin Temel Noktaları:
- 1. Android NTFS dosya sistemini desteklemez.
- 2. SD kartınızı NTFS olarak biçimlendirirseniz, Android telefonunuz kartı tanıyamaz.
- 3. SD kartınız NTFS dosya sistemine sahipse, SD kart verilerini yedekleyin ve SD kartı Android için biçimlendirin .
Android'de SD Kartı NTFS Olarak Biçimlendirebilir misiniz?
Android NTFS SD Kart kullanabilir mi? Hayır, Android NTFS dosya sistemini desteklemez ve bir Android cihaza NTFS SD kart takarsanız, SD kartı görüntüleyemez veya erişemezsiniz. Bir SD kartı biçimlendirmek ve Android telefonda kullanmak istiyorsanız, yardım için bu öğretici kılavuzunu takip edebilirsiniz:
SD Kart FAT32'ye Nasıl Biçimlendirilir
Bu kılavuzu takip ederseniz, SD kartınızı ve diğer depolama aygıtlarınızı 123 kadar kolay bir şekilde FAT32'ye başarıyla biçimlendirmek için eksiksiz ve kolay bir kılavuz elde edersiniz.
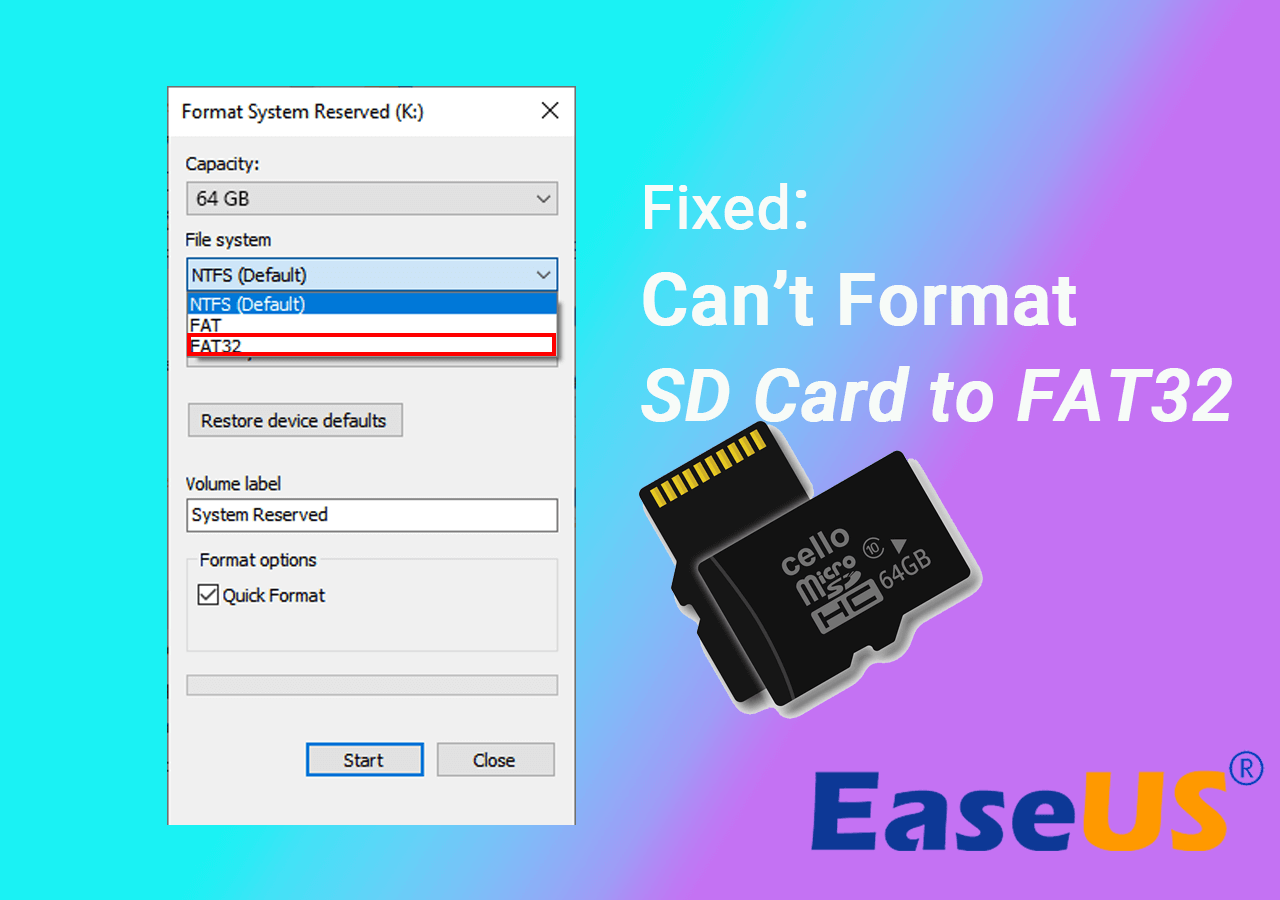
SD kart, dahili belleği genişletmek için kameralarda, video kameralarda ve cep telefonlarında yaygın olarak kullanılan taşınabilir bir depolama aygıtıdır. FAT dosya sistemi tüm bu elektronik aygıtlarla uyumlu gibi görünüyor. Ancak bazen kartı FAT32'den NTFS'ye biçimlendirmek isteyebilirsiniz, böylece onu bir Windows dizüstü bilgisayarda veya bilgisayarda depolama aygıtı olarak kullanabilirsiniz ancak bir Android telefon veya tablette kullanmak için kullanamazsınız.
Bu sayfada, Android dışındaki PC'lerde SD kartınızı NTFS'ye kolayca biçimlendirmenize yardımcı olmak için en yaygın kullanılan üç SD kart biçimlendirme aracını tanıtmak istiyoruz. Sizin için en iyi olanı seçebilirsiniz.
- Seçenek 1. SD Kartı Windows Dosya Gezgini'nde NTFS'ye Biçimlendirin (Varsayılan Program)
- Seçenek 2. SD Kartı Windows Disk Yönetimi'nde NTFS'ye Biçimlendirin (Varsayılan Program)
- Seçenek 3. SD Kartı EaseUS Partition Master ile NTFS'ye Dönüştürün (Üçüncü Taraf Ücretsiz ve Veri Kaybı Yok)
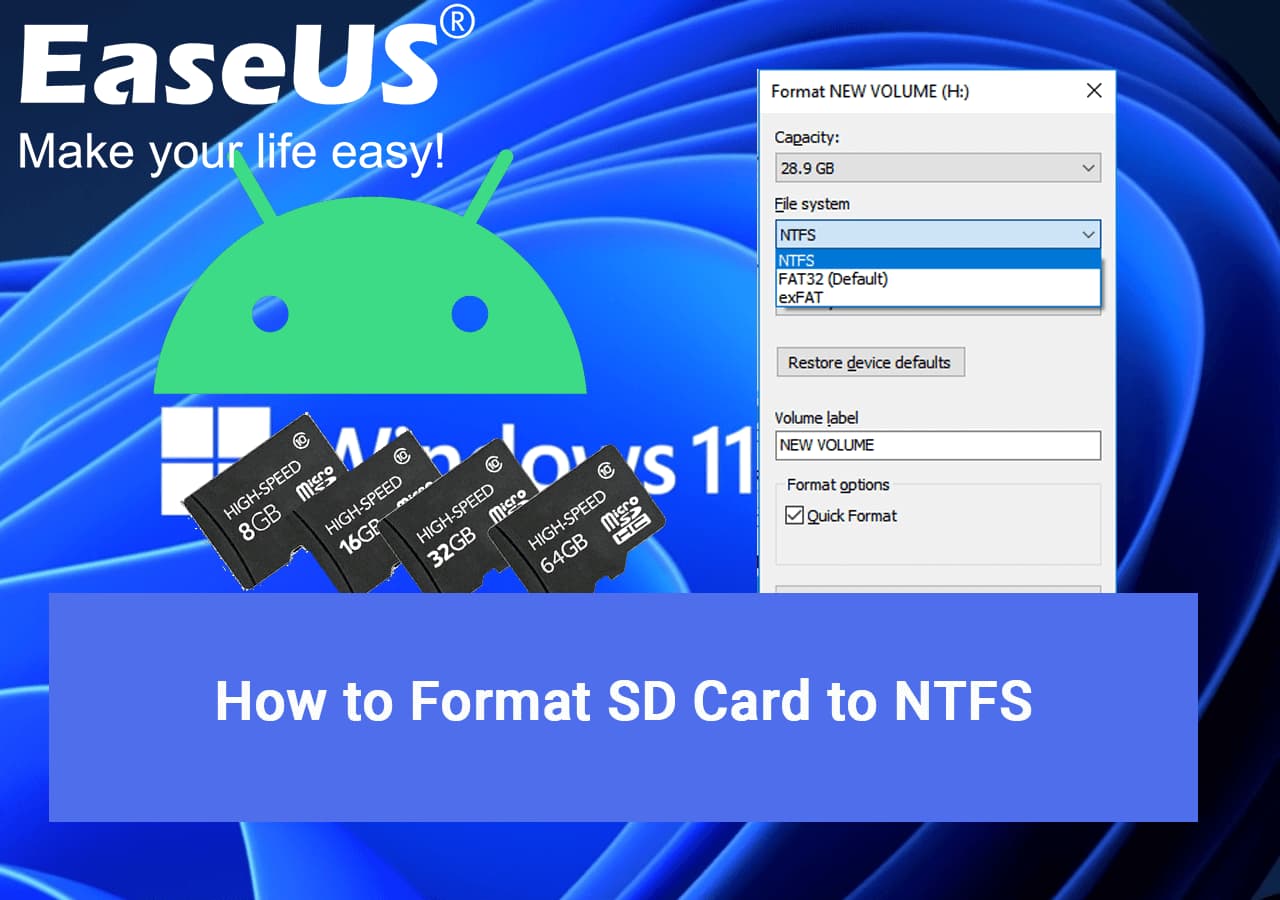
Hazırlık: SD Kartı Biçimlendirmeden Önce Temel Yedeklemeler
Bildiğimiz gibi, disk biçimlendirme, hafıza kartı, USB flash sürücü, dahili/harici HDD ve SSD gibi bir depolama aygıtını ilk kullanım için hazırlama sürecidir. Çoğu durumda, SD kartı biçimlendirerek çoğu RAW ve bozulma sorununu çözebiliriz. Ancak, aynı zamanda biçimlendirme, yeni bir başlangıç için SD karttan verileri tamamen silecektir.
Bu nedenle, SD kartı biçimlendirmek için varsayılan Windows Gezgini ve Disk Yönetimi'ni seçerseniz, varsa verilerinizi yedeklemek için diğer sürücüye kopyalamanız gerekir. Adım adım bir kılavuz için yardım için bu öğretici sayfasına başvurabilirsiniz:
Biçimlendirmeden Önce SD Kart Nasıl Yedeklenir
SD kart verilerinizi yedeklemenin etkili bir yolunu mu arıyorsunuz? Bu sayfada, SD kartınızdaki her şeyi yedeklemek için aşağıda gösterildiği gibi 4 pratik yöntemi öğreneceksiniz.
Windows biçimlendirme çözümlerinin yanı sıra, üçüncü taraf EaseUS bölüm yöneticisi SD kartı doğrudan FAT32'den NTFS'ye dönüştürebilir; bu da veri kaybına neden olmaz.
Kaçırmayın: Biçimlendirilmiş SD kart nasıl kurtarılır
Windows 10/8/7'de SD Kart NTFS Olarak Nasıl Biçimlendirilir (3 Yol)
Önerilen üç yol genellikle çok fazla bilgi gerektirmeden kullanımı kolaydır. Android telefonlar, dijital kameralar, video kameralar, Nintendo DS veya 3DS için istediğiniz gibi bir microSD kart, SD kart, SDHC kart, SDHX kart biçimlendirmeyi seçebilirsiniz.
Seçenek 1. (FAT32) SD Kartı EaseUS Partition Master ile NTFS'ye Dönüştürün
EaseUS Partition Master Free, tüm diskle ilgili sorunlarla başa çıkmanıza yardımcı olan üçüncü taraf ücretsiz bir bölüm yöneticisi yazılımıdır. SD kartı NTFS'ye biçimlendirmekten farklı olarak, tüm verilerinizi hiçbir güçlük çekmeden bozulmadan korurken FAT16/32/exFAT/EXT'yi NTFS'ye güvenli bir şekilde dönüştürmenizi sağlar.
Adım 1. EaseUS Partition Master'ı bilgisayarınıza kurun ve başlatın.
Adım 2. Disk Dönüştürücü sekmesine gidin, "FAT => NTFS" seçeneğini seçin ve "İleri"ye tıklayın.

Adım 3. NTFS'ye dönüştürmek istediğiniz bölümü seçin ve ardından "Dönüştür"e tıklayın. (Gizli bölümleri görüntülemek için panelin sağ üst köşesindeki "Daha Fazlasını Göster" seçeneğini işaretleyin.)

Adım 4. İşlem tamamlanana kadar bekleyin.
EaseUS Partition Master Free, bir SD kartı NTFS veya diğer dosya sistemlerine etkili ve hızlı bir şekilde biçimlendirmenize yardımcı olabilir. Bunun da ötesinde, keşfetmeniz için birçok başka yararlı özellik ile birlikte gelen çok yönlü bir disk yönetim aracıdır, örneğin:
- Bir bölümü yeniden boyutlandırma/taşıma, bölümleri birleştirme
- GPT ile MBR arasında dönüştürme
- İşletim Sistemini Taşı
- Bölümleri kopyala, vs.
Sonuç olarak, bilgisayarınızın sabit disk performansını düzenli olarak yönetmek ve optimize etmek için bilgisayarınıza indirmenizde fayda var.
Seçenek 2. SD Kartı Windows Dosya Gezgini'nde NTFS'ye Biçimlendirin
Adım 1. Windows 10/8/7'de, Explorer'ı açmak için Windows + E tuşlarına basın.
Adım 2. SD karta sağ tıklayın ve "Biçimlendir"i seçin.
Adım 3. Hedef dosya sistemi olarak NTFS'yi seçin ve hızlı bir biçimlendirme gerçekleştirin. "Başlat"a tıklayın.

SD kartınızı Windows Gezgini'nde biçimlendirirken, " Windows biçimlendirmeyi tamamlayamadı " hata mesajını almanız muhtemeldir. Bu, Seçenek 1 ve Seçenek 3'te daha fazla sorun giderme gerektiren genel bir sorundur.

Seçenek 3. SD kartı Disk Yönetimi'nde NTFS olarak biçimlendirin
Adım 1. Windows 10/8/7'de, Çalıştır kutusunu açmak için Windows +R tuşlarına basın, diskmgmt.msc yazın ve Windows Disk Yönetimi'ni açmak için Enter'a basın.

Adım 2. SD kartınızı bulun, üzerine sağ tıklayın ve "Biçimlendir"i seçin.
Adım 3. Biçimlendirme iletişim kutusunda, hedef dosya sistemi olarak NTFS'yi seçin. SD kart için Tahsis birimi boyutundaki varsayılan değeri kullanın ve hızlı biçimlendirme gerçekleştirin.

Bonus İpucu:
Windows SD kartı biçimlendiremediği konusunda uyarı verirse endişelenmeyin. Yardım için biçimlendirme özelliğiyle EaseUS Partition Master'ı doğrudan uygulayabilirsiniz. Aşağıdaki eğitimlerle SD kart biçimlendirme hatasını başarıyla düzeltecektir:
Özetle
"SD kartı NTFS'ye nasıl biçimlendirirsiniz" konusuyla ilgili olarak, sizin için üç ücretsiz ve etkili yol sunuyoruz. Her SD kart biçimlendirme yöntemi, fark edilir sınırlar olmadan NTFS biçiminde iyi çalışır. Bir fark, yerel Windows programlarının SD kartınızı üzerindeki verileri silerek biçimlendirecek olması, üçüncü taraf EaseUS Partition Master Free'nin ise SD kartını verileri etkilemeden doğrudan bir dosya sisteminden NTFS'ye dönüştürebilmesidir.
Aslında, Windows Gezgini ve Disk Yönetimi'nin SD kartı NTFS'ye yaptığı gibi FAT32'ye biçimlendirmesi pek mümkün değildir, özellikle de SD kart kapasitesi 32 GB'ı aştığında. Bu uzun vadeli bir kusurdur ve bu yüzden 64 GB'lık bir SD kartı FAT32'ye biçimlendirmek için EaseUS Partition Master'ı uygulamanız gerekecektir.
İlgili Konu: Android SD Kartı NTFS mi yoksa FAT32 mi Olarak Biçimlendirmelisiniz?
Android, FAT32/EXT3/EXT4 dosya sistemini destekler. NTFS dosya sistemini desteklemez. Taktığınız SD kart veya USB flash sürücü NTFS dosya sistemiyse, Android cihazınız tarafından desteklenmeyecektir. 32 GB veya daha az olan çoğu Micro SD kartın FAT32 olarak biçimlendirildiğini unutmayın. 64 GB'ın üzerindeki kartlar exFAT dosya sistemine biçimlendirilir. SD'nizi Android telefonunuz için biçimlendiriyorsanız, FAT32 olarak biçimlendirmeniz gerekecektir.
Daha fazlasını okuyun: FAT32 ve NTFS: Farkları Nelerdir?
Android'de SD Kartın NTFS Olarak Biçimlendirilmesi Hakkında SSS
SD kartları NTFS'ye biçimlendirme konusunda hala sorularınız varsa, takip edin ve burada yanıtları bulun.
1. SD Kartı NTFS'ye biçimlendirmek için hangi ayırma birimi boyutunu seçmeliyim?
Varsayılan ayar genellikle çoğu kullanıcı için en iyi seçimdir. Uzmanların açıklamasını okuyarak daha derinlemesine inceleyebilirsiniz:
Microsoft'un tanımına göre "Standart Kullanıcı"ysanız, varsayılan baytları korumalısınız. Temel olarak, tahsis birimi boyutu, sabit diskinizin NTFS'yi biçimlendirdiğinde blok boyutudur. Çok sayıda küçük dosyanız varsa, tahsis boyutunu küçük tutmanız iyi bir fikirdir, böylece sabit disk alanınız boşa harcanmaz. Çok sayıda büyük dosyanız varsa, bunu daha yüksek tutmak, aranacak daha az blok olması nedeniyle sistem performansını artıracaktır.
Günümüzde, sabit disk kapasitesi giderek yükseliyor ve bu da doğru tahsis boyutunu seçerek küçük bir fark yaratıyor. Varsayılanı korumanızı öneririm. Ayrıca, çoğunluk dosyasının nispeten küçük olduğunu, daha büyük dosyaların boyut olarak büyük ancak birim olarak küçük olduğunu unutmayın.
2. SD kartımı NTFS olarak biçimlendirebilir miyim?
Evet, elbette. SD kartınızı NTFS olarak biçimlendirmek için doğrudan Dosya Gezgini, Disk Yönetimi, EaseUS Partition Master'a başvurabilirsiniz. İleri düzey kullanıcılar için SD kartı CMD kullanarak bile biçimlendirebilirsiniz . Bu yöntemlerin dışında, SD kartınızın dosya sistemi cihaz tarafından desteklendiği sürece SD kartınızı biçimlendirmek için kamera, cep telefonu vb. de kullanabilirsiniz.
3. Android için SD kart formatı ne olmalıdır?
Android'in FAT32, exFAT ve EXT3/4'ü desteklediğini unutmayın. FAT32 ve exFAT, Android telefonlarda dahili veya uyarlanabilir depolama için en yaygın kullanılan iki dosya sistemidir. SD kartınız 64 GB veya daha büyükse, exFAT'ı karta ve FAT32'yi 32 GB veya daha küçük bir SD karta ayarlayın.
İlgili Makaleler
-
[Yeni] 2024 Resmi EaseUS Partition Master Lisans Kodunu ve Seri Anahtarını Buradan Alın!
![author icon]() Banu/2024/11/20
Banu/2024/11/20
-
Bozuk Bellek SD Kart Biçimlendirme Yazılımını İndirin [Çevrimiçi SD Kart Biçimlendirici]
![author icon]() Banu/2024/09/12
Banu/2024/09/12
-
Bozuk Hafıza Kartı Formatlama Yazılımını Ücretsiz İndirme
![author icon]() Ezgi Bıçakcı/2022/09/21
Ezgi Bıçakcı/2022/09/21
-
Windows 11 Parolası USB ile Nasıl Sıfırlanır - 3 Kolay İpucu
![author icon]() Banu/2024/10/17
Banu/2024/10/17