İçindekiler
BIOS'tan bir sabit sürücüyü biçimlendirmenize yardımcı olacak ayrıntılı bir kılavuzla etkili bir çözüm mü arıyorsunuz? Bu sayfada, BIOS'tan bir sabit sürücüyü kendi başınıza biçimlendirmenin tüm prosedürünü göstereceğiz. Başlamaya hazır mısınız? Başlayalım.
Sabit Sürücüyü BIOS'tan Biçimlendirebilir miyim?
BIOS'tan bir sabit sürücüyü biçimlendirebilir miyim? Cevap hayır. Hiçbir sabit sürücüyü doğrudan BISO'dan biçimlendiremezsiniz. Windows'u başlatmadan bir sabit sürücüyü biçimlendirmek istiyorsanız, önyüklenebilir bir USB flash sürücü/CD/DVD oluşturabilir ve ardından sabit sürücüyü biçimlendirmek için PC'yi cihazdan başlatabilirsiniz.
Sabit Sürücüyü BIOS'tan Nasıl Biçimlendirebilirim
Bilgisayarınızı ve sabit diskinizi yönetme sürecinde, aşağıdaki listelenen durumlardan dolayı Windows 10'da sabit diski BIOS'tan biçimlendirmeniz veya silmeniz gerekebilir:
- Çalışmayan bir bilgisayardaki sabit diskteki tüm verileri tamamen kaldırmak.
- BIOS'tan Windows yüklemeye hazır bir sabit sürücüyü sıfırlamak için.
- İşletim sistemi olmayan bir bilgisayarda sabit diski biçimlendirmek.
- Önyüklenemeyen bir bilgisayarda sabit diski biçimlendirmek.
- Başlatılamayan bir sabit sürücüyü biçimlendirin.
- Sistem sabit diskini biçimlendirin.
- Önemli
-
Disk biçimlendirme, Windows bilgisayarlarda sabit disk, USB veya SD kart gibi bir depolama aygıtını temizleme veya boşaltma işlemidir. Aygıtınızdaki tüm mevcut verileri kaldıracaktır. Bu nedenle, hedef sabit diskteki tüm temel verileri önceden başka bir güvenli konuma yedeklediğinizden emin olun.
Bir veri sürücüsünü biçimlendirmek için, yardım için şu bağlantıyı takip edebilirsiniz: format disk Windows 10. Bilgisayarınız önyüklenemiyorsa, Windows 10'u başlatmadan dosyaları nasıl yedekleyeceğinizi öğrenmek için şu bağlantıyı takip edebilirsiniz.
Peki, sabit sürücüyü BIOS'tan nasıl biçimlendirirsiniz? En etkili yol, önyüklenebilir bir ortam oluşturmak ve sabit sürücünüzü WinPE masaüstünden biçimlendirmek için EaseUS önyüklenebilir USB biçimlendirme aracını kullanmaktır. Aşağıda sizin için ayrıntılı çözümler bulunmaktadır.
BIOS'tan Sabit Sürücüyü Biçimlendirmenin 3 Yolu
İşte karşılaştırma tablosu; hangi yöntemin sizin için daha uygun olduğunu öğrenmek için bu tabloyu inceleyebilirsiniz:
| Sabit Disk Biçimlendirme Araçları | Gerekli Araçlar | Karmaşık Seviye |
|---|---|---|
| EaseUS Önyüklenebilir USB Biçimlendirme Aracı |
|
Kolay, yeni başlayanlar için. |
| Komut İstemi |
|
Karmaşık, deneyimli kullanıcılar için. |
| Windows Kurulum Süreci |
|
Karmaşık, deneyimli kullanıcılar için. |
Bu tabloya göre, Windows yeni başlayanların EaseUS önyüklenebilir USB biçimlendirme aracını denemesinin daha uygun olduğu açıktır. O halde, BIOS ayarlarında sabit disk veya SSD biçimlendirmenin ayrıntılarını görmeye başlayalım.
Hem Yöntem 2 hem de Yöntem 3'ün önceden bir USB sürücüye Windows Yükleme Ortamı oluşturmanızı gerektirdiğini unutmayın. Ayrıntılı bir kılavuz için yardım için bu sayfaya başvurabilirsiniz:
Windows 10 Kurulum USB Sürücüsü Nasıl Oluşturulur
Media Creation Tool'u kullanarak Windows 10 yükleme medyası oluşturmanın resmi ve en belirgin yoludur. Bunu yaparak, Windows'u yüklemek, bilgisayarı onarmak ve hatta önyüklenebilir USB'den sabit sürücüyü biçimlendirmek için kullanabilirsiniz.
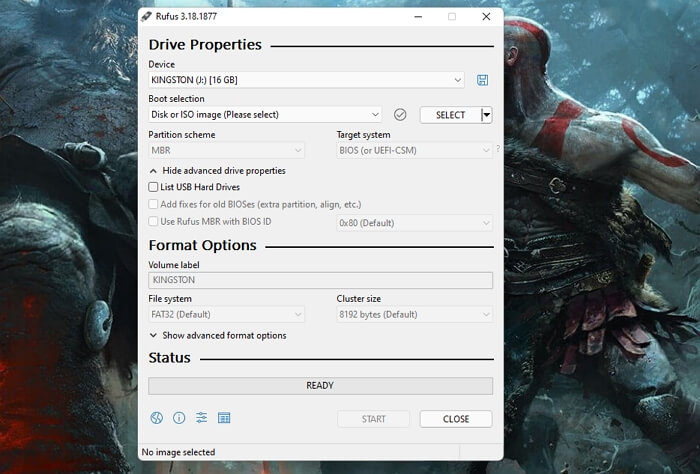
Yöntem 1. EaseUS Önyüklenebilir USB Biçimlendirme Aracı ile Sabit Sürücüyü BIOS'tan Biçimlendirin
- Uygun olanlar: Windows yeni başlayanlar
- Desteklenen İşletim Sistemi: Tüm Windows işletim sistemleri
- Gerekli araçlar: Boş bir USB, EaseUS Partition Master
BIOS'tan bir sabit sürücüyü biçimlendirmenin en kolay çözümü, yardım için EaseUS Partition Master gibi üçüncü taraf biçimlendirme biçimlendirme yazılımına yönelmektir. WinPE özelliği, Windows'a önyükleme yapmadan herhangi bir sabit sürücüyü sorunsuz bir şekilde biçimlendirebileceğiniz önyüklenebilir bir USB oluşturmanıza yardımcı olabilir.
Sadece birkaç basit tıklamayla BIOS'tan doğrudan bir sabit sürücüyü biçimlendirebilirsiniz. İşte nasıl yapılır:
1. Önyüklenebilir USB Biçimlendirme Aracı Oluşturun
Adım 1. EaseUS Partition Master'ın önyüklenebilir bir diskini oluşturmak için, USB sürücü, flash sürücü veya CD/DVD diski gibi bir depolama ortamı hazırlamalısınız. Ardından, sürücüyü bilgisayarınıza doğru şekilde bağlayın.
Adım 2. EaseUS Partition Master'ı başlatın ve soldaki "Bootable Media" özelliğini bulun. Üzerine tıklayın.
Adım 3. Sürücü mevcut olduğunda USB veya CD/DVD'yi seçebilirsiniz. Ancak elinizde bir depolama aygıtı yoksa, ISO dosyasını yerel bir sürücüye kaydedebilir ve daha sonra bir depolama ortamına yazdırabilirsiniz. Seçeneği yaptıktan sonra başlamak için "Oluştur" düğmesine tıklayın.
- Uyarı mesajını kontrol edin ve "Evet"e tıklayın.
Adım 4. İşlem tamamlandığında, bilgisayarı önyüklenebilir USB'den yeniden başlatmak isteyip istemediğinizi soran bir açılır pencere göreceksiniz.
- Şimdi Yeniden Başlat: Mevcut bilgisayarınızı yeniden başlatmak ve işletim sistemi olmadan disk bölümlerinizi yönetmek için EaseUS Önyüklenebilir Medyasına girmek istediğiniz anlamına gelir.
- Tamamlandı: Mevcut bilgisayarınızı yeniden başlatmak istemediğiniz ancak önyüklenebilir USB'yi yeni bir bilgisayarda kullanmak istediğiniz anlamına gelir.

Not: Önyüklenebilir diski yeni bir bilgisayarda kullanmak için hedef bilgisayarı yeniden başlatmanız ve BIOS'a girmek için F2/F8/Del tuşuna basmanız ve USB önyüklenebilir diski ilk önyükleme diski olarak ayarlamanız gerekir.
Sabırla bekleyin, bilgisayarınız otomatik olarak USB önyüklenebilir medyadan başlatılacak ve EaseUS WinPE masaüstüne girecektir.

2. Sabit Sürücüyü BIOS'tan Biçimlendirin
Önyüklenebilir USB'nizi bilgisayarınıza bağlayın, bilgisayarı yeniden başlatın ve BIOS'a girmek için F2/Del tuşuna basın, önyüklenebilir USB'yi önyükleme sürücüsü olarak ayarlayın. Ardından, sürücüyü biçimlendirmek için bilgisayarın BIOS'ta EaseUS Partition Master'a önyükleme yapmasını bekleyin.
Adım 1. EaseUS Partition Master'ı çalıştırın, biçimlendirmek istediğiniz sabit disk bölümüne sağ tıklayın ve "Biçimlendir"i seçin.

Adım 2. Yeni pencerede, biçimlendirilecek bölüm için Bölüm etiketini, Dosya sistemini (NTFS/FAT32/EXT2/EXT3/EXT4/exFAT) ve Küme boyutunu ayarlayın, ardından "Tamam"a tıklayın.

Adım 3. Daha sonra karşınıza bir uyarı penceresi çıkacak, devam etmek için "Evet"e tıklayın.

Adım 4. Değişiklikleri incelemek için "1 Görevi Yürüt" düğmesine tıklayın, ardından sabit sürücünüzdeki bölümü biçimlendirmeye başlamak için "Uygula"ya tıklayın.

EaseUS Önyüklenebilir USB Biçimlendirme Aracıyla Başka Neler Yapabilirsiniz?
Sabit diski BIOS'tan biçimlendirmenin yanı sıra, EaseUS Bootable USB format aracını kullanarak aşağıdaki işlemlerle bilgisayar sabit diskini ve verilerinizi yönetebilirsiniz:
- Windows olmadan HDD'yi biçimlendirin veya SSD'yi biçimlendirin
- İşletim Sistemi Olmadan MBR'yi GPT'ye Dönüştürme
- Windows'u başlatmadan sabit sürücüyü klonlayın
- Windows'u başlatmadan C sürücüsünü C sürücüsünde biçimlendirin
- Sabit sürücüyü BIOS'tan silin
Eğer siz de yukarıda sıralanan taleplerden birine sahipseniz, öne çıkan özellikleriyle EaseUS Partition Master'ı hemen yardım için kullanabilirsiniz.
Yöntem 2. Komut İstemini Kullanarak BIOS'tan Sabit Sürücüyü Biçimlendirin
- Uygun olanlar: Gelişmiş Windows kullanıcıları
- Desteklenen İşletim Sistemi: Tüm Windows işletim sistemleri
- Gerekli araçlar: Windows Kurulum Medyası ile oluşturulmuş önyüklenebilir bir USB
İşletim sistemi düzgün çalışırken bir sabit sürücüyü biçimlendirmek için Diskpart format fs=ntfs hızlı komutunu kullanarak bir sabit sürücüyü doğrudan biçimlendirebileceğinizi biliyoruz. Ancak, bilgisayarı başlatamıyorsanız veya Windows'a önyükleme yapmadan BIOS'tan bir sabit sürücüyü biçimlendirmeniz gerekiyorsa, işlemi gerçekleştirmek için Windows kurulum USB sürücüsünü kullanmanız gerekecektir.
BIOS'tan Komut İstemi'ni kullanarak sabit sürücüyü biçimlendirme adımları şunlardır:
Adım 1. Önyüklenebilir USB sürücüsünü bilgisayarınıza bağlayın, bilgisayarınızı yeniden başlatın ve F2 tuşuna basın.
Adım 2. BIOS'a girin, USB sürücüyü önyükleme diski olarak ayarlayın ve Windows yükleme medyasının açılmasını bekleyin.
Adım 3. Yeni yükle penceresinde "Bilgisayarınızı onarın" seçeneğine tıklayın.

Adım 4. Sorun Giderme'ye gidin ve Gelişmiş seçenekler ekranında "Komut İstemi"ni seçin.
Adım 5. Komut istemi açıldığında, komut istemindeki BIOS'tan sabit disk birimlerinizi biçimlendirmeye başlamak için aşağıdaki komut satırlarını yazın:
- disk bölümü
- liste hacmi
- çıkış
- dir C: (Sistem sürücünüz C olarak etiketlenmemişse, işletim sistemi sürücünüzü bulana kadar bunu D, E veya F ile değiştirin.)
- C: /fs:NTFS formatını kullanın (C:'yi biçimlendirmek istediğiniz sabit diskteki diğer sürücü harfleriyle değiştirin.)
- Evet
BIOS'taki komut istemini kullanarak sabit sürücünüzdeki tüm mevcut bölümleri biçimlendirmeyi tamamlayana kadar işlemi tekrarlayın.
Yöntem 3. Windows Kurulum Prosedürü Sırasında Sabit Sürücüyü BIOS'tan Biçimlendirin
- Uygun olanlar: Gelişmiş Windows kullanıcıları
- Desteklenen İşletim Sistemi: Tüm Windows işletim sistemleri
- Gerekli araçlar: Windows Kurulum Medyası ile oluşturulmuş önyüklenebilir bir USB
Bu yöntem esas olarak bilgisayarlarını Windows yükleme medyasıyla yeniden yüklemesi gereken kullanıcılar için tasarlanmıştır. Siz de onlardan biriyseniz ve Windows işletim sistemini yeniden yüklemek için BIOS'ta bir sabit sürücüyü biçimlendirmeniz gerekiyorsa, önce Windows ISO'yu indirebilir ve bir USB sürücüye Windows yükleme medyası oluşturabilirsiniz.
Daha sonra BIOS'tan sabit diski biçimlendirmek için aşağıdaki adımları izleyin:
Adım 1. Önyüklenebilir USB'yi bilgisayarınıza bağlayın, bilgisayarınızı yeniden başlatın ve USB sürücüsünden önyükleme yapacak şekilde ayarlayın.
Adım 2. Kurulum penceresinde "Şimdi yükle"ye tıklayın.
Adım 3. Windows Ürün Anahtarı ve Lisans Koşulları ayarlarını atlayın ve "Özel: Yalnızca Windows'u yükle (gelişmiş)" seçeneğini belirleyin.

Adım 4. Hedef sabit diskinizdeki mevcut bölümleri tek tek seçin ve "Biçimlendir"e tıklayın.
Adım 5. Hedef sabit diskinizde seçili bölümün biçimlendirilmesini onaylamak için "Tamam"a tıklayın.
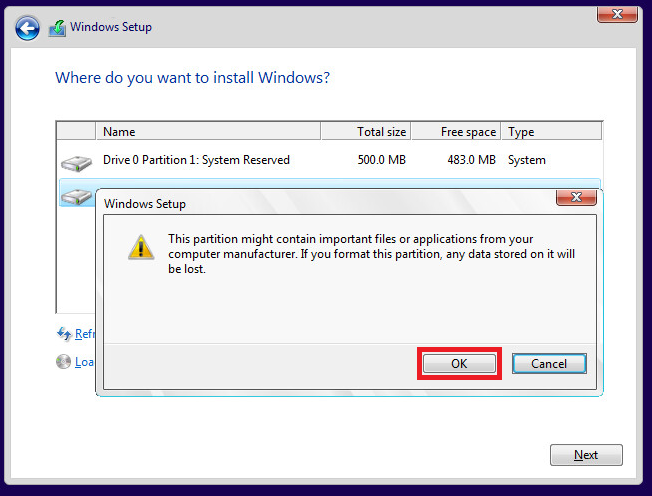
Bilgisayarınızdaki tüm sabit diskleri biçimlendirene kadar bu işlemi tekrarlayın.
Eğer sabit diskinize Windows kurulumunu tamamlamak istemiyorsanız, yukarıdaki adımları izleyerek BIOS'tan sabit diskinizdeki tüm bölümleri biçimlendirdikten sonra kurulum işlemini durdurabilirsiniz.
Yukarıdaki bilgilerden faydalanabilecek diğer kullanıcılarla bu sayfayı paylaşmayı unutmayın.
Sabit Sürücüyü BIOS'tan Biçimlendirmek Karmaşıktır ve Bunu 1-2-3 Kadar Kolay Hale Getirebilirsiniz
Bu sayfamızda, sistem arızası veya bilinmeyen sebeplerden dolayı birçok kişinin BIOS'tan sabit disklerini biçimlendirmek zorunda kaldığını ele aldık.
BIOS ayarlarından sabit diskleri biçimlendirme çözümleri karmaşıktır ve çoğu Windows acemisi yardım için profesyonellere yönelmek zorundadır. Yöntem 1'de, prosedürü güvenilir bir üçüncü taraf biçimlendirme aracı olan EaseUS Partition Master ile gösterdik. Kullanıcılar, EaseUS Partition Master kullanarak oluşturulmuş bir önyüklenebilir USB biçimlendirme aracıyla disklerini BIOS'ta biçimlendirebilirler.
Deneyimli kullanıcılar için yukarıda belirtilen Komut İstemi yöntemini denemenizi öneririz. Windows kurulum prosedürüne kıyasla oldukça basittir.
BIOS'tan Sabit Sürücüyü Biçimlendirme Hakkında SSS
Eğer bu konuda hala sorularınız varsa, aşağıda listelenen cevaplara bakın.
1. Sabit diskimi BIOS'tan nasıl silebilirim?
BIOS'tan bir sabit sürücüyü silmek için, EaseUS Partition Master WinPE Creator ile önyüklenebilir bir USB diski oluşturabilirsiniz. Daha sonra bilgisayarı BIOS'ta başlatın ve önyüklenebilir USB'den başlatacak şekilde ayarlayın. EaseUS Partition Master'a girdikten sonra, sabit sürücünüze sağ tıklayın ve sabit sürücünüzü BIOS'tan silmeye başlamak için "Diski Sil"i seçin.
2. Sabit diski tamamen nasıl biçimlendirebilirim?
- Öncelikle tüm önemli verilerinizi başka bir güvenli konuma yedeklediğinizden emin olun.
- İkinci olarak Disk Yönetimi’ni açın.
- Diskteki her bir bölüme sağ tıklayın ve "Biçimlendir..." seçeneğini seçin.
- Dosya sistemi formatını ayarlayın ve "Hızlı format at" seçeneğini işaretleyin, onaylamak için "Tamam"a tıklayın.
- Sabit diskinizdeki tüm bölümleri biçimlendirene kadar işlemi tekrarlayın.
3. Önyükleme yapmayan bir sabit sürücüyü nasıl biçimlendirebilirim?
Önyükleme yapmayan sabit sürücüyü biçimlendirmenin iki yolu vardır. Birincisi, bu sayfada önerilen Yöntem 1'e başvurmak ve yardım için EaseUS önyüklenebilir USB biçimlendirme aracı - EaseUS Partition Master'ı uygulamaktır.
Diğer yol ise sabit diskinizi bilgisayarınızdan çıkarıp başka sağlam bir bilgisayara bağlayıp Disk Yönetimi ile format atmanızdır.
İlgili Makaleler
-
Windows 10/11 Medya Oluşturma Aracı: 2024 Tam Kılavuz🔥
![author icon]() Banu/2024/09/24
Banu/2024/09/24
-
Windows ve Mac için Önerilen En İyi 5 Ücretsiz Disk Biçimlendirici
![author icon]() Banu/2024/10/17
Banu/2024/10/17
-
Seagate Sabit Disk Onarım Aracı Ücretsiz [Seagate Hatalarını Hızlı ve Kolayca Düzeltin]
![author icon]() Banu/2024/10/17
Banu/2024/10/17
-
SD Kartta Hatalar Nasıl Kontrol Edilir
![author icon]() Ezgi Bıçakcı/2022/09/21
Ezgi Bıçakcı/2022/09/21
