İçindekiler
Windows 11'e yükselttiyseniz ve bilgisayarınızın yavaş yanıt verdiğini fark ettiyseniz, sorunun nedenini görmek için Görev Yöneticisi'ni kontrol edebilirsiniz. Görev Yöneticisi, bilgisayarınızda şu anda çalışan her işlem hakkında bilgi sağlar.
Bilgisayarınızın veya özellikle dizüstü bilgisayarınızın yavaş çalışmasının yaygın bir nedeni, disk kullanımının %100 göstermesidir. Genellikle, disk kullanımı uzun süre artmaz. Sadece birkaç dakika boyunca yüksek bir seviyeye veya %100'e yakın bir seviyeye ulaşır ve ardından genellikle %10'un altına düşen normal bir sayıya düşmelidir. Bilgisayarınızın disk kullanımı yüksek seviyede devam ederse. Sorunu çözmek için çözümler bulmanız gerekir. Bilgisayarınızı optimize etmek için deneyebileceğiniz 7 yöntem şunlardır.
- Düzeltme 1. Cihazınızı Güncelleyin
- Düzeltme 2. Sanal Belleği Sıfırla
- Düzeltme 3. Güç Seçeneklerini Yüksek Performans olarak değiştirin
- Düzeltme 4. Antivirüs Yazılımını geçici olarak devre dışı bırakın
- Düzeltme 5. Windows Bildirimlerini Devre Dışı Bırakın
- Düzeltme 6. StorAHCI.sys Sürücüsünü Düzeltin
- Düzeltme 7. Disk Kontrolü Gerçekleştirin
Ayrıca Okuyun:
Windows'ta %99 Disk Kullanımını Düzeltmenin 7 Yolu
Windows'ta %99 disk kullanım sorunlarını çözmek için etkili çözümleri keşfedin. Sisteminizin performansını verimli bir şekilde optimize etmek için yedi yöntemi izleyin.

Düzeltme 1. Cihazınızı Güncelleyin
Bazen disk kullanımı bilgisayarınızın diskiyle oldukça alakalıdır. Bilgisayarınıza eski bir HDD taktıysanız, belki de yenisine geçmenin zamanı gelmiştir. Harika bir seçenek, katı hal sürücüsüne (SSD) yükseltmektir. SSD'ler, HDD'lerden daha hızlı ve daha kararlıdır. SSD takılı bilgisayarlar daha iyi performansa sahip olacaktır.
Düzeltme 2. Sanal Belleği Sıfırla
Bilgisayarınızın sabit sürücüsü henüz güncel değilse, sorunu gidermek için sanal belleği sıfırlayabilirsiniz. Sanal bellek, RAM ve sabit sürücünün bir bölümünü birleştiren bilgisayarınızın fiziksel belleğinin bir uzantısıdır. RAM'de yer kalmadığında, Windows dosyaları sanal belleğe depolar. İşte sanal belleği sıfırlama adımları.
Adım 1. Arama çubuğuna Denetim Masası yazın ve en iyi eşleşmeye tıklayın.
Adım 2. Sistem'i bulup tıklayın, ardından sağ panelde Gelişmiş sistem ayarlarını seçin.

Adım 3. Yeni bir Sistem Özellikleri penceresi açılacaktır. Gelişmiş sekmesine geçin, Ayarlar'a tıklayın.
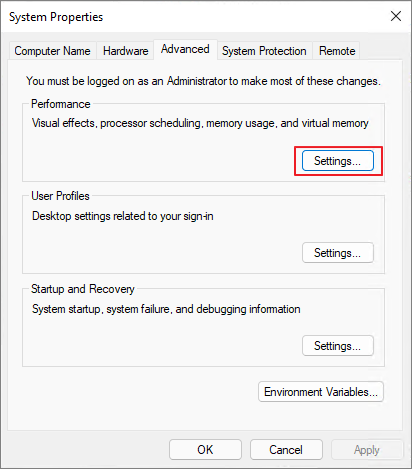
Adım 4. Yeni açılan pencerelerde, Gelişmiş sekmesinde, sanal belleği ayarlamak için Değiştir'i seçin.

Adım 5. Tüm sürücüler için disk belleği boyutunu otomatik olarak yönet seçeneğinin işaretini kaldırın, ardından maksimum boyutu daha büyük bir sayıya değiştirin. Ancak bu değeri çok yüksek ayarlamayın. Fiziksel RAM'in yaklaşık 1,5 katı olmalıdır.

Adım 6. Sanal bellek boyutunu ayarladıktan sonra Ayarla ve Tamam'a tıklayarak değişikliği onaylayın.
Adım 7. Ardından bilgisayarın geçici dosyalarını temizlemeniz gerekir. Windows + R tuşlarına aynı anda basın, çalıştır kutusuna temp yazın ve enter'a basın.
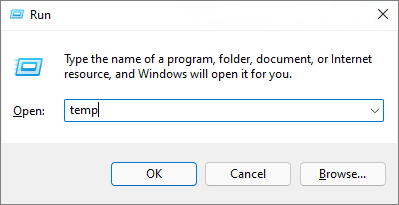
Adım 8. Bilgisayarınızdaki tüm geçici dosyaları listeleyecektir. Hepsini seçin ve silin.
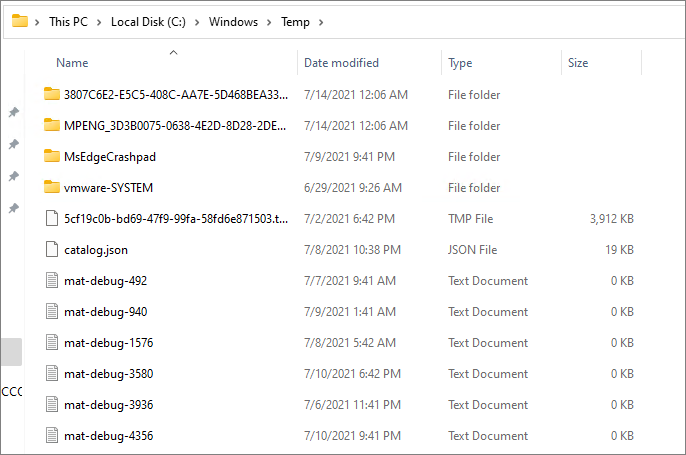
Adım 9. Artık disk kullanımının %100 olup olmadığını kontrol edebilirsiniz.
Ayrıca Okuyun:
HP Stream Düşük Disk Alanı Nasıl Düzeltilir [Yüzde 100 Çalışıyor]
Bu bölümde, 'HP Stream Düşük Disk Alanı' yaygın sorunu ele alınacaktır. HP Stream'inizin depolama alanını yönetmek ve optimize etmek için pratik çözümler ve ipuçları keşfedin.

Düzeltme 3. Güç Seçeneklerini Yüksek Performans olarak değiştirin
Bazı kullanıcılar Güç seçeneklerini yüksek performansa değiştirmenin işe yarayacağını söyledi. İşte nasıl yapılacağı.
Adım 1. Denetim Masası > Güç ve uyku > Ek güç ayarları'na tıklayın.
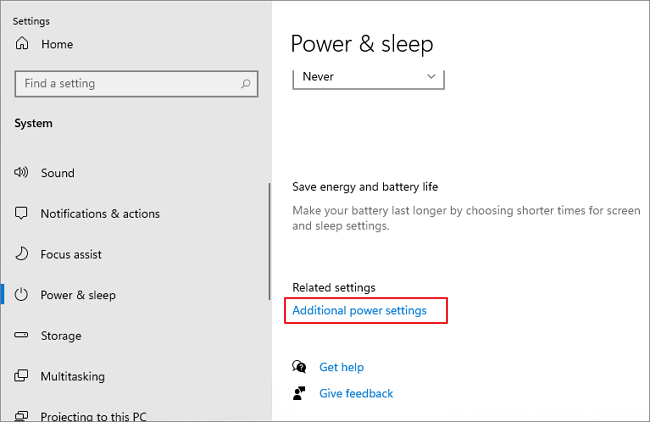
Adım 2. Plan ayarlarını değiştir > Gelişmiş güç ayarlarını değiştir öğesine tıklayın.
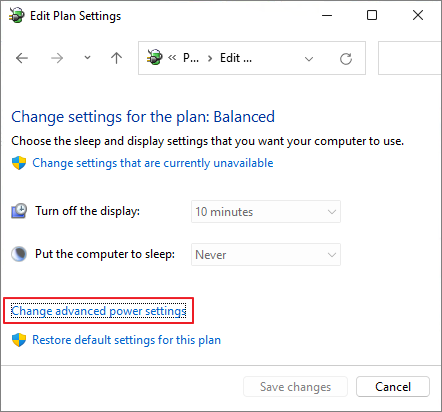
Adım 3. Açılır menüden Yüksek performans'ı seçin ve Plan varsayılanlarını geri yükle'ye tıklayın.
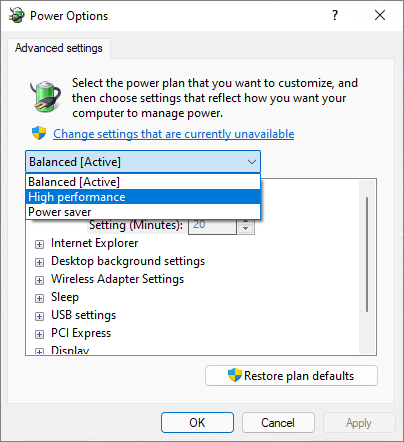
Ayrıca Okuyun: %100 Disk Kullanımı Windows 10
Düzeltme 4. Antivirüs Yazılımını geçici olarak devre dışı bırakın
Bazı durumlarda, antivirüs yazılımı çok fazla disk kullanımı alacaktır. Sorunu düzeltmek için yazılımı bir süreliğine devre dışı bırakabilirsiniz.
Düzeltme 5. Windows Bildirimlerini Devre Dışı Bırakın
Aynı sorunu yaşayan kullanıcıların bildirdiği bir diğer yöntem ise şu şekilde:
Ayarlar > Sistem > Bildirimler ve eylemler'e gidin, Windows'u kullanırken ipuçlarını, püf noktalarını ve önerileri alın seçeneğini kapatın.
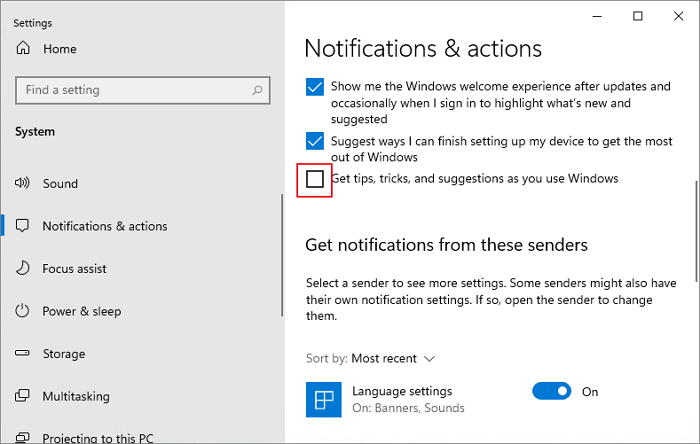
Düzeltme 6. StorAHCI.sys Sürücüsünü Düzeltin
Bazı AHCI PCIe (Advanced Host Controller Interface PCI-Express) da Windows 100 disk kullanım sorununa neden olabilir. Sorunu düzeltmek için StorAHCI.sys sürücüsünü düzeltebilirsiniz.
Adım 1. Aygıt Yöneticisi'ni açın ve IDE ATA/ATAPI Denetleyicileri'ni bulun.
Adım 2. Standart SATA AHCI Denetleyicisini seçin.
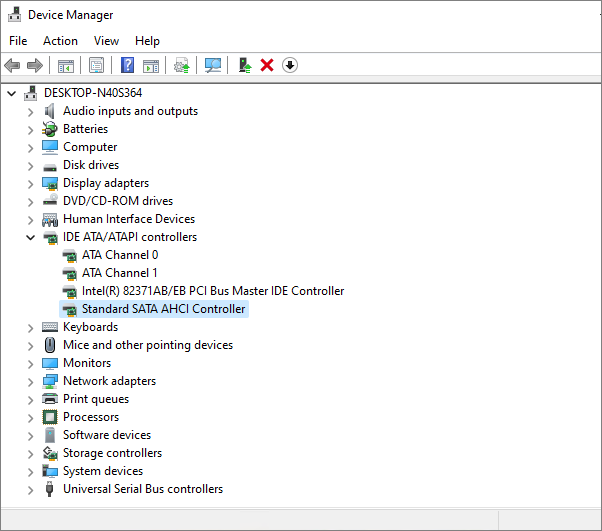
Adım 3. Sürücü sekmesi altında Sürücü Ayrıntıları'na tıklayın, storahci.sys dosyasının olup olmadığını kontrol edin.
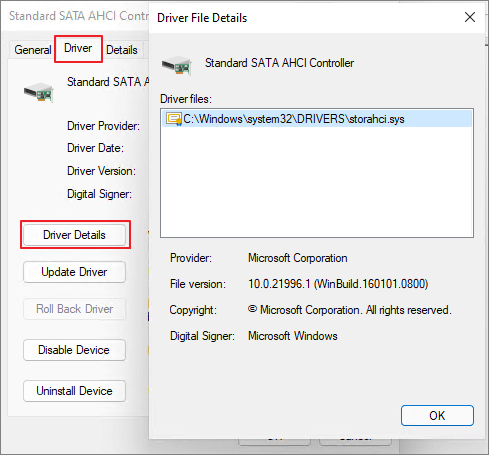
Adım 4. Sürücü Ayrıntıları penceresini kapatın ve Ayrıntılar sekmesine gidin, Aygıt Örneği Yolu'nu seçin. VEN ile başlayan dosyayı not edin.
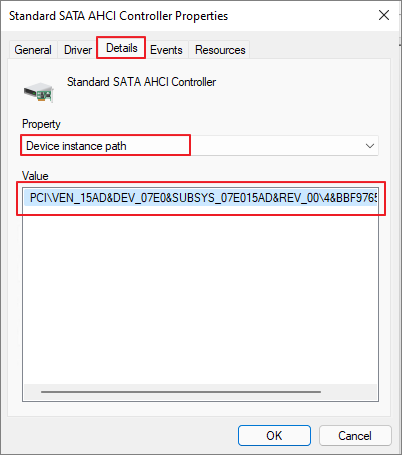
Adım 5. Başlat panelinin arama kutusuna regedit yazın, ardından Kayıt Defteri Düzenleyicisi'ni çalıştırmak için klavyenizdeki Enter tuşuna basın. Ardından şuraya gidin:
HKEY_LOCAL_MACHINE\System\CurrentControlSet\Enum\PCI\Aygıt Parametreleri\Kesinti Yönetimi\MessageSignaledInterruptProperties
Burada 4. adımda gördüğünüz isme atıfta bulunulmaktadır.
Farklı makinelerde farklılık gösterir.
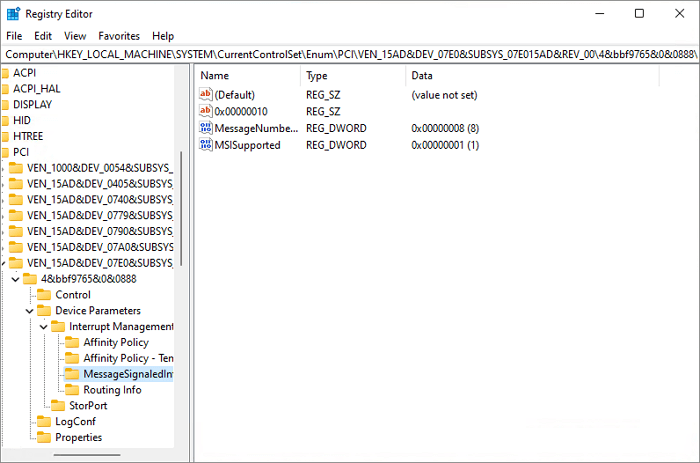
Adım 6. MSISupported anahtarına çift tıklayın ve değeri 0 olarak değiştirin.
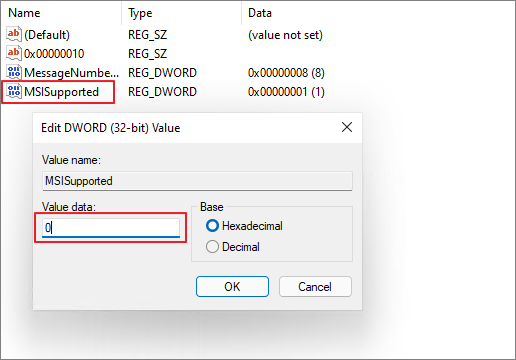
Düzeltme 7. Disk Kontrolü Gerçekleştirin
Yukarıdaki yöntemlerden hiçbiri sorunu çözmenize yardımcı olmazsa, son çareniz bir disk denetimi gerçekleştirmektir. Sorunu denetlemek ve düzeltmeye çalışmak için Komut İstemi'nde chkdsk çalıştırabilirsiniz.
Ancak chkdsk komut satırının muhtemelen veri kaybına yol açabileceğini fark etmelisiniz. Diski kontrol etmeden önce tüm önemli verileri yedeklemelisiniz.
Ayrıca disk kontrolü yapmak için EaseUS Partition Master'ı da kullanabilirsiniz. Bu aracı ücretsiz indirin ve dosya sistemini nasıl kontrol edeceğinizi görmek için kılavuzu izleyin.
İlgili Makaleler
-
Windows 10/8 / 7'de OEM Bölümü Nasıl Silinir [2021 Güncellendi]
![author icon]() Ezgi Bıçakcı/2022/09/21
Ezgi Bıçakcı/2022/09/21
-
EaseUS Partition Master 16.0 Crack 2025 | EaseUS Partition Master Crack Lisans Anahtarını Alın
![author icon]() Mike/2025/03/13
Mike/2025/03/13
-
SD Kartta Hatalar Nasıl Kontrol Edilir
![author icon]() Ezgi Bıçakcı/2022/09/21
Ezgi Bıçakcı/2022/09/21
-
Windows 11/10'da SD Kartın Görünmemesi Nasıl Düzeltilir
![author icon]() Banu/2024/09/24
Banu/2024/09/24