İçindekiler
Disk Onarımı Windows 11 için Tam Kılavuz
Windows 11'de disk hatalarını mı kontrol etmek istiyorsunuz? Bilgisayarınız aşağıdaki hatalardan herhangi birini mi gösteriyor?
- Disk veya depolama aygıtı aniden erişilemez hale geliyor
- Hedef diskte Windows rapor hataları algılandı
- Depolama aygıtı veya sabit disk birimleri bilinmeyen, ham vb. gibi ortalama birimler olarak görüntülenmiyor.
Evet ise, Windows 11'de disk hatalarını denetleme ve düzeltme konusunda bir kılavuza ihtiyacınız olabilir. Sizin için en iyi yöntemleri derledik. Pratiktirler, takip edilmesi kolaydır ve Windows'un eski sürümlerinde çalışırlar.
Windows 11'de Disk Nasıl Onarılır?
Windows 11'de disk hatalarını kontrol etmek ve düzeltmek için aşağıdaki dört pratik yöntemi inceleyin.
- 1. Disk Hatalarını Düzeltmek İçin Üçüncü Taraf Disk Denetleyici Yazılımını Çalıştırın Windows 11
- 2. Windows 11'de Özellikler'de Disk Denetimi'ni çalıştırın
- 3. Windows 11'de CMD Kullanarak CHKDSK Komutunu Çalıştırın
- 4. Windows 11'de CMD Kullanarak SFC Komutunu Çalıştırın
Her birini açıklamadan önce, kullanıcıları Yöntem 2 veya Yöntem 3'ü kullanırken dikkatli olmaya teşvik ediyoruz. Her ikisi de oldukça tekniktir ve uzmanlar için en iyisidir. Ancak, tüm yöntemlerin etkili olduğu test edilmiştir.
#1. Windows 11'de Diski Onarmak İçin Üçüncü Taraf Disk Denetleyici Yazılımını Çalıştırın
CHKDSK komutu yeni başlayanlar için zor bir seçenektir. EaseUS Partition Master, Windows 11'de disk hatalarını denetleme ve düzeltmede CHKDSK ve Disk Denetimi özelliklerini tamamen değiştiren mükemmel bir alternatif araçtır. Disk denetimi işlevinin yanı sıra yeniden boyutlandırma, biçimlendirme, silme veya yeni bir disk bölümü oluşturma gibi diğer kullanımları da gerçekleştirir.
Windows 11'deki hataları kontrol etmek ve düzeltmek için resmi sayfayı ziyaret ederek aşağıdaki kılavuzu indirin ve izleyin.
- ✔️Herhangi bir komut satırına ihtiyaç duymadan dosya sistemi hatalarını kontrol edin ve düzeltin.
- ✔️Kötü sektörleri tespit edin ve düzeltin.
- ✔️Windows 11/10/8/7/XP/Vista'da mükemmel çalışır.
Adım 1. Bilgisayarınızda EaseUS Partition Master'ı açın. Ardından, diski bulun, kontrol etmek istediğiniz bölüme sağ tıklayın ve "Gelişmiş" > "Dosya Sistemini Kontrol Et"i seçin.

Adım 2. Dosya Sistemini Kontrol Et penceresinde, "Hatalar bulunursa düzeltmeyi dene" seçeneğini seçili tutun ve "Başlat"a tıklayın.

Adım 3. Yazılım diskinizdeki bölüm dosya sisteminizi kontrol etmeye başlayacaktır. Tamamlandığında "Bitir"e tıklayın.

#2. Windows 11'de Özellikler'de Disk Denetimi'ni çalıştırın
Windows 11 bilgisayarınızda Disk Denetimi çalıştırmak nispeten kolaydır. Windows 11'de disk hatalarını denetlemek için CHKDSK'nin nasıl çalıştırılacağını görün.
Adım 1. Dosya Gezgini sekmesini açın ve Bu Bilgisayar'a tıklayın. Sistem diskini bulun, HDD/SSD'ye sağ tıklayın ve Özellikler'i seçin.

Adım 2. Güvenlik, Önceki Sürümler, Kota ve Paylaşım gibi başlık sekmeleriyle bir özellikler penceresi açılmalıdır. Araçlar sekmesini bulun ve üzerine tıklayın. Sonra, “Hata denetimi” altındaki Kontrol seçeneğine tıklayın.

Adım 3. Windows 11'de disk hatalarını bulmak için Sürücüyü tara'yı seçin. Endişelenmeyin, tarama sırasında diski kullanmaya devam edebilirsiniz.

Adım 4. Tarama tamamlandığında, Olay Görüntüleyicisi altında CHKDSK etkinliklerini görüntülemek için Ayrıntıları Göster'i seçin.
#3. Windows 11'de Disk Hatalarını Kontrol Etmek ve Düzeltmek için CMD Üzerinden CHKDSK Komutunu Çalıştırın
Windows 11'de disk hatalarını kontrol etmek ve düzeltmek için bir diğer alternatif ise CMD aracılığıyla CHKDSK komutunu çalıştırmaktır. Bilinmeyen, erişilemeyen, RAW veya diğer disk hatalarını düzeltmek için etkili bir yöntemdir. Belirlenen komut satırlarına girersiniz ve işlemin tamamlanmasını beklersiniz.
Adım 1. Windows tuşuna basın, arama kutusuna cmd yazın ve Yönetici olarak çalıştır'ı seçmek için Komut İstemi'ne sağ tıklayın.
Adım 2. Komut istemi açılmalıdır. Aşağıdaki komutu girin ve Enter'a basın.
chkdsk [sürücü harfi]: /f /r /x
"Sürücü harfini" hedeflenen HDD/SSD'nin özel adıyla değiştirin.

Adım 3. Hedeflenen diskte Windows çalışıyorsa yukarıdaki gibi bir mesajla karşılaşabilirsiniz. Bir sonraki sistem önyüklemesinde CHKDSK'nin çalışmasını kabul etmek için Y tuşuna basın ve bilgisayarı yeniden başlatın.
Adım 4. CHKDSK'nin çalışmasının bitmesini bekleyin ve bilgisayarı yeniden başlatın.
#4. Disk Hatalarını Onarmak İçin SFC Komutunu Çalıştırın Windows 11
SFC, Sistem Dosyası Denetleyicisi anlamına gelir. Windows 11 ve daha düşük Windows sürümlerinde disk hatalarını denetlemek için önceden yüklenmiş bir araçtır. SFC komutu eksik veya bozuk dosyaları arar. Windows görüntülerini bulur ve değiştirir.
Windows 11'de disk hatalarını onarmak ve düzeltmek için SFC komutunun nasıl çalıştırılacağını öğrenin.
Adım 1. Windows arama kutusunda cmd'yi arayın. Görüntülenen sonuçlardan Komut İstemi'ni bulun ve Yönetici olarak çalıştır'a sağ tıklayın.
Adım 2. Sonraki istemde Evet'i seçin ve Komut İstemi açılacaktır.
Adım 3. Komut istemi penceresinde sfc /scannow yazın ve Enter'a basın.

Adım 4. İşlem %100'e ulaşana kadar bekleyin. Aşağıdaki mesajlardan birini almalısınız: (a) "Windows Kaynak Koruması herhangi bir bütünlük ihlali bulamadı", (b) "Windows Kaynak Koruması bozuk dosyalar buldu ve bunları başarıyla onardı" veya (c) "Windows Kaynak Koruması bozuk dosyalar buldu ancak bazılarını onaramadı." Ardından komut istemini kapatabilir ve bilgisayarı yeniden başlatabilirsiniz.
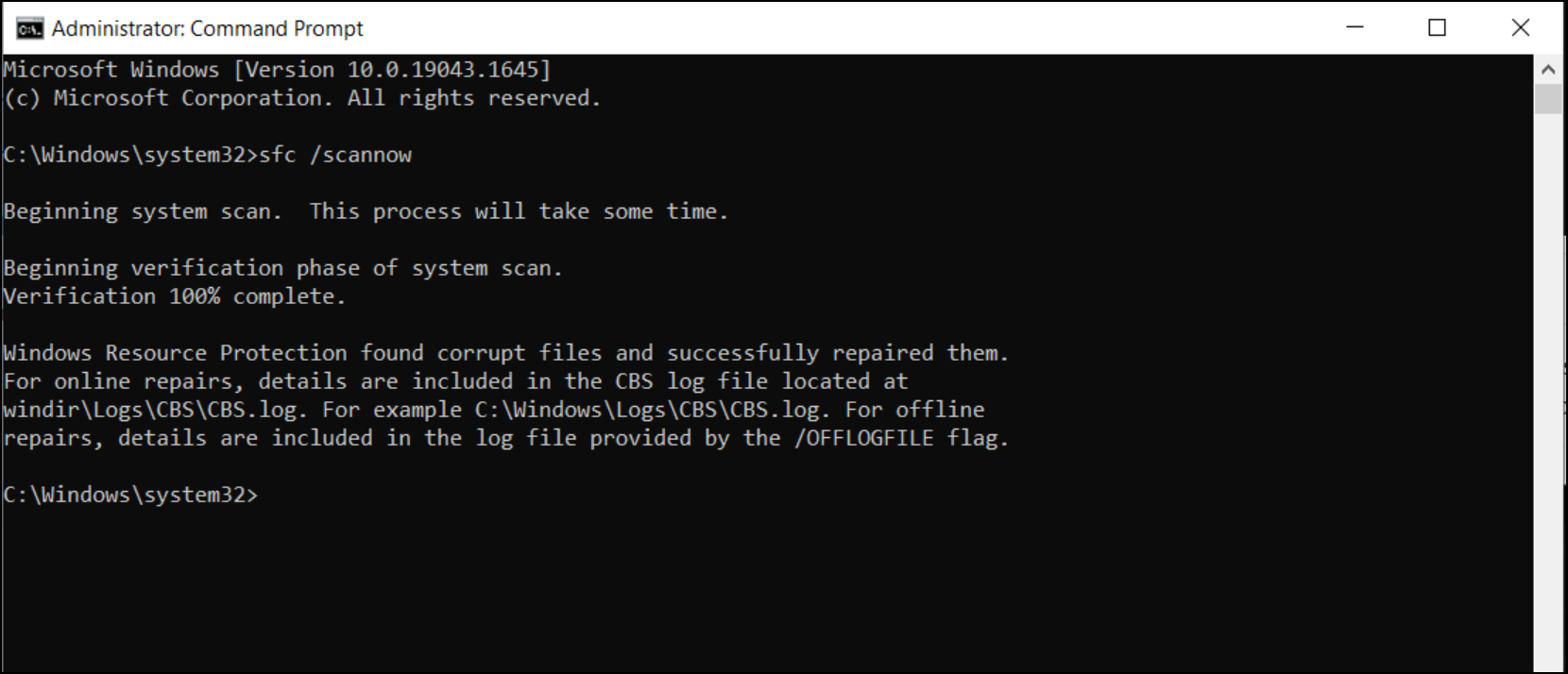
Adım 5. A ve B seçenekleri her şeyin yolunda olduğu anlamına gelir. Komut istemini kapatıp bilgisayarınızı yeniden başlatabilirsiniz. Aksi takdirde, C seçeneği sizi şunları yapmaya zorlar:
- 1. SFC taramasını tekrar çalıştırın.
- 2. Disk görüntüsündeki hataları düzeltmek için Dağıtım Görüntüsü Bakım ve Yönetim Aracı'nı (DISM) kullanın.
- 3. Bilgisayarınızı geri yükleyin.
- 4. Windows 11 bilgisayarınızı sıfırlayın.
Çözüm
İşte bu kadar! Windows 11'de disk hatalarını kontrol etmenin ve düzeltmenin dört yolunu ele aldık. Disk Denetleyicisini Komut İstemi veya Windows özellikleri aracılığıyla çalıştırabilirsiniz. Yöntemler diğer Windows sürümlerinde de çalışır.
Ayrıca, EaseUS Partition Master aracılığıyla sabit disk sağlık kontrolü yapmanızı ve disk hatalarını düzeltmenizi önerdiğimiz başka bir alternatif daha var. Bu, Windows 11'de disk hatalarını onarmak ve denetlemek için otomatik bir işlemdir. Kullanımı kolaydır.
İlgili Makaleler
-
NTFS veya exFAT: Harici Sabit Sürücü için Hangi Biçim Daha İyidir
![author icon]() Banu/2024/11/20
Banu/2024/11/20
-
2021 EaseUS Partition Master Crack + Serial Key Ücretsiz İndirme [Yeni]
![author icon]() Ezgi Bıçakcı/2022/09/21
Ezgi Bıçakcı/2022/09/21
-
Windows 10'da Bitişik Olmayan Bölümleri Birleştirmenin 2 Yolu
![author icon]() Ezgi Bıçakcı/2022/09/21
Ezgi Bıçakcı/2022/09/21
-
![author icon]() Banu/2024/12/15
Banu/2024/12/15