İçindekiler
Disk Temizleme İndirilenler Klasörümü Sildi
"Disk Temizleme, 5 yıllık kişisel dosyalarımı ve resimlerimi içeren İndirilenler klasörümü sildi. Bunları nasıl geri alabilirim?"
Bu, Reddit forumundan alınmış bir kesit. Bir kullanıcının disk alanını boşaltmak için düzenli olarak Disk Temizleme işlemini gerçekleştirdiği ve bunu muhtemelen yüzlerce kez yaptığı söyleniyor, ancak bu sefer 'İndirilenler' klasörüne dikkat etmemiş ve onu silmiş.
Microsoft'un resmi açıklamasına göre, Disk Temizleme, geçici dosyaları, önemsiz dosyaları ve diğer birçok gereksiz dosyayı silerek disk alanını boşaltmak için kullanılan bir yardımcı programdır. Sabit diskinizden neyi kaldıracağınızı seçme seçeneğiniz olacak.
Çoğunlukla, kişisel dosyalar ve sistem dosyaları seçeneğe dahil edilmez, bu da Disk Temizleme'nin kişisel dosyaları silme olasılığını azaltır. Ancak, Disk Temizleme'deki 'İndirilenler' Windows 10'daki 1809 sürümünde yeni tanıtıldı ve çoğumuz bunun farkında değiliz. Bu nedenle birçok başka Windows 10 kullanıcısı disk alanını boşaltırken İndirilenler klasörünün aynı şekilde yanlışlıkla silinmesiyle karşı karşıya kalıyor.
Windows 11/10/8/7'de Disk Temizlemeyi Geri Al ve Silinen Dosyaları Geri Yükle
Ekran görüntüsünde görüldüğü gibi, Windows 10 1809'da C sürücüm için Disk Temizleme işlemini gerçekleştirdiğimde, İndirilenler klasörü listede görünüyor ve varsayılan olarak işaretli oluyor.

İndirilenler klasörü hariç, kullanıcıların Windows ESD yükleme dosyalarını da silmesi muhtemeldir ve bu tür dosyaların silinmesi bilgisayarınızın düzgün çalışmamasına neden olabilir. Yanlışlıkla temizlenen dosyaları geri yüklemek için disk temizlemeyi geri alabilir misiniz? Windows yardımcı programının Disk Temizleme için bir geri alma seçeneği yoktur, ancak yanlışlıkla silinen dosyaları Windows Dosya Geçmişi yedeklemesinden geri almayı deneyebilir veya doğrudan üçüncü taraf bir EaseUS Data Recovery Wizard programını kullanabilirsiniz.
Hızlı gezinme:
- Bilgisayarınızın disk bölümü verilerinin yedeğini Dosya Geçmişi ile oluşturduysanız, lütfen Yöntem 1'e bakın. Örneğin, veri yedekleme yazılımı kullanarak buluta yedeklemeler oluşturduysanız, belirli yedekleme yöntemlerinin diğer geri yükleme işlevini kullanın.
- Hiçbir yedeğiniz yoksa, doğrudan Yöntem 2'ye gidin. EaseUS veri kurtarma yazılımı, silme, biçimlendirme veya virüs bulaşmasından sonra silinen dosyaları ve klasörleri kurtarabilir . Disk Temizleme ve diğer disk temizleme araçlarını gerçekleştirdikten sonra dosya kurtarma için açık ara en iyi Windows veri kurtarma yazılımlarından biridir.
Yöntem 1. Dosya Geçmişi Yedeklemesinden Geri Yükleme
Adım 1. Windows 10/8/7 PC'nizde kaybolan dosyalarınızın klasör yolunu bulun. Disk Temizleme yardımcı programıyla disk dosyalarınızı kaybettiğiniz klasör yolunu görmek için "Bu PC"ye tıklayabilirsiniz: Masaüstü, İndirilenler, Belgeler, Müzik, Resimler, Videolar veya Kütüphaneler, vb.
Adım 2. Arama kutusuna Dosya Geçmişi yazın > Dosyalarınızı Dosya Geçmişi ile geri yükleyin seçeneğini seçin ve tıklayın.
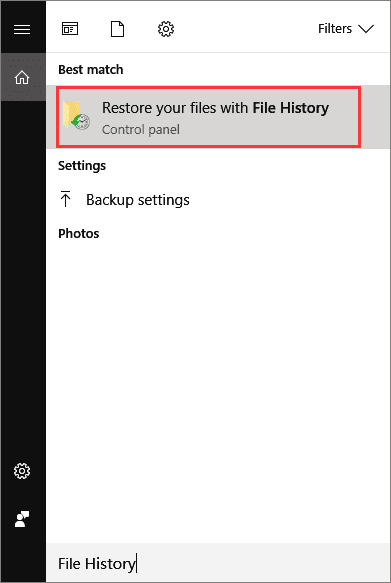
Adım 3. Yedeklediğiniz tüm klasörleri göstermek için " Geçmiş" butonuna tıklayın.

Adım 4. Geri yüklemek istediğiniz dosyaları seçin ve ihtiyacınız olan doğru sürümü seçin. Ardından, kaybolan dosyaları Dosya Geçmişi yedeklerinden geri almak için "Geri Yükle" düğmesine tıklayın. Bilgisayarda aynı adı taşıyan bir dosya veya klasör zaten varsa "Hedefteki dosyayı değiştir" seçeneğini seçin.
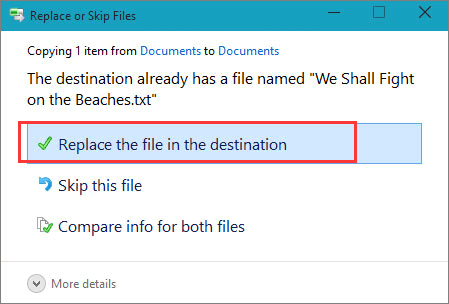
Ayrıca, bir dosya çakışması varsa "Bu Dosyayı Atla" veya "Her İki Dosya İçin Bilgileri Karşılaştır" seçeneğini de seçebilirsiniz. Kayıp dosyalarınızı Dosya Geçmişi yedeklemesinden geri yükledikten sonra, Windows Dosya Geçmişi'nden çıkın. Geri yüklenen dosyaları tekrar açmayı, kontrol etmeyi ve kullanmaya devam etmeyi deneyin.
Yöntem 2. Dosya Kurtarma Yazılımından Geri Yükleme
Bir Dosya Geçmişi yedeğiniz veya sistem geri yükleme noktanız yoksa, kaldırılan dosyalarınızı bulmanın en iyi yolu profesyonel dosya kurtarma yazılımının yardımını almaktır. Burada, tüm kaybolan dosyalarınızın tam olarak kurtarılması için EaseUS Data Recovery Wizard'ı denemelisiniz. Güvenli ve temizdir ve gelişmiş bir tarama algoritmasıyla disk bölümünüzü kapsamlı bir şekilde tarayacaktır.
Ayrıca, EaseUS kurtarma yazılımı basit, kullanımı çok kolay ancak güçlü bir DIY veri kurtarma yazılımı olarak tanınır. Tüm kurtarma süreci üç adımdan oluşur.
Adım 1. Bir konum seçin ve tarama işlemini başlatın
EaseUS Data Recovery Wizard'ı başlatın, silinen dosyaların saklandığı bölüm/sürücünün üzerine gelin. Kayıp dosyaları bulmak için "Kayıp Verileri Ara"ya tıklayın.

Adım 2. Kurtarmak istediğiniz dosyaları seçin
Tarama tamamlandığında, kurtarmak istediğiniz silinmiş dosyaları seçin. Sadece istediğiniz dosya türlerini görüntülemek için filtreye tıklayabilirsiniz. Dosya adını hatırlıyorsanız, hedef dosyayı bulmanın en hızlı yolu olan arama kutusunda da arama yapabilirsiniz.

Adım 3. Silinen dosyaları önizleyin ve kurtarın
Kurtarılabilir dosyaların önizlemesini görüntüleyin. Ardından, geri yüklemek istediğiniz dosyaları seçin ve dosyaları daha önce verilerin kaybolduğu disk yerine yeni bir depolama konumuna depolamak için "Kurtar"a tıklayın. OneDrive, Google Drive vb. gibi bir bulut depolama alanı seçebilir ve kurtarılan dosyalarınızı kaydetmek için "Kaydet"e tıklayabilirsiniz.

İlgili Makaleler
-
Harici Hard Diskten Dosya Kurtarma
![author icon]() Ezgi Bıçakcı/2022/09/21
Ezgi Bıçakcı/2022/09/21
-
Sabit Disk Dönüyor Ama Algılanmıyor mu? İşte Düzeltmeler
![author icon]() Mike/2023/11/03
Mike/2023/11/03
-
USB Veri Kurtarma Çözümü - USB Flash Bellekten/SD Karttan Veri Kurtarma
![author icon]() Ezgi Bıçakcı/2022/09/21
Ezgi Bıçakcı/2022/09/21
-
Ücretsiz | Biçimlendirilen USB/Flash Bellekten Dosya Kurtarma
![author icon]() Ezgi Bıçakcı/2024/04/01
Ezgi Bıçakcı/2024/04/01