İçindekiler
Kullanıcı Sorunu: Windows 10 Güncellemesinden Sonra Sabit Sürücü Kayboldu
" Kaybolan sabit diskin Windows 10'da tekrar görünmesini nasıl sağlayacağımı bilen var mı? Bilgisayarım dün gece en son Windows 10 güncellemesini aldı ve güncellemeyi otomatik olarak yükledi. Sorun şu ki, bilgisayar yeniden başlatıldıktan sonra Dosya Gezgini'nde ikinci sabit diski göremiyordum. Bilgisayarı yeniden başlattım ama sabit disk yine de kayboldu. Kaybolan sabit diskin Windows 10'da tekrar görünmesini sağlamama yardımcı olabilecek bir yol var mı? "
Windows bilgisayarınızda sabit disk kaybolduğunda, kayıtlı verileri ziyaret edemez ve erişemezsiniz. Bu da veri kaybına, depolama alanının daralmasına ve diğer sorunlara yol açar. Peki, PC'nizde sabit disk kaybolduğunda ne yapabilirsiniz? Böyle bir sorunla karşı karşıyaysanız, rahatlayın! Şimdi yardımcı olmak için etkili yöntemler burada mevcuttur.
Windows 10'da SSD görünmüyorsa , çözümler bulmak için diğer sayfaya gidin. Ayrıca, bağlantılı sayfadaki çözümlerden bazıları, yeniden tarama, başlatma ve sabit disk hatalarını kontrol etme gibi HDD kaybolma sorununa da uygulanabilir.
| Uygulanabilir Çözümler | Adım adım sorun giderme |
|---|---|
| Durum 1. Sabit disk Explorer'da kayboldu |
Yöntem 1. Donanım aygıtı sorun gidericisini çalıştırın... Tam adımlar Yöntem 2. Bölüm kurtarma işlemini 2 Yolla gerçekleştirin... Tam adımlar |
| Durum 2. Sabit disk Disk Yönetimi'nde kayboldu |
Yöntem 1. Aygıt sürücüsünü güncelleyin... Tam adımlar Yöntem 2. Sürücü harfini değiştirin... Tam adımlar |
Windows 10'da Sabit Sürücü Kayboldu Sorununun Hızlı Çözümü
Sabit disk sürücüsü Windows PC'de görünmediğinde, yardımcı olup olmadığını görmek için sabit diskinizi farklı bir USB portuna bağlamayı deneyebilirsiniz. Yardımcı olmazsa, sorunun tekrarlanıp tekrarlanmadığını kontrol etmek için sabit diski başka bir bilgisayara bağlamayı da deneyebilirsiniz.
Sorun çözülürse yeni bir USB kablo hattı veya sabit disk kablosu değiştirmeniz gerekebilir.

Sorun hala devam ediyorsa endişelenmeyin. Windows 10'da sabit disk kayboldu hatasını düzeltmek için sunulan bir sonraki yöntemleri izleyin.
Sabit Sürücü Dosya Gezgini'nde Kayboldu Hatasını Düzeltin
Dosya Gezgini'ni açtığınızda ve orada sabit disk bölümünü (örneğin D sürücüsü, E sürücüsü ve diğer veri bölümleri) görüntüleyemiyorsanız, yardım için aşağıdaki iki yöntemi deneyebilirsiniz.
Yöntem 1. Sabit Sürücü Kayboldu Sorununu Düzeltmek İçin Donanım ve Aygıt Sorun Gidericisini Çalıştırın
Adım 1. "Windows + R" tuşlarına basın.
Adım 2. "Control" yazın ve kontrol panelini açmak için enter'a basın.
Adım 3. Denetim masası arama kutusuna "sorun giderme" yazın ve açın.
Adım 4. Sol bölmedeki "Tümünü görüntüle"ye tıklayın.
Adım 5. Donanım ve aygıt sorun gidericisini çalıştırın ve ekrandaki talimatları izleyin.
Yöntem 2. Veri Kurtarma Yazılımı ile Bölüm Kurtarma İşlemini Gerçekleştirin
Windows güncellemesi bir sabit disk bölümünü siler veya Disk Yönetimi'nde yanlışlıkla 'Birimi Sil...' işlemini gerçekleştirirseniz, sabit disk 'ayrılmamış alan' durumuna gelir. Bu durumlarda, Windows 10 tahsis edilmemiş olarak görünen bir sabit disk bölümünü tanımaz. Tahsis edilmemiş sürücüde tekrar görünmesini sağlamak için yeni bir bölüm oluşturabilirsiniz. Yeni bir sabit disk oluşturmak, Windows sisteminin sürücüyü yeni olarak algılamasına yardımcı olur, ancak sabit disk verileri sonsuza dek kaybolur.
Kayıp bölümü kurtarmanın iki yolu vardır: Birincisi, kayıp bölümdeki verileri geri yüklemek için EaseUS EaseUS Data Recovery Wizard'ı kullanmaktır, diğeri ise tüm sabit sürücüyü üzerindeki verilerle birlikte geri yüklemek için EaseUS Partition Recovery'yi kullanmaktır.
Kayıp Bölümden Veri Kurtarma
Ayrılmamış alanda yeni bir bölüm oluşturmayı seçerseniz ve sonrasında veri kurtarmaya ihtiyacınız olursa, sabit disk verilerini kurtarmak için EaseUS Data Recovery Wizard'ı seçin. Bu dosya kurtarma aracı, HDD, SSD, USB, SD kart vb.'den fotoğrafları, videoları, belgeleri, e-postaları ve diğer 1000'den fazla dosya türünü kurtarmanıza olanak tanır.
Ayrıca, kaybolan dosyalar bozulmuşsa, EaseUS veri kurtarma, veri kurtarma işleminden sonra bozuk dosyaları otomatik olarak onaracaktır . Ancak, Partition Recovery yazılımından farklı olarak, Data Recovery Wizard'ı kullanmanın kaybolan bir bölümü kurtarmaya yardımcı olmayacağını, yalnızca üzerindeki verileri kurtarmaya yardımcı olacağını unutmayın.
Adım 1. Kayıp bölümü seçin ve tarayın
EaseUS Data Recovery Wizard'ı başlatın, "Lost Partition"ı seçin ve tüm kayıp verileri aramak için "Search for Lost Data"ya tıklayın. Çok sayıda kayıp bölüm varsa, bunları bölüm boyutuna göre belirleyebilirsiniz.
Not: Windows sistemi Linux dosya sistemini desteklemediğinden, Ext2 veya Ext3 bölümü yazılımda sürücü harfi olmadan kayıp bölüm olarak tanınacaktır. Ext2/Ext3 bölümünden veri kurtarmak istiyorsanız, şu adımları izleyebilirsiniz.

Adım 2. Taranan sonuçları filtreleyin
Çok sayıda taranmış dosya olacağından, hızlı filtreleme için Resimler, Videolar, Belgeler, Ses ve Diğerleri gibi bir dosya kategorisi seçebilirsiniz. Ya da dosya adını hatırlıyorsanız, sağ üst köşedeki arama kutusundan arayabilirsiniz.

Adım 3. Kayıp bölümden verileri önizleyin ve kurtarın
Kurtarmadan önce, ihtiyacınız olan veri olduğundan emin olmak için dosyayı önizleyebilirsiniz. İhtiyacınız olan tüm dosyaları seçin ve geri yüklemek için "Kurtar"a tıklayın. Bir depolama konumu seçin (OneDrive, Google Drive vb. gibi bulut depolama dahil) ve kurtarılan dosyalarınızı kaydetmek için "Kaydet"e tıklayın.

Silinen veya Kaybolan Bölümü Geri Yükle
Ürün sayfasına gidin ve EaseUS Partition Recovery'yi indirin ve Windows 10'da kaybolan sabit sürücüyü ve verileri geri getirmek için kılavuzu izleyin.
Adım 1. Bilgisayarınızda EaseUS Partition Recovery'yi çalıştırın.
Bölümlerinizi kaybettiğiniz diski veya aygıtı seçin, devam etmek için "Tara"ya tıklayın.

Adım 2. Tarama işleminin tamamlanmasını bekleyin.
Programın seçili diski taramasına ve kaybolan bölümü/bölümleri bulmasına izin verin.

Adım 3. Kayıp bölümü/bölümleri önizleyin ve geri yükleyin.
"İyi" kurtarılabilirlikle "Kayıp" olarak işaretlenen bölüme çift tıklayın.

Kayıp bölümün içeriğini önizleyin. "Tamam"a tıklayın ve kayıp bölümü geri yüklemeye başlamak için "Devam"a tıklayın.

Adım 4. Bölüm kurtarma işlemini tamamlamak için "Şimdi Kurtar"a tıklayın.
Not: Program size bir çakışma olduğunu söylerse, listelenen bölümü temel verilerle birlikte önce harici bir sabit sürücüye yedekleyin. Daha sonra kayıp bölümünüzü geri yüklemek için son işlemi gerçekleştirin.

Sabit Sürücünün Disk Yönetiminde Kaybolması/Gösterilmemesi Sorununu Giderin
Eğer sabit diskiniz kaybolduysa veya Disk Yönetimi'nde görünmüyorsa, aşağıdaki iki adım size kolaylıkla yardımcı olabilir.
Yöntem 1. Windows 10'da Aygıt Sürücülerini Güncelleştirin
Adım 1. Başlat düğmesine sağ tıklayın ve "Aygıt Yöneticisi"ni seçin.
Adım 2. Kategorilerinden birini genişleterek cihazınızın adını bulun, ardından sağ tıklayın ve "Sürücüyü Güncelleştir" seçeneğini seçin.
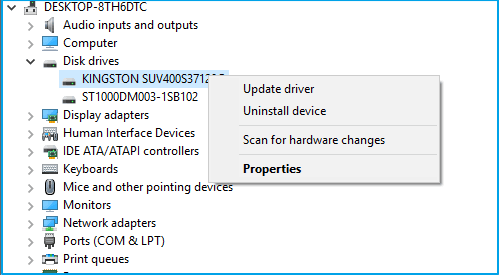
Adım 3. "Güncel sürücü yazılımını otomatik olarak ara" seçeneğini seçin.
Windows yeni bir sürücü bulamazsa, aygıt üreticisinin web sitesinde bir sürücü arayabilir ve talimatlarını takip edebilirsiniz. Aksi takdirde, şu şekilde yaparak sürücüyü yeniden yüklemeyi deneyebilirsiniz:
Adım 1. Aygıt Yöneticisi'ni açın, aygıtın adına sağ tıklayın ve bu kez "Aygıtı kaldır" seçeneğini seçin.
Adım 2. Bilgisayarınızı yeniden başlatın, Windows sürücüyü yeniden yüklemeyi deneyecektir.
Yöntem 2. Kaybolan Sabit Sürücünün Sürücü Harfini Değiştirin
Adım 1. Çalıştır iletişim kutusunu açmak için "Windows + R" tuşlarına basın.
Adım 2. Tür "diskmgmt.msc" yazın ve Enter'a basarak disk yönetimini açın.
Adım 3. Kaybolan sabit disk artık tespit edilebilir, üzerine sağ tıklayın ve "sürücü harfini ve yollarını değiştir" seçeneğini seçin.

Adım 4. "Değiştir"e tıklayın ve farklı bir sürücü harfi atayın.
Adım 5. Değişiklikleri kaydedin, bilgisayarı yeniden başlatın ve tekrar kontrol edin.
İlgili Makaleler
-
exFAT Sürücüsünden Verileri Kurtarmak İçin 3 Adım
![author icon]() Mike/2024/09/29
Mike/2024/09/29
-
Ölü Hard Diskten Veri Kurtarma
![author icon]() Ezgi Bıçakcı/2022/09/21
Ezgi Bıçakcı/2022/09/21
-
Ağ Paylaşımlı Klasördeki Silinen Dosyaları Kurtarma | 3 Yöntem
![author icon]() Mike/2024/09/23
Mike/2024/09/23
-
CHKDSK Raw Hatası Sonrası Raw Dosya Sisteminden Veri Kurtarma
![author icon]() Ezgi Bıçakcı/2022/09/21
Ezgi Bıçakcı/2022/09/21