İçindekiler
“İşletim sistemi önyükleme yapmadığında verileri kurtarmak için HP dizüstü bilgisayarımın hard diskine erişmenin en iyi yolu nedir?”
“Arkadaşımdan bir bilgisayar aldım ancak ayarlanan kullanıcı parolası kaybolmuş. HDD’deki bazı oyun ve diğer verileri kurtarmak istiyorum. İşletim sistemi olmayan hard diskteki verileri kurtarmama izin veren bir yol olması gerektiğini düşünüyorum.”
Windows’ta önyükleme yapmadan açılmayan hard diskteki veri kurtarmanın kaç yolunu biliyorsunuz? Dosyaları kopyalamak, verileri yedeklemek veya basitçe açılmayan bilgisayarda verileri kurtarmak için öncelikle işletim sistemi olmayan hard diske erişmenin yollarını bulmanız gerekir.
İşletim Sistemi Olmayan Hard Diske Nasıl Erişilir?
İşletim sistemi olmayan hard disk verilerine kolayca erişip tüm veri dosyalarını kurtarmak için buradaki 4 yolu kullanabilirsiniz.
1 . Hard diski başka bilgisayarda kurtarın.
Bazen, hard diskinizin önyükleme yapmasını engelleyen yalnızca Windows işletim sistemi bozulmasıdır. Öyleyse, diski ölü bilgisayardan çıkartabilir ve başlatma sorunu olmadan başka bir bilgisayara takabilirsiniz. Hard diske normal şekilde erişebiliyorsanız hard disk verilerini yedeklemeye devam edebilirsiniz.
2 . Hard diskinizi dondurucuya yerleştirin.
Ya önyüklemeyi devre dışı bırakan hard disk sorunu ise? Dondurucuya koymayı deneyin. Çalışmayı durduran birçok hard diski hayata geri döndürebilir. Açılmayan bir hard diski düzeltmek için kalıcı bir çözüm değildir ancak bu yolla yaklaşık 20 dakika çalıştığını söyleyen insanlar var. Bu, diskteki her şeyi kopyalamak için yeterli süreyi verir.
3 . Hard disk dosyalarını komut satırından kopyalayın.
Veya, elinizde bir Windows yükleme medyanız varsa, Windows’u önyüklenebilir diskten veya USB diskten başlatmayı deneyin. Seçili diskteki tüm klasör ve dosyaları kolayca kopyalamak için Komut İstemi’nde robocopy komutunu kullanın:
robocopy C:\tools D:\backup\tools /e
/e değiştiricisi robocopy’e tüm alt dizinleri içermesini söyler. Bu boş klasörler içerir.
robocopy gizli ve sistem dosyalarını otomatik olarak kopyalar. Hedef konumda yoksa yeni dizinler oluşturur.
4 . Üçüncü parti işletim sistemi ile hard diskteki verileri kurtarma
Windows işletim sisteminde önyükleme yapmadan hard diske erişmek ve verileri kurtarmak için son seçenek, hard diskinizi üçüncü parti işletim sisteminden başlatmaktır. EaseUS Data Recovery Wizard WinPE Edition önerilir.
EaseUS WinPE bootable data recovery, Windows’ta önyükleme yapmadan hard diskteki verileri kurtarmak, ölü hard diskteki ve açılmayan bilgisayardaki verileri kurtarmak için ideal bir seçimdir.
İpucu - CD/DVD-Recorder ve yazılabilen bir CD/DVD veya USB diskiniz olduğundan emin olun.
1 Önyüklenebilir disk oluşturun
Boş bir USB hazırlayın. İçinde önemli verileriniz varsa, verileri başka bir aygıta kopyalayın. Önyüklenebilir diski oluşturduğunuzda USB’deki veriler silinecektir. EaseUS Data Recovery Wizard WinPE Edition, önyüklenebilir disk oluşturmanıza yardımcı olur.
USB diski PC’ye takın, EaseUS Data Recovery Wizard WinPE Edition’ı başlatın.
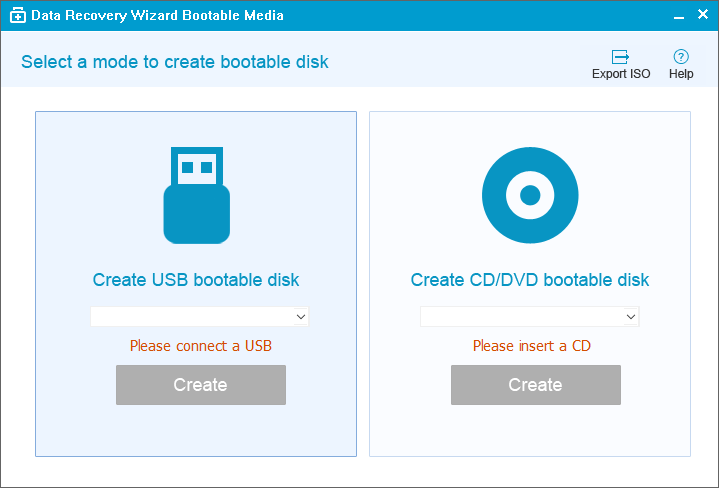
EaseUS Data Recovery Wizard WinPE Edition, CD/DVD aygıtınızı veya USB diskinizi otomatik olarak tanıyacaktır. ISO dosyasını dışa da aktarabilirsiniz.
USB diski seçin ve önyüklenebilir diski oluşturmak için “Devam Et”e tıklayın.
2 Önyüklenebilir USB’den başlatma
Önyüklenebilir diski, önyükleme yapmayan PC’ye takın ve BIOS’tan bilgisayarınızın önyükleme sırasını değiştirin. Bilgisayarı yeniden başlatıp açılır açılmaz F2 tuşuna basarak BIOS’a girebilirsiniz.
Önyükleme sırasını “Çıkarılabilir Aygıtlar (önyüklenebilir USB disk) veya “CD-ROM Sürücü” (önyüklenebilir CD/DVD, en son Hard Disk olarak ayarlayıp “F10”a basarak kaydedip çıkın.
3 Açılmayan PC/dizüstü bilgisayar hard diskinden dosyaları/verileri kurtarma
USB’den başlattığınızda, WinPE bootable diskten EaseUS Data Recovery Wizard’ı çalıştırabilirsiniz.
Tüm kaybolan dosyalarınızı bulmak için taramak istediğiniz diski seçin.
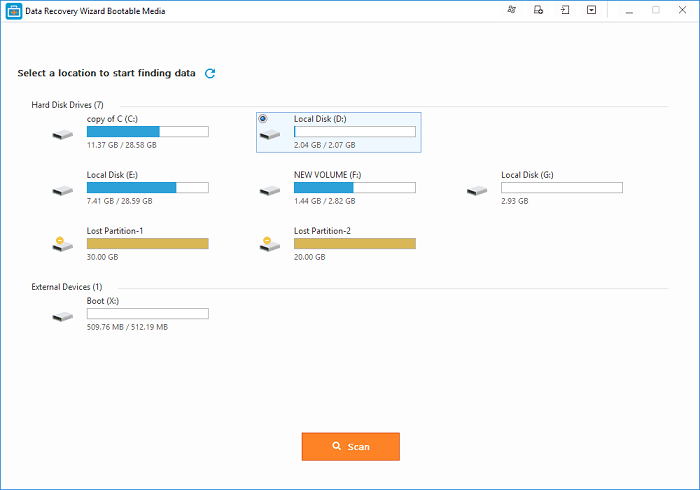
Tarama işlemini başlatmak için Tara’ya tıklayın.
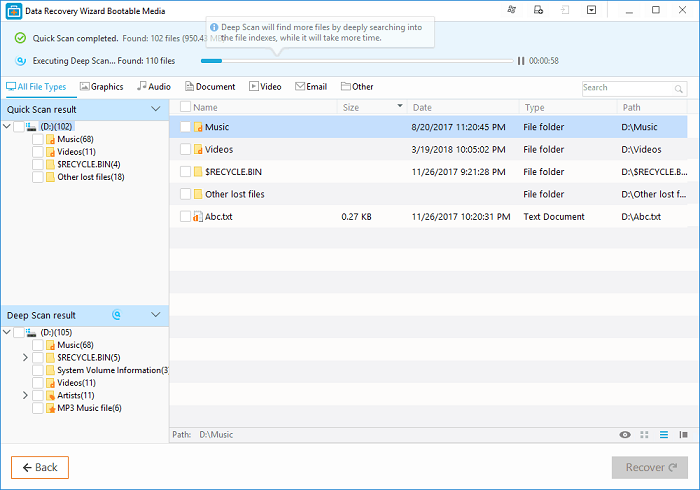
Bilgisayar veya dizüstü bilgisayardaki verileri kurtarın
Tarama tamamlandıktan sonra tüm kurtarılabilir dosyaları ön izleyebilir, hedef dosyaları seçebilir ve “Kurtar” butonuna tıklayarak dosyalarınızı kurtarabilirsiniz. Verilerin üzerine yazılmasını önlemek için, kurtarılan verilerin tümünü başka bir yere kaydetmeniz daha iyi olur.
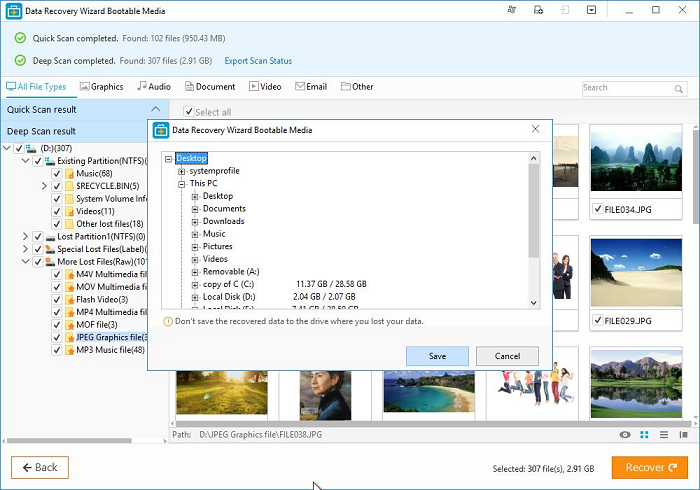
İlgili Makaleler
-
Harici Hard Diskten Dosya Kurtarma
![author icon]() Ezgi Bıçakcı/2021/05/18
Ezgi Bıçakcı/2021/05/18
-
Ölü Harici Harddiskten Veri Kurtarma | Düzeltmeler İçerir
![author icon]() Ezgi Bıçakcı/2021/05/18
Ezgi Bıçakcı/2021/05/18
-
Ölü Laptop Hard Diskinden Veri Kurtarma/Dosya Transferi
![author icon]() Ezgi Bıçakcı/2019/09/20
Ezgi Bıçakcı/2019/09/20
-
RAW Harici Hard Diski Biçimlendirmeden NTFS Yapma/Çevirme
![author icon]() Ezgi Bıçakcı/2019/05/31
Ezgi Bıçakcı/2019/05/31