İçindekiler
Windows, Microsoft'un şu anda sunduğu en yeni, en güvenli ve yetenekli işletim sistemidir. Diğer tüm işletim sistemleri gibi çok basit, uyarlanabilir ve popüler bir işletim sistemi olmasına rağmen, bazı sorunları da beraberinde getirir. Birçok kullanıcı Windows 11'in başlangıçta donması sorunuyla karşılaştı ve önemli işler söz konusu olduğunda bu durum kullanıcıların tetikte kalmasına neden olabiliyor. Bu makale, Windows 11'in Başlangıçtaki donmasını sekiz çözümle nasıl düzelteceğinizi anlatacaktır.
| Uygulanabilir Çözümler | Adım Adım Sorun Giderme |
|---|---|
| Düzeltme 1. Windows Başlangıç Onarımını Çalıştırın | Klavyenizdeki Windows+I tuşlarına basarak Windows ayarlarını açın. Windows'ta... Tam adımlar |
| Düzeltme 2. Donmuş Sorunu Düzeltmek için Temiz Önyükleme Gerçekleştirin | Windows arama kutusuna msconfig yazın ve beliren ilk seçeneği açın... Tam adımlar |
| Düzeltme 3. Sorunu Gidermek için Güvenli Modda Önyükleme Yapın | Klavyenizdeki Windows+I tuşlarına basarak Windows ayarlarını açın... Tam adımlar |
| Düzeltme 4. Windows Hızlı Başlatmayı Devre Dışı Bırakma | Başlat menüsünde arayarak Denetim Masasını açın. Sağ üst köşeden... Tam adımlar |
| Daha Fazla Çözüm | Windows Başlat'ı açın ve Komut istemini arayın. Sağ tıklayın ve "Farklı çalıştır... Tam adımlar" seçeneğini seçin |
Windows 11'in Başlangıçta Donmasına Neden Olan Nedir?
Böyle bir sorunun çok sayıda nedeni olabilse de, özellikle bazıları çoğu vakanın arkasındadır. Bunlar:
- Yetersiz RAM : Başlangıçta çalıştırılacak şekilde ayarlanmış ağır uygulamalarınız varsa veya sistem bir ton gereksiz dosyayla meşgulse, bu, RAM depolama alanının işgal edilmesine yol açabilir. Daha az kullanılabilir RAM bazen sistemin başlangıçta donmasına, gecikmeye ve hatta mavi ölüm ekranı (BSOD) hatasına neden olabilir.
- Arızalı Çevre Birimleri : Bilgisayarınıza takılı eski çevre birimleriniz veya kötü amaçlı bir USB sürücünüz varsa, sisteminizin başlangıçta donmasına veya önyükleme sırasında çökmesine neden olabilir.
- Bozuk veya Hasarlı Sistem Dosyaları : Sistem dosyaları PC'nin başlatılması için gereklidir. Bu dosyalarla ilgili herhangi bir sorun, sistemin başlatma sırasında donmasına veya çökmesine neden olabilir.
- Eski GPU Sürücüleri : Başarılı ve sorunsuz bir sistem başlatma için, tüm anakart bileşenlerinin mükemmel bir şekilde başlatılması önemlidir. Uyumsuz veya güncel olmayan GPU sürücüleri durumunda, sistem önyükleme sırasında donabilir.
Artık Windows 11'in başlangıçta donmasına neyin sebep olduğunu yeterince bildiğinize göre, Windows 11'in başlangıçta donmasını 8 çözümle nasıl düzeltebileceğimize daha ayrıntılı bir şekilde bakalım.
Windows 11 Başlangıçta Donma Nasıl Onarılır [8 Yöntem]
Windows 11'in başlangıçta donmasını çözmenize yardımcı olacak sekiz olası yöntemi tanıtacağız:
- Düzeltme 1. Windows Başlangıç Onarımını Çalıştırın
- Düzeltme 2. Donmuş Sorunu Düzeltmek için Temiz Önyükleme Gerçekleştirin
- Düzeltme 3. Sorunu Gidermek için Güvenli Modda Önyükleme Yapın
- Düzeltme 4. Windows Hızlı Başlatmayı Devre Dışı Bırakma
- Düzeltme 5. Windows 11'i Onarmak için DISM Komutunu Çalıştırın
- Düzeltme 6. Windows 11'de Aygıt Sürücülerini Güncelleyin
- Düzeltme 7. Mevcut Windows 11 Güncellemelerini Kontrol Edin
- Düzeltme 8. Sistem Geri Yükleme Gerçekleştirerek Sıkışmış Sorunu Düzeltin
Sorunu hızlı ve kolay bir şekilde düzeltmek için zaman damgalarına göre aşağıdaki videoya da bakabilirsiniz:
- 00:00 Giriş
- 00:14 Komut istemini kullanın
- 00:51 Saatin senkronizasyonu bozuluyor
Düzeltme 1. Windows Başlangıç Onarımını Çalıştırın
Normal Windows ayarlarının dışında, Windows 11'i onarmak ve Windows 11'in başlangıçta donması gibi sorunları düzeltmek için işletim sistemi düzeyindeki bazı ayarları ve yardımcı programları kullanabilirsiniz. Bu yardımcı programlardan biri Windows başlangıç onarımıdır. İşte nasıl kullanılacağı:
Adım 1. Klavyenizdeki Windows+I tuşlarına basarak Windows ayarlarını açın.
Adım 2. Windows ayarlarında, Sistem ayarlarına gidin ve ardından Kurtarma'yı açın.
3. Adım. Kurtarma seçeneklerinden Gelişmiş Başlangıç'a gidin ve "Şimdi Yeniden Başlat" düğmesine tıklayın.

4. Adım. Bu sizi mavi ekrana yönlendirecektir. Mavi ekrandan "Sorun Giderme" > "Gelişmiş Seçenekler" > "Başlangıç Onarımı"na tıklayın.

5. Adım. Başlangıç onarımı, bilgisayarınızda başlangıç sorunlarını otomatik olarak tanılayacak ve bir eylem planı önerecektir.
- Uyarı:
- Bilgisayarınız açılış sırasında donduysa ve Sorun Giderme seçeneğini gördüğünüz mavi ekranı tetiklediyse doğrudan 4. adımdan başlayabilirsiniz.
Düzeltme 2. Donmuş Sorunu Düzeltmek için Temiz Önyükleme Gerçekleştirin
Bazen çakışan veya kötü amaçlı bir uygulama veya hizmet, sistemin başlatma sırasında donmasına neden olabilir. Temiz önyükleme gerçekleştirmek, Windows'u minimum uygulama ve Windows hizmetleriyle başlatırken uygulamayı tanımlamanıza yardımcı olabilir. Bunu nasıl yapacağınız aşağıda açıklanmıştır:
Adım 1 . Windows arama kutusuna msconfig yazın ve beliren ilk seçeneği açın.
2. Adım. Windows sistem yapılandırmasında Hizmetler sekmesine gidin, "Tüm Microsoft hizmetlerini gizle " düğmesini işaretleyin ve ardından "Tümünü devre dışı bırak " ı tıklayın. Bundan sonra, tüm ayarları kaydetmek için "Uygula" düğmesine tıklayın.

Adım 3 . Daha sonra klavyenizdeki Ctrl+Shift+Esc tuşlarına basarak Görev Yöneticisini açın. Görev yönetiminde Başlangıç uygulamaları sekmesini açın. Bundan sonra, başlangıçta her uygulamaya sağ tıklayın ve devre dışı bırakın.

Adım 4 . Şimdi Windows temiz önyükleme gerçekleştirmek için bilgisayarınızı yeniden başlatın. Bilgisayar genellikle donmadan açılıyorsa, sorunu çözmek için şüphelendiğiniz birkaç uygulamayı ve hizmeti kaldırmayı deneyebilirsiniz.
Önümüzde 6 düzeltmemiz daha var, ancak şu ana kadar bu makaleyi beğendiyseniz lütfen arkadaşlarınızla paylaştığınızdan emin olun. Bu, daha fazla kişiye ulaşmamıza ve bilgisayarınızın günlük sorunlarını daha kesin bir şekilde çözmemize yardımcı olur.
Düzeltme 3. Sorunu Gidermek için Güvenli Modda Önyükleme Yapın
Windows'ta güvenli modda önyükleme yaparak Windows'u yalnızca gerekli sürücüler ve hizmetlerle başlatırsınız. Bu, varsayılan ve temel sürücülerle ilgili bir sorun olasılığını ortadan kaldırmanıza yardımcı olur. Windows 11'i güvenli modda nasıl başlatacağınız aşağıda açıklanmıştır:
1. Adım. Klavyenizdeki Windows+I tuşlarına basarak Windows ayarlarını açın.
Adım 2. Windows ayarlarında, Sistem ayarlarına gidin ve ardından Kurtarma'yı açın.
3. Adım. Kurtarma seçeneklerinde, Gelişmiş Başlangıç seçeneğinin yanındaki "Şimdi Yeniden Başlat" düğmesine tıklayın.
4. Adım. Şimdi bu sizi Mavi ekrana başlatacak. "Sorun Giderme" > "Başlangıç Ayarları"na tıklayın. PC'yi Başlangıç ayarları ayarlarındaki başlangıç ayarları arayüzünde yeniden başlatmak için Yeniden Başlat'a tıklayın.
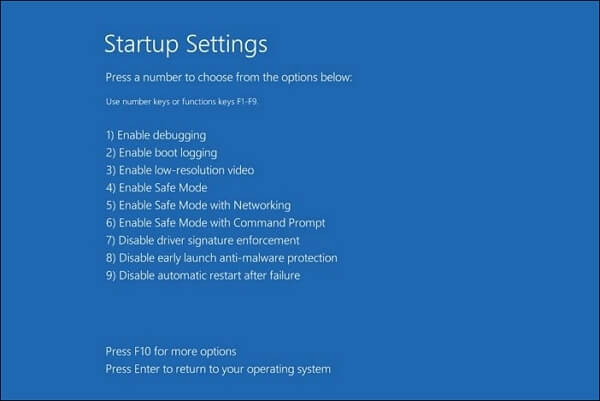
Adım 5. Son olarak Güvenli Mod'a önyükleme yapmak için F4 tuşuna basın.
Bilgisayar güvenli modda normal şekilde açılıyorsa varsayılan sürücüler, ayarlar ve çevre birimlerinde bir sorun olmadığını bilirsiniz. Yakın zamanda bir uygulama veya sürücü yüklediyseniz başlangıç sorunlarını düzeltmek için bunları kaldırmayı veya kaldırmayı deneyin. Windows Güvenli Modunuz çalışmıyorsa bu pasajda belirtilen yöntemlerle sorunu gidermeye çalışın:
Windows 11 Güvenli Modunun Çalışmaması Nasıl Onarılır [Basit Düzeltmeler⭐]
Windows Güvenli Mod'da sorun mu yaşıyorsunuz? Windows Güvenli Mod'da sorun gideremiyor musunuz? Daha fazlasını okuyun >>
Düzeltme 4. Windows Hızlı Başlatmayı Devre Dışı Bırakma
Hızlı Başlatma, bilgisayarınızın önyükleme süresini kısaltan, kapatma işleminden sonra bilgisayarınızı tamamen kapatmayan, yalnızca uygulamaları kapatan ve bilgisayarı tamamen kapatmak yerine hazırda bekletme modundan geri getiren bir Windows özelliğidir. Bu özelliğin karmaşıklığı nedeniyle bazı bilgisayarlarda Başlangıç'ın donmasına neden olabilir. Windows Hızlı Başlangıç'ı nasıl devre dışı bırakacağınız aşağıda açıklanmıştır:
Adım 1 . Başlat menüsünde arayarak Denetim Masasını açın. Sağ üst köşeden Görünümü Küçük simgeler olarak değiştirin.
Adım 2 . Şimdi Güç seçeneklerini açın. Güç seçeneklerinde "Güç düğmelerinin yapacaklarını seçin" seçeneğini açın.
3. Adım. Güç düğmesi seçeneklerinde "Şu anda kullanılamayan ayarları değiştir " seçeneğini tıklayın.

Adım 4 . Şimdi Hızlı Başlangıç seçeneğinin işaretini kaldırın ve değişiklikleri kaydedin.

Windows'ta hızlı başlatmayı devre dışı bırakma hakkında daha fazla bilgi edinmek istiyorsanız aşağıdaki pasajı kontrol edin:
Hızlı Başlangıç Windows 10/11 Nasıl Devre Dışı Bırakılır
İşlemleri daha hızlı hale getirmek için Windows PC'nizde Hızlı Başlatma devre dışı bırakılmalıdır. Windows 11 veya 10'un hızlı başlatılmasını nasıl devre dışı bırakacağınızı mı merak ediyorsunuz? Daha fazlasını okuyun >>
Düzeltme 5. Windows 11'i Onarmak için DISM Komutunu Çalıştırın
Windows Disk Görüntüsünde bir sorun varsa Windows başlatma sırasında sorunlarla karşılaşırsınız. Komut istemini kullanarak, Windows Disk Görüntüsü ile ilgili sorunları düzeltmek için DISM komutunu kullanabilirsiniz. Bunu nasıl yapacağınız aşağıda açıklanmıştır:
Adım 1. Windows Başlat'ı açın ve Komut istemini arayın. Sağ tıklayın ve "Yönetici Olarak Çalıştır" seçeneğini seçin.
Adım 2. Komut İsteminde DISM.exe /Online /Cleanup-image /Restorehealth komutunu yazın ve enter tuşuna basın.

3. Adım. Şimdi DISM otomatik olarak çalışacak ve Windows Görüntüsü ile ilgili sorunları teşhis etmeye çalışacaktır. Sorunlar teşhis edilirse DISM, bozuk disk imaj dosyalarını yeni ve çalışan kopyalarla değiştirmeye çalışacaktır.
4. Adım. Sorunun çözülüp çözülmediğini kontrol etmek için bilgisayarınızı yeniden başlatmayı deneyin.
Düzeltme 6. Windows 11'de Aygıt Sürücülerini Güncelleyin
Daha önce de belirtildiği gibi, GPU gibi önemli bileşenlerin güncel olmayan veya uyumsuz sürücüleri, bilgisayarın başlangıçta donmasına neden olabilir. Güncel olmayan sürücüleri Aygıt Yöneticisini kullanarak güncelleyebilirsiniz. Bunu nasıl yapacağınız aşağıda açıklanmıştır:
Adım 1. Görev Çubuğundaki Windows simgesine sağ tıklayın ve içerik menüsünden Aygıt Yöneticisi'ni açın.
Adım 2. Aygıt Yöneticisinde sürücülerini güncellemek istediğiniz bileşeni bulun. Söz konusu bileşene ilişkin aygıt listesi seçeneğini genişletin.

3. Adım. Şimdi cihaza sağ tıklayın ve "Sürücüyü Güncelle"ye tıklayın. Yeni bir pencere açılacaktır. Windows'un en yeni ve uyumlu sürücüleri otomatik olarak aramasını ve yüklemesini seçebilir veya güncellenmiş sürücüleri indirdiyseniz bunları kullanmayı seçebilirsiniz.

Sürücüler güncellendikten sonra bilgisayarınızı yeniden başlatın ve sorunun çözülüp çözülmediğini kontrol edin. Windows 11 sürücü güncellemesi hakkında daha fazla bilgiyi aşağıdaki pasajdan kontrol edebilirsiniz:
Windows 11'de USB Sürücüleri Nasıl Güncellenir [2023 Kılavuzu] - EaseUS
Windows 11'de sürücüleri nasıl güncelleyeceğinizi merak mı ediyorsunuz? Bu makale, sürücülerinizi nasıl kullanacağınız ve düzelteceğiniz konusunda size rehberlik edecektir. Daha fazlasını okuyun >>
Düzeltme 7. Mevcut Windows 11 Güncellemelerini Kontrol Edin
Microsoft, Windows için hata düzeltmeleri, iyileştirmeler ve diğer birçok özelliği içeren güncelleştirmeleri göndermeye devam ediyor. Windows 11'inizi en son sürüme güncellemek, başlangıçtaki donma sorununu gidermenize yardımcı olabilir. Bunu nasıl yapacağınız aşağıda açıklanmıştır:
1. Adım. Klavyenizdeki Windows+I tuşlarına basarak Windows ayarlarını açın.
2. Adım. Windows ayarlarında sol bölmeden Windows güncelleme bölümüne gidin.
Adım 3. Şimdi güncellemeleri kontrol etmek için Güncellemeleri Kontrol Et Düğmesine tıklayın. Herhangi bir güncelleme mevcutsa, bunları indirip yüklediğinizden emin olun.

Geriye bir düzeltme daha kaldı. Sorunu zaten düzelttiyseniz, zamandan ve emekten tasarruf etmek için bu gönderiyi arkadaşlarınızla ve iş arkadaşlarınızla paylaşın.
Düzeltme 8. Sistem Geri Yükleme Gerçekleştirerek Sıkışmış Sorunu Düzeltin
Sistem geri yükleme, Windows'u bir yazılım veya önemli bir sürücü güncellemesinden önceki duruma dönüştürmenize olanak tanıyan bir Windows özelliğidir. Windows, makinenin durumunu geri yüklemek için kullanılabilecek sistem geri yükleme noktalarını otomatik olarak oluşturmaya devam eder. Yakın zamanda yapılan bir yazılım yüklemesinden veya sürücü güncellemesinden sonra bu sorunla karşılaşırsanız Sistem geri yüklemeyi kullanabilirsiniz:
Adım 1. Başlat Menüsünde Kurtarma'yı arayın. Ve Denetim Masası kurtarma seçeneğini açın.
Adım 2. Kontrol panelinde. Açık sistem onarımı.
Adım 3. Şimdi, Sistem Geri Yükleme Penceresi açılacaktır. Önerilen sistem geri yükleme noktasına ilerleyebilir veya listeden birini seçebilirsiniz.

Sistem geri yükleme işlemi tamamlandıktan sonra sorunun sizin için çözülüp çözülmediğini kontrol edin.
Windows 11'in Başlangıçta Donmasını Onardıktan Sonra Verileri Geri Yükleme
Sistemin başlatma sırasında donması, Windows işletim sisteminde veri kaybına neden olabilir. Sisteminiz yakın zamanda donmuş veya çökmüşse, PC'nizin verilerinin bazı önemli kısımları kaybolur. Bu parçalar iş akışınızı engelleyebilir ve sizin için başka önem taşıyabilir. Windows'ta dosyaları yanlışlıkla sildiğinizde, silinen dosyaları Windows 11'den kurtaracak bir araç bulmanız gerekir.
Piyasada sayısız veri kurtarma yazılımı olsa da, özellikle bir tanesi tutarlı sonuçlar üretti ve en güvenilir geliştiricilerden birinden geliyor. Yüksek başarılı kurtarma oranıyla EaseUS Data Recovery Wizard Pro , en güvenilir veri kurtarma yazılımlarından biridir. Her durumda bilgisayarınızdan veri kurtarmada kusursuz çalışır.
EaseUS veri kurtarma aracıyla açılmayan bir dizüstü bilgisayardaki dosyaları nasıl kaldıracağınızı görelim:
1. Adım. Önyüklenebilir bir disk oluşturun
EaseUS Veri Kurtarma Sihirbazını başlatın, "Çökmüş PC Kurtarma"yı seçin ve "Kurtarmaya Git"e tıklayın.

Önyüklenebilir sürücüyü oluşturmak için boş bir USB seçin ve "Oluştur"a tıklayın.
Uyarı: Önyüklenebilir bir disk oluşturduğunuzda, EaseUS Veri Kurtarma Sihirbazı USB sürücüsünde kayıtlı tüm verileri siler. Önemli verileri önceden yedekleyin.

2. Adım. Bilgisayarınızı önyüklenebilir USB'den başlatın
Önyüklenebilir diski, önyükleme yapmayan bilgisayara bağlayın ve BIOS'ta bilgisayarınızın önyükleme sırasını değiştirin. Çoğu kullanıcı için, bilgisayarlarını yeniden başlatıp BIOS'a girmek için aynı anda F2 tuşuna bastıklarında iyi çalışır.
PC'yi Sabit Sürücünün ötesinde "Çıkarılabilir Aygıtlar"dan (önyüklenebilir USB disk) önyüklemek için ayarlayın. Kaydetmek ve çıkmak için "F10" tuşuna basın.

3. Adım. Çöken bir sistemden/PC'den verileri kurtarın
EaseUS Data Recovery Wizard önyüklenebilir diskinden önyükleme yaptıktan sonra, tüm kayıp dosyalarınızı bulmak için taramak istediğiniz sürücüyü seçin. İhtiyacınız olan dosyaları önizleyin ve güvenli bir konuma kurtarın.

Özet
Yetersiz RAM, hatalı çevre birimleri, bozuk sistem dosyaları, güncel olmayan GPU sürücüleri vb. gibi çeşitli sorunlar, Windows 11'in başlangıçta donmasına neden olabilir. Makalede donma sorununu çözmek için başlangıç onarımını çalıştırma, temiz önyükleme, güvenli mod, hızlı başlatmayı devre dışı bırakma, DISM komutunu kullanma, sürücüleri güncelleme, Windows güncellemelerini kontrol etme ve sistem geri yükleme gerçekleştirme dahil 8 etkili çözüm sunuldu.
Sistem çökmelerinin ardından olası veri kaybını önlemek için kullanıcıların, her durumda kaybolan verileri güvenilir bir şekilde kurtarabilen EaseUS Veri Kurtarma Sihirbazı'nı indirmeleri önemle tavsiye edilir.
Windows 11 Başlangıçta Donma SSS
Bizler sizler için sorunun çözülmesini sağlamaya çalışsak da sizin için bazı sorular hâlâ cevapsız kalabilir. Bu soruların cevaplarını burada bulabilirsiniz.
Windows 11'im neden başlangıçta donmaya devam ediyor?
Yetersiz RAM, hatalı çevre birimleri, bozuk sistem dosyaları, güncel olmayan GPU sürücüleri veya güncel hatalı yazılım/sürücü güncellemesi genellikle Windows 11'in başlangıçta donmasına neden olur. Bu sorunlar nedeniyle kritik bileşenlerin önyükleme sırasında doğru şekilde yüklenememesi nedeniyle sistem donuyor.
Windows 11 başlatma sorunları nasıl düzeltilir?
Donma gibi Windows 11 başlangıç sorunlarını düzeltmek için yerleşik Başlangıç Onarım aracını kullanın, çakışmaları yalıtmak için temiz önyükleme gerçekleştirin, sürücüleri güncelleyin, Windows güncellemelerini kontrol edin veya sistem geri yüklemesi yapın. Ayrıca sorunu gidermek için Güvenli Modda önyükleme yapabilir veya Hızlı Başlangıç'ı devre dışı bırakabilirsiniz. DISM komutunu çalıştırmak, başlatma hatasına neden olan bozuk sistem dosyalarını onarabilir. Düzeltmeler işe yaramazsa Windows'un temiz bir şekilde yeniden yüklenmesi gerekebilir.
Windows 11'in başlangıçta donmasını düzeltmek veri kaybına neden olur mu?
Windows 11 başlangıç donmasını düzeltmek doğrudan veri kaybına neden olmaz. Ancak sistem çökmelerinden kaynaklanabilecek olası veri kaybını önlemek için EaseUS Veri Kurtarma Sihirbazını indirin. Bu yazılım %99,7 başarılı kurtarma oranına sahiptir ve başlatma sorunlarını düzelttikten sonra kaybolan verileri güvenilir bir şekilde geri yükleyebilir.
Windows 11 donma sorununu çözmenin en etkili yolu nedir?
Yerleşik Başlangıç Onarım aracı, Windows 11 donmasını düzeltmenin en etkili yoludur. Başlangıç Onarımı, sorunları otomatik olarak teşhis edecek ve sıklıkla donmaya neden olan bozuk sistem dosyalarını onaracaktır. Gelişmiş Seçenekler menüsünden Başlangıç Onarımını çalıştırmak, daha karmaşık sorun giderme işlemlerine ihtiyaç duymadan Windows 11'deki başlatma ve donma sorunlarını tutarlı bir şekilde çözer.
İlgili Makaleler
-
Photoshop Dosya Kurtarma Nasıl Yapılır
![author icon]() Ezgi Bıçakcı/2022/09/21
Ezgi Bıçakcı/2022/09/21
-
Windows 10/11'de Fdisked Sabit Disklerden Dosyalar Nasıl Kurtarılır
![author icon]() Mike/2023/08/09
Mike/2023/08/09
-
ASUS Veri Kurtarma Programı ile Silinen/Kaybolan ASUS Verilerini Geri Getirme
![author icon]() Ezgi Bıçakcı/2022/09/21
Ezgi Bıçakcı/2022/09/21
-
Windows 7/8.1/10’da Ücretsiz Veri Kurtarma Aracı İle Silinen Dosyaları Geri Getirme
![author icon]() Ezgi Bıçakcı/2022/09/21
Ezgi Bıçakcı/2022/09/21


