İçindekiler
Windows Explorer (explorer.exe), daha sonra Windows 10'da Dosya Gezgini olarak adlandırılan, Windows'daki dosya yönetim uygulamasıdır. Windows 7/8/10/11'de (32 veya 64 bit) "Windows Explorer çalışmayı durdurdu" hatası oluştuğunda sakin olun. İşte bu sorunu ortadan kaldırmanıza ve Dosya Gezgininizin tekrar çalışmasını sağlamanıza yardımcı olacak 8 düzeltme:
| Uygulanabilir Çözümler | Adım adım sorun giderme |
|---|---|
| Düzeltme 1. Video Sürücüsünü Güncelleyin | Aygıt Yöneticisi'ni açın > "Ekran bağdaştırıcıları"nı genişletin > Grafik kartı sürücüsüne sağ tıklayın... Tüm adımlar |
| Düzeltme 2. Sistem Dosyası Denetleyicisini Çalıştırın | Komut İstemini Yönetici olarak çalıştırın > DISM.exe /Online /Cleanup-image /Restorehealth yazın ... Tam adımlar |
| Düzeltme 3. Başlangıç Sorununu Kontrol Edin | Ayarlar > "Güncelleme ve Güvenlik" > "Kurtarma" > "Şimdi yeniden başlat"ı seçin... Tam adımlar |
| Düzeltme 4. Her Zaman Simgeleri Göster | Dosya Gezgini'ni açın > "Görünüm" > "Seçenekler" > Görünüm altında "Her zaman simgeleri göster, asla küçük resimleri gösterme" seçeneğini işaretleyin... Tüm adımlar |
| Daha Fazla Düzeltme İçin | Bu sorunu çözmek için antivirüs çalıştırın, günlüğü temizleyin, ram belleğini test edin, sistem geri yüklemesi gerçekleştirin (Düzeltme 5, 6, 7 ve 8'de) ... Tüm adımlar |
"Windows Gezgini çalışmayı durdurdu" hakkında
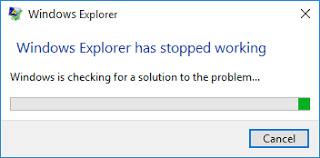
Windows Gezgini sizi sabit disklere yönlendirir ve klasörlerin içeriklerini görüntüler. Windows Gezgini (veya Dosya Gezgini), Windows işletim sisteminde bir klasör açtığınızda otomatik olarak başlatılır. Ancak çoğu zaman, onu Başlat menüsündeki, Görev Çubuğu'ndaki, Bilgisayarım'daki (Windows 10'da Bu Bilgisayar), Windows klasöründeki vb. kısayollardan açma eğilimindeyiz.
Windows 7/8/10/11'de (32 veya 64 bit) Dosya Gezgini klasöründe çalışırken "Windows Gezgini çalışmayı durdurdu" hatasını alırsanız, klasördeki işleminize normal şekilde devam edemezsiniz. Aslında, bu istemin yanı sıra, Windows Gezgini'nin çalışmayı durdurduğunu belirten iki bildirim daha vardır, bunlar şunlardır:
- Windows Installer çalışmayı durdurdu
- Windows Gezgini/Dosya Gezgini (Yanıt Vermiyor)
"Dosya Gezgini Windows 10'da donuyor", " Dosya Gezgini açılmıyor " ve "Dosya Gezgini hemen açılıp kapanıyor" gibi hataların hepsi Dosya Gezgini'nin çöktüğünü gösterir. Windows Dosya Gezgini neden çalışmayı durdurdu? Genellikle, aşağıdaki sorunlar hataya neden olabilir:
- Bilgisayarınızdaki video sürücüsü güncel değil veya bozuk
- Bilgisayarınızdaki sistem dosyalarından bazıları eksik veya bozuk
- Çalışan bazı uygulamalar veya başlangıç hizmetleri Windows Gezgini ile çakışıyor
- Açmaya veya yönetmeye çalıştığınız dosya bozuk
- Bilgisayarınız bir virüs veya kötü amaçlı yazılım tarafından saldırıya uğradı
Aşağıdaki olası nedenlere göre, "Windows Explorer çalışmayı durdurdu" sorununu düzeltmek için beş çözümünüz var. Ayrıca, sorunu çözmek için ek uygulanabilir yollar da var.
Windows 11/10/8/7'de "Windows Gezgini çalışmayı durdurdu" hatasını düzeltmenin 8 yolu
Çoğu durumda, muhtemelen siz de dahil olmak üzere, "Windows Explorer çalışmayı durdurdu" sorunuyla karşılaşan kullanıcılar, sorunun kesin nedenini bilmiyor. Bu nedenle, sorunu belirlemek ve kolayca düzeltmek için aşağıdaki yöntemleri tek tek izleyin.
Yöntem 1. Video Sürücüsünü Güncelleyin
Bozuk veya güncel olmayan video sürücüsü, Windows Dosya Gezgini'nin çalışmayı durdurmasının kanıtlanmış bir nedenidir. Sorunun sorunlu video sürücüsünden kaynaklanıp kaynaklanmadığını belirlemek için yapmanız gereken tek şey, bilgisayarınızdaki video sürücüsünü güncellemektir.
Adım 1. "Bu Bilgisayar"a sağ tıklayın ve "Yönet" > "Aygıt Yöneticisi"ne gidin.
Adım 2. "Ekran bağdaştırıcıları"nı genişletin, grafik kartı sürücüsüne sağ tıklayın ve "Sürücüyü güncelleştir"i seçin.
Adım 3. Devam etmek için yeni pencerede "Güncel sürücü yazılımını otomatik olarak ara" seçeneğine tıklayın.

Yöntem 2. Sistem Dosyası Denetleyicisi Aracını Çalıştırın
"Windows Gezgini çalışmayı durdurdu" hatası eksik veya bozuk sistem dosyalarından kaynaklanabileceğinden, sorunlu sistem dosyalarını kontrol edip onarmaya ve sorunu gidermeye yardımcı olan Sistem Dosyası Denetleyicisi aracını çalıştırabilirsiniz.
Adım 1. "Başlat"a tıklayın ve cmd yazın.
Adım 2. "Komut İstemi"ne sağ tıklayın ve "Yönetici olarak çalıştır"ı seçin.
Adım 3. Aşağıdaki komut satırlarını sırayla girin. (DISM komutu verilerinizi korumak için bir Windows imajı oluşturmak için kullanılır.)
DISM.exe /Çevrimiçi /Temizleme-görüntüsü /Restorehealth
sfc /scannow
Adım 4. Bilgisayarı yeniden başlatın ve sorunun devam edip etmediğini kontrol edin.
Yöntem 3. Başlangıç Sorunlarını Kontrol Etmek İçin Bilgisayarınızı Güvenli Modda Başlatın
Güvenli Mod bilgisayarınızı yalnızca gerekli sürücüler ve hizmetlerle başlatır. Bunu yaparak, Windows işlemlerinizi sorun giderme işlevi görebilecek temel işlevlerle sınırlar. Bilgisayarınızı güvenli modda başlatmak için uygulayabileceğiniz birkaç yol vardır. Burada Ayarlar'dan güvenli moda nasıl geçeceğinizi göstereceğiz. (Aşağıdaki adımlar bilgisayarınızı yeniden başlatmanızı gerektirir. Bu nedenle, bu makaleye başvurmak ve işlemleri tamamlamak için başka bir cihazda bu makaleyi açın.)
Adım 1. "Başlat" > "Ayarlar" > "Güncelleştirme ve Güvenlik" > "Kurtarma"ya tıklayın.
Adım 2. Gelişmiş başlangıç bölümünde "Şimdi yeniden başlat" seçeneğini seçin.
Adım 3. Ardından bilgisayarınız "Bir seçenek seçin" ekranına yeniden başlayacaktır, "Sorun Giderme" > "Gelişmiş seçenekler" > "Başlangıç Ayarları" > "Yeniden Başlat"a gidin.
Adım 4. Bilgisayarınızı yeniden başlattıktan sonra, bilgisayarınızı başlatmak için güvenli modu seçebilirsiniz.

Windows Dosya Gezgini güvenli modda düzgün çalışıyorsa, büyük olasılıkla bir başlangıç öğesi veya üçüncü taraf uygulaması Windows Dosya Gezgini'nin çalışmayı durdurmasına neden oluyordur. Sorunun ne olduğunu belirlemek için, yakın zamanda yüklediğiniz uygulamayı kaldırabilir veya aşağıdaki adımları izleyerek başlangıç hizmetlerini devre dışı bırakabilirsiniz:
Adım 1. "Windows + R" tuşlarına basın ve msconfig yazın.
Adım 2. Sistem Yapılandırma penceresinde "Hizmetler" sekmesine geçin.
Adım 3. "Tüm Microsoft hizmetlerini gizle" seçeneğini işaretleyin ve "Tümünü devre dışı bırak" > "Uygula" > "Tamam"a tıklayın.
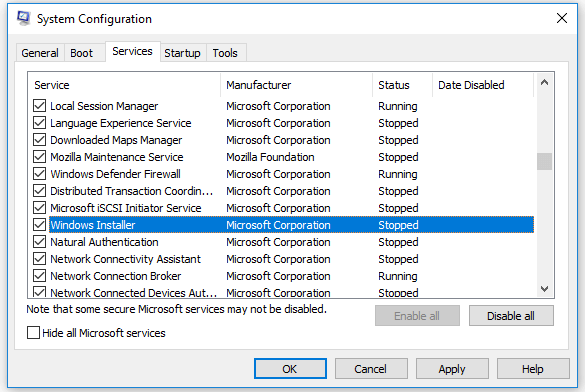
Her yöntemden sonra "Windows Explorer çalışmayı durdurdu" mesajının hala mevcut olup olmadığını kontrol edin. Bunu yaparak, nedenini bulabilir ve ilgili düzeltmeyi kullanarak sorunu çözebilirsiniz.
Yöntem 4. "Her zaman simgeleri göster, asla küçük resimleri gösterme" seçeneğini etkinleştirin
Açmaya çalıştığınız dosyalar bozulduğu için Windows Gezgini çalışmayı durdurabilir. Bu, bilgisayarınızda resim dosyalarını açmaya çalıştığınızda her zaman gerçekleşir. Bunu düzeltmek için "Her zaman simgeleri göster, asla küçük resimleri gösterme" seçeneğini etkinleştirebilirsiniz.
Windows 10 ve Windows 8'de:
Adım 1. "Bu Bilgisayar"ı açın ve "Görünüm" sekmesine geçin.
Adım 2. "Seçenekler"e tıklayın ve "Görünüm" sekmesine tıklayın.
Adım 3. "Her zaman simgeleri göster, küçük resimleri asla gösterme" seçeneğini işaretleyin ve "Uygula" > "Tamam"a tıklayın.
![]()
Windows 7'de:
Adım 1. "Bilgisayar"ı açın ve "Düzenle" > "Klasör ve arama seçenekleri"ne gidin.
Adım 2. "Görünüm" sekmesine geçin ve "Her zaman simgeleri göster, asla küçük resimleri gösterme" seçeneğini işaretleyin.
Adım 3. "Uygula" > "Tamam"a tıklayın.
Yöntem 5. Virüs veya Kötü Amaçlı Yazılım Enfeksiyonlarını Kaldırın
Yaygın nedenlerin yanı sıra, virüs veya kötü amaçlı yazılım bulaşması Windows Explorer'ınızın çalışmayı durdurmasına neden olabilir. Olası herhangi bir virüs veya kötü amaçlı yazılımı kaldırmak için bilgisayarınızdaki antivirüs yazılımını çalıştırın.
Adım 1. Bilgisayarınıza bir antivirüs yazılımı yükleyin ve çalıştırın.
Adım 2. Bilgisayarın tüm sabit diskini santrifüjleyin ve virüs veya bilinmeyen kötü amaçlı yazılımları temizleyin.
Adım 3. Antivirüs yazılımı tarafından silinen kayıp dosyaları geri yükleyin.
Antivirüs yazılımı bilgisayarınızdaki bazı önemli dosyaları silebilir. Eğer öyleyse, silinen dosyaları hemen geri almak için ücretsiz veri kurtarma yazılımı - EaseUS Data Recovery Wizard Free'yi kullanabilirsiniz.
Yukarıdaki beş yöntem Windows 10, Windows 8 veya Windows 7 PC'nizde "Windows Explorer çalışmayı durdurdu" sorununu çözemezse, sinirlenmeyin. Başvurabileceğiniz başka işe yarar yollar da var.
Yöntem 6. Olay Görüntüleyicisinde Günlüğü Temizle
Birçok kullanıcı oturum açma Olay Görüntüleyicisini temizlemenin etkili olduğunu bildirdi. Windows Explorer'ın çalışmaması konusunda hala sorun yaşıyorsanız denemeye değer. (Aşağıdaki adımlar Windows 10'da gerçekleştirilir.)
Adım 1. "Başlat"a tıklayın ve olay görüntüleyicisine girin.
Adım 2. "Olay Görüntüleyicisi"ne sağ tıklayın ve "Yönetici olarak çalıştır"ı seçin.
Adım 3. "Windows Günlükleri"ni genişletin ve "Uygulama"yı seçin.
Adım 3. "Eylemler" bölümünde "Günlüğü Temizle..." seçeneğini seçin, ardından işleminizi onaylamak için "Temizle"ye tıklayın.

Yöntem 7. Sisteminizin RAM Belleğini Test Edin
Sorunlu RAW ayrıca "Windows Explorer çalışmayı durdurdu" hatasının nedeni olabilir. Bilgisayarınızın RAM'ini Windows Bellek Tanılama ile test edin.
Adım 1. "Başlat" menüsünü açın, Bellek yazın ve "Windows Bellek Tanılama"yı seçin.
Adım 2. Bilgisayarı yeniden başlatıp aracı hemen çalıştırmayı mı yoksa aracın bir sonraki yeniden başlatmada çalışacak şekilde zamanlanmasını mı seçeceğinizi seçin.
Adım 3. Windows Bellek Tanılama, bilgisayar yeniden başlatıldıktan sonra otomatik olarak çalışır ve otomatik olarak standart bir bellek testi gerçekleştirir. Daha az veya daha fazla test gerçekleştirmek istiyorsanız, F1 tuşuna basın, Test Karışımını Temel, Standart veya Genişletilmiş olarak ayarlamak için Yukarı ve Aşağı ok tuşlarını kullanın ve ardından istenen ayarları uygulamak ve teste devam etmek için F10 tuşuna basın.
Adım 4. Test tamamlandığında, bilgisayar otomatik olarak yeniden başlatılır. Oturum açtığınızda test sonuçlarını göreceksiniz.
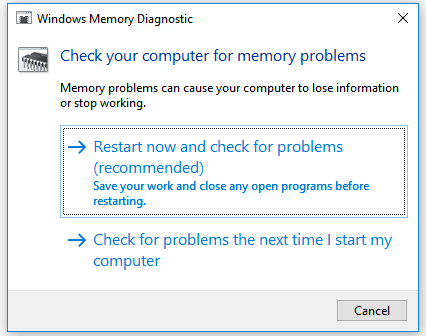
Yöntem 8. Sistem Geri Yüklemesi Gerçekleştirin
Son çözüm her zaman "Windows Explorer çalışmayı durdurdu" sorununu doğru bir şekilde gidermeye yardımcı olur. Ancak riskler vardır. Windows'un önceki sürümünü geri yüklemek, soru ortaya çıkmadan önce çalışan bir duruma dönmenizi sağlar, ancak bu durum noktasından sonra eklenen tüm yeni veriler veya yüklenen programlar tamamen kaldırılacaktır. Bu nedenle, büyük veri kaybını önlemek için hayati önem taşıyan bilgisayar verilerinin bir kopyasını saklamayı her zaman unutmayın.
Sonuç
"Windows Explorer çalışmayı durdurdu" Windows'ta meydana gelen en yaygın sorunlardan biridir. Birçok kullanıcı bir zamanlar bununla karşılaşmıştır. Bu makaledeki düzeltmeler sizin için yararlıysa, başkalarına da yardımcı olmak için paylaşmaktan çekinmeyin.
İlgili Makaleler
-
Geri Dönüşüm Kutusu Kurtarma Yazılımı Ücretsiz | En İyi 14 Seçim
![author icon]() Mike/2024/09/23
Mike/2024/09/23
-
Ücretsiz Video Kurtarma: Biçimlendirilmiş Video Dosyalarını Geri Getirme
![author icon]() Ezgi Bıçakcı/2022/09/21
Ezgi Bıçakcı/2022/09/21
-
PC için En İyi 10 Ücretsiz Video Kurtarma İndirmesi
![author icon]() Mike/2024/09/24
Mike/2024/09/24
-
OneNote Silinen Notları Geri Getirme
![author icon]() Ezgi Bıçakcı/2022/09/21
Ezgi Bıçakcı/2022/09/21