İçindekiler
Windows Başlangıç klasörü gizli ve önemli bir sistem klasörüdür ve başlangıç klasöründeki herhangi bir program bilgisayar açıldığında otomatik olarak başlar ve çalışır. Windows 10 Başlangıç klasörünün aşağıdakiler de dahil olmak üzere tam kılavuzunu öğreneceksiniz:
Windows 10'da Başlangıç Klasörü Nerede?
Başlangıç klasörü, Windows ile çalışması gereken programların kısayollarını tutar. Windows 10/11'de Başlangıç klasörünü aşağıdaki yollarla bulabilir ve erişebilirsiniz:
Mevcut kullanıcıların Başlangıç klasörü konumu şuradadır:
- C:\Kullanıcılar\Kullanıcı Adı\AppData\Roaming\Microsoft\Windows\Başlat Menüsü\Programlar\Başlangıç

Tüm kullanıcılar için Başlangıç klasörü konumları şurada bulunur:
- C:\ProgramData\Microsoft\Windows\Başlat Menüsü\Programlar
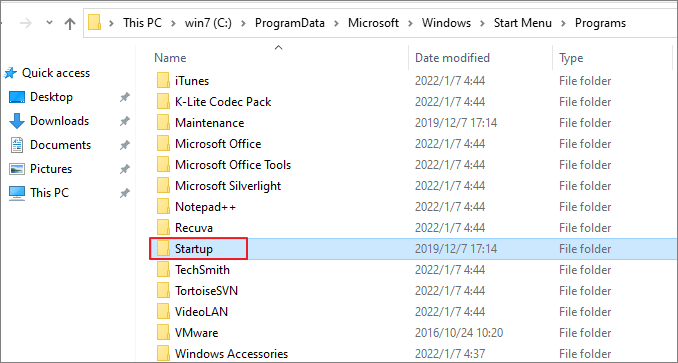
Komutta Windows 10 Başlangıç klasörünü bulun
Veya Komut'tan Windows 10 Başlangıç klasörüne erişebilirsiniz.
Adım 1. Çalıştır kutusunu açmak için Win+ R tuşlarına basın.
Adım 2. shell:startup yazın ve "Tamam"a tıklayarak Geçerli Kullanıcılar Başlangıç klasörünü açın.

Veya shell:common startup yazıp "Enter"a basarak Tüm Kullanıcılar Başlangıç klasörünü açın.
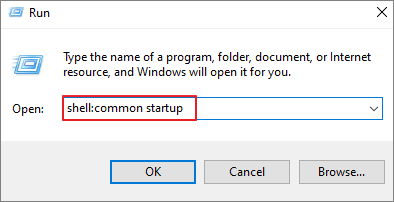
Windows 10'da Gizli Dosyaları Göster
AppData'nın sistem tarafından korunan ve gizli bir klasör olduğunu unutmayın. Buna erişmek için gizli dosyaları göstermek üzere bazı ayarları değiştirmeniz gerekir.
Adım 1. Windows Dosya Gezgini'ni açmak için Win + E tuşlarına basın.
Adım 2. Üst araç çubuğunda "Görünüm" sekmesine > "Seçenekler"e tıklayın.
Adım 3. Klasör Seçenekleri penceresinde Görünüm sekmesine tıklayın, "Gizli dosyaları, klasörleri ve sürücüleri göster" seçeneğini işaretleyin.
Adım 4. "Korunan işletim sistemi dosyalarını gizle" seçeneği seçiliyse işaretini kaldırın.
Adım 5. Ardından, tüm değişiklikleri kaydetmek için "Tamam"a tıklayın.

Windows 10'da Başlangıç Klasöründe Hangi Programların Çalışacağını Nasıl Değiştirirsiniz
Windows 10 Başlangıç klasöründe çalışan programları nasıl değiştirebilirim? Aşağıdaki adımları izleyerek Başlangıç klasörüne kolayca uygulama ekleyebilir veya kaldırabilirsiniz.
Başlangıç Klasöründe Çalıştırılacak Bir Uygulama Ekleyin
Adım 1. Otomatik olarak başlatmanız gereken uygulamayı bulun. Sağ tıklayın, "Daha Fazla"yı seçin ve ardından "Dosya konumunu aç"ı seçin. Bu, programın kısayolunu kaydettiği konumu açacaktır. Dosya konumunu aç seçeneği yoksa, bu uygulamanın başlangıçta çalışamayacağı anlamına gelir.

Adım 2. Bilgisayarınızdaki Başlangıç klasörü konumuna gidin veya yukarıdaki komutu kullanarak açın.
Adım 3. Uygulama kısayolunu kopyalayıp Başlangıç klasörüne yapıştırın. Daha sonra Windows başlatıldığında otomatik olarak başlayacaktır.
Başlangıç Klasöründeki Windows 10 Başlangıç Programlarını Kaldırın
Adım 1. Bu dosya yolundaki Başlangıç klasörüne erişin: C:\Users\Username\AppData\Roaming\Microsoft\Windows\Start Menu\Programs\Startup
Adım 2. Başlangıçta açılmasını istemediğiniz programa sağ tıklayın ve "Sil"e tıklayın. Daha sonra, bilgisayarı başlattığınızda uygulama başlamaz.

Program kısayolu, siz boşaltana kadar Geri Dönüşüm Kutusu'nda kalacaktır.
Windows 10 Başlangıç Klasörünün Çalışmaması 4 Basit Yolla Nasıl Düzeltilir
Bilgisayara her giriş yaptığınızda, favori programınız zaten otomatik olarak açılıyor, bu size çok zaman kazandıracaktır. Peki ya program artık otomatik olarak açılmıyorsa? Windows 10 başlangıç klasörü çalışmıyor nasıl düzeltilir? Bu yöntemleri deneyin.
Düzeltme 1. Görev Yöneticisi'nde Windows Başlangıcını Kontrol Edin
Başlangıç klasörünün uygulamaları yüklemesini engelleyen uygulamayı bulmak için Görev Yöneticisi'ne gidin.
Adım 1. Görev Yöneticisi'ni açmak için CTRL + SHIFT + ESC veya CTRL + ALT + Delete tuşlarına basın.
Adım 2. Görev Yöneticisi penceresinde "Başlangıç" sekmesine tıklayın.
Adım 3. Otomatik olarak başlatılmasını istediğiniz programa sağ tıklayın ve "Etkinleştir"i seçin.

Adım 4. Bilgisayarınızı yeniden başlatın ve programın otomatik olarak çalışıp çalışmadığını kontrol edin.
Düzeltme 2. Uygulamanın Kısayolunu Manuel Olarak Kopyalayın
Adım 1. Çalıştır komut satırını açmak için Windows + R tuşlarına basın.
Adım 2. Başlangıç klasörünü açmak için Çalıştır kutusuna shell:startup yazın.
Adım 3. Programın kısayolunu kopyalayın ve Başlangıç klasörüne yapıştırın.
Adım 4. Bilgisayarınızı yeniden başlatın ve değişiklikleri kontrol edin.
Düzeltme 3. Bir Programın Başlatılmasını Zorlamak İçin Bir Toplu Dosya Oluşturun
Başlangıçta herhangi bir programı çalıştırmanızı sağlayan toplu iş dosyasını oluşturup çalıştırmayı deneyebilirsiniz:
Adım 1. Yeni bir metin belgesi açın.
Adım 2. Belgeye aşağıdaki satırları yapıştırın. Dosya yolunu kendi programınızın konumuyla değiştirin.
@echo kapalı
C:\Program Dosyaları (x86)\Google\Chrome\Uygulama\chrome.exe
Çıkış
Adım 3. "Dosya > Farklı Kaydet..."e tıklayın. TXT'nin uzantısını .bat olarak değiştirin.
Adım 4. Toplu iş dosyasını çalıştırmak için çift tıklayın. Sisteminizi bir sonraki başlatışınızda program aynı anda çalışacaktır.
Düzeltme 4. Windows 10 Kayıt Defterini düzenleyin
Yukarıda verilen tüm çözümler Windows 10 başlangıç klasörü çalışmama sorununu çözemediyse, son olarak kayıt defterinizi düzenlemeyi deneyebilirsiniz.
Adım 1. Arama çubuğunu açın > arama çubuğuna regedit yazın. Arama sonuçlarında "Kayıt Defteri Düzenleyicisi"ne tıklayın.
Adım 2. Belirli kayıt defteri anahtarında değişiklik yapmak için aşağıdaki yola gidin:
HKEY_LOCAL_MACHINE\Yazılım\Microsoft\Windows\GeçerliSürüm\Çalıştır
Adım 3. Boş alana sağ tıklayın ve "Yeni > Dize Değeri"ni seçin.

Adım 4. Değer adı, çalıştırılacak programın adıyla tamamen aynıdır.
Adım 5. Sonra, yeni oluşturulan değere sağ tıklayın ve "Değiştir"i seçin.
Adım 6. Değer Verisi Alanına, çalıştırmak istediğiniz programın .EXE (yürütülebilir) dosyasının yolunu yapıştırın.
Adım 7. Son olarak değişiklikleri kaydedin ve bilgisayarınızı yeniden başlatın.
Windows 10/11'de Başlangıç Klasörü Nasıl Geri Yüklenir
Bazı kullanıcılar, Windows 10'da Başlangıç klasörünün ve programların belirsiz nedenlerden dolayı kaybolduğunu bildirdi. Aynı sorunla karşılaşırsanız ve Windows bilgisayarınızda kaybolan Başlangıç klasörünü geri yüklemek istiyorsanız, EaseUS veri kurtarma yazılımını deneyin.
EaseUS Data Recovery Wizard, HDD, SSD, harici aygıtlar, hafıza kartları, USB sürücüler ve diğer aygıtlar gibi tüm depolama ortamlarını kapsayan en gelişmiş veri kurtarma algoritmalarıyla geliştirilmiştir. Bu yazılımı, yanlışlıkla silme, sabit disk biçimlendirme/bozulma, işletim sistemi çökmesi, virüs saldırısı vb. nedeniyle kalıcı olarak silinen dosyaları ve klasörleri kurtarmak için kolayca kullanabilirsiniz.
Bu araç, veri kurtarma işleminden sonra bozuk dosyaları onarmanıza olanak tanır. Tüm dosya formatlarında belge kurtarma, fotoğraf kurtarma ve video kurtarma desteklenir. Kayıp klasörleri geri almak için bu tam kapsamlı dosya kurtarma ve onarım aracını indirin.
Adım 1. Kayıp dosyaları taramak için bir klasör seçin
EaseUS Data Recovery Wizard'ı başlatın. Klasörü kaybettiğiniz konumu taramak için "Klasör Seç"e çift tıklayın ve kaybolan klasörü taramak için "Tamam"a tıklayın.

Adım 2. Kayıp klasördeki bulunan dosyaları bulun ve önizleyin
Klasör adını hatırlıyorsanız, kaybolan dosyaları hızlıca bulmak için arama kutusuna klasör adını yazın. Ardından, bulunan klasörü açın ve taranan dosyaları önizlemek için çift tıklayın. Veya belirli bir dosya türünü bulmak için Filtre özelliğini kullanabilirsiniz.

Adım 3. Kayıp klasörü kurtarın ve kaydedin
Son olarak, ihtiyacınız olan klasörü ve dosyaları seçin, "Kurtar"a tıklayın ve kurtarılan verileri saklamak için bilgisayarınızda veya OneDrive, Google Drive veya Dropbox gibi bulut depolama alanında yeni ve güvenli bir konum seçin.

Sonuç Sözleri
Windows bilgisayardaki başlangıç klasörü, başlangıç programlarını kolay bir şekilde yönetmeye yardımcı olur. Windows 10 Başlangıç klasörü konumu: C:\Users\Username\AppData\Roaming\Microsoft\Windows\Start Menu\Programs\Startup . Başlangıç klasörüne shell:startup komutuyla da erişebilirsiniz.
Bu yazıda ayrıca Başlangıç klasörü çalışmıyor sorununu çözmenin birkaç yararlı yolu ve EaseUS veri kurtarma yazılımının kullanarak silinen veya kaybolan Başlangıç klasörünü basit tıklamalarla nasıl geri yükleyeceğiniz gösterilmektedir.
İlgili Makaleler
-
Seagate Harici Sabit Disk Veri Kurtarma (3 Adımlı Kılavuz)
![author icon]() Mike/2024/09/25
Mike/2024/09/25
-
2024'ün En İyi 10 Format Veri Kurtarma Yazılımı
![author icon]() Mike/2024/09/18
Mike/2024/09/18
-
ReFS Veri Kurtarma: ReFS için Veriler Nasıl Geri Alınır?
![author icon]() Mike/2023/09/19
Mike/2023/09/19
-
En İyi 5 Sonoma Veri Kurtarma Yazılımı [macOS 13/12/11 için de mevcuttur]
![author icon]() Mike/2023/11/06
Mike/2023/11/06