İçindekiler
Windows 10/8/7’de Sistem Geri Yüklemeyi Geri Alma
“Windows’ta son Sistem Geri Yüklemeyi geri almak mümkün mü? Geçenlerde bilgisayarımda Sistem Geri Yükleme gerçekleştirdim ancak Windows İşletim Sistemi’nin iyi çalışmaması ile sonuçlandı. İşlemi iptal edip Windows İşletim Sistemi’mi son sağlıklı durumuna geri döndürmek istiyorum. Windows 10/8/7 ve hatta Windows XP’de bu işlemi nasıl geri alabilirim?”
Sistem Geri Yükleme yapmaktan pişmanlık duyduğunuzda, rahat ve sabırlı olun. Bu sayfada verilen ipuçları ve yöntemleri takip ederek, Windows 10/8/7 bilgisayarlarda veri kaybı olmadan Windows İşletim Sistemi’ni önceki durumuna getirerek işlemi geri alabilirsiniz.
Windows 10, Windows 8, 7 veya XP, hangi işletim sistemini kullandığınız fark etmeksizin, işte bilmeniz gereken önemli bilgilerin bir listesi:
Sistem Geri Yüklemeyi geri almadan önce verileri yedeklemek çok önemlidir.
Sistem Geri Yüklemeyi Güvenli Modda yaptıysanız iptal edilemez.
Sistem Geri Yüklemeyi Sistem Kurtarma Seçenekleri’nden yaptıysanız iptal edilemez.
Bölüm 1 . Kaybolan Verileri Geri Getirme ve Önceden Değerli Dosyaları Yedekleme
Sistem Geri Yükleme işleminin gerçekleştirilmesinin %UserProfile% klasöründe veri kaybına neden olmadığını biliyoruz. Bu işlem Windows sistemini önceden oluşturulan geri yükleme noktasından geri yüklerken sadece uygulamalar, sürücüler ve güncellemeleri kaldırır. Bununla birlikte, bazen, bilinmeyen nedenlerden dolayı, İşletim Sistemi geri yükleme işleminde takılır ve hatta geri yükleme işlemini tamamlamada başarısız olur. Bu durumda, kaybolan dosyalar nasıl geri getirilir?
Geri yükleme işlemini tamamen bitirdiyseniz, Sistem Geri Yüklemeyi geri alırken bilgisayarınızdaki gereksiz veri kaybı sorununu nasıl önlersiniz? Verilerinizi korumak için buradaki ipuçlarını takip edin:
# 1 . Kaybolan Verileri Geri Getirme
İşletim Sistemi’ni geri yükleme noktasından geri yükledikten sonra dosyaları kaybettiyseniz, bilgisayarınızı kullanmayı bırakın ve yardım için EaseUS dosya kurtarma programına başvurun. Detaylı rehber için Bölüm 3’e bakabilirsiniz.
# 2 . Önceden Değerli Dosyaları Yedekleme
Aynı anda birden fazla dosyayı başka disk bölümüne veya harici depolama aygıtına yedeklemek için elle kopyala yapıştır yapmayı veya ücretsiz yedekleme programını kullanmayı seçebilirsiniz. Hangi yöntemi seçmek istediğinizin önemi olmaksızın, yedekleme tümüyle gerekli ve faydalıdır.
Değerli verilerinizi geri yükledikten ve yedekledikten sonra, Bölüm 2’ye geçebilir ve bilgisayarınızda Windows Sistem Geri Yüklemeyi geri almak için belirli yöntemler bulabilirsiniz.
Bölüm 2 . Windows 10/8/7/XP’de Sistem Geri Yüklemeyi Geri Alma
Windows İşletim Sistemine göre, geri almanın yolları değişir. Rehber için Windows İşletim Sistemi’nize özel yöntemleri izleyebilirsiniz.
# 1 . Windows 10/8.1/8’de Sistem Geri Yüklemeyi Geri Alma
Windows 10, Windows 8.1/8’de iki seçeneğiniz vardır ve işlemi tek başınıza gerçekleştirebilirsiniz:
1 . Seçenek Başlangıçta Sistem Geri Yüklemeyi Geri Alma (Windows 10/8.1/8’de)
Windows 10 kullanıcıları için:
1 . Windows PC’nizi Gelişmiş Başlangıç seçeneğiyle yeniden başlatın ve “Sorun Giderme”ye tıklayın.
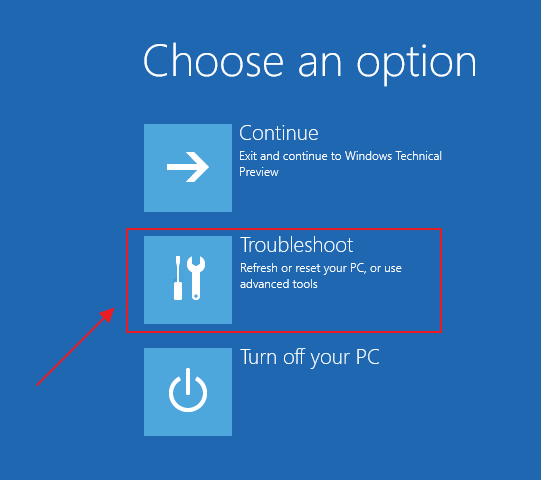
2 . Gelişmiş seçenekleri seçin, “Sistem Geri Yükleme”yi seçin.
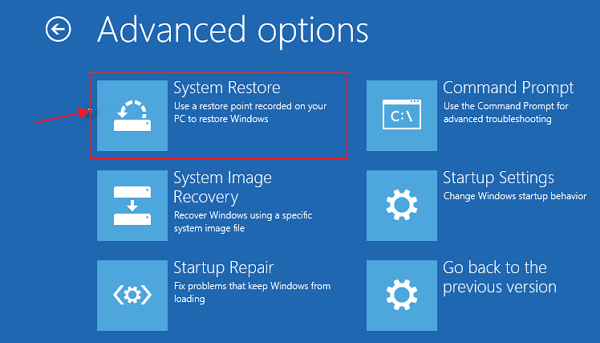
3 . Yönetici Hesabı’na tıklayın ve parolanızı girin, ilerlemek için “Devam Et”e tıklayın.

4 . Sistem Geri Yükleme penceresinde “İleri”ye tıklayın, Tür sütunu altında Geri Al adındaki geri yükleme noktasını seçin, “İleri”ye tıklayın.
Geçerli geri yükleme noktanızı geri alarak nelerin değişeceğini görmek için etkilenen programları “Tara”ya tıklayın.
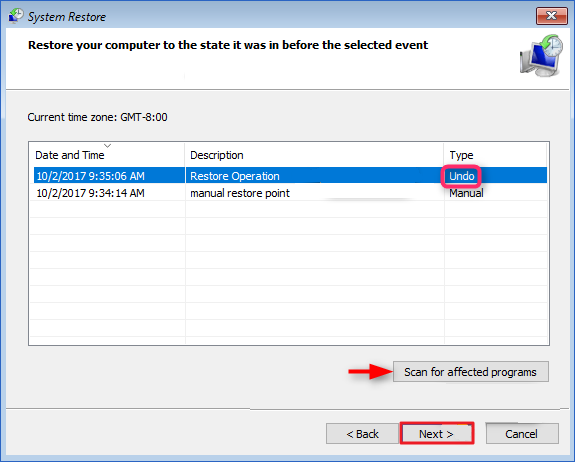
5 . “Son”a tıklayın.
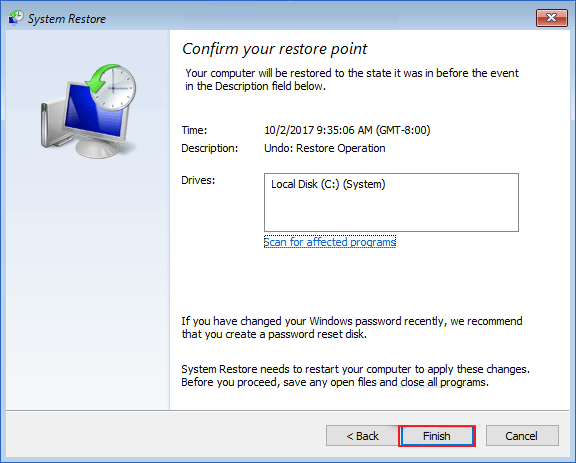
6 . Sistemi yeniden başlatmak ve Sistem Geri Yükleme yapmadan önceki duruma geri döndürmek için “Evet”e tıklayın.
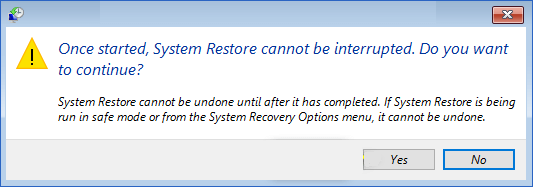
7 . Tamamlamak için son olarak “Yeniden Başlat”a tıklayın.
Bundan sonra, pencereyi kapatabilirsiniz, ardından istediğiniz sistem durumuna geri döneceksiniz.
Windows 8/8.1 kullanıcıları için:
1 . Çalıştır iletişim kutusunu getirmek için Windows + R tuşlarına basın ve Gelişmiş Başlangıç seçeneğini getirmek için shutdown /r /o /t 00 yazın.
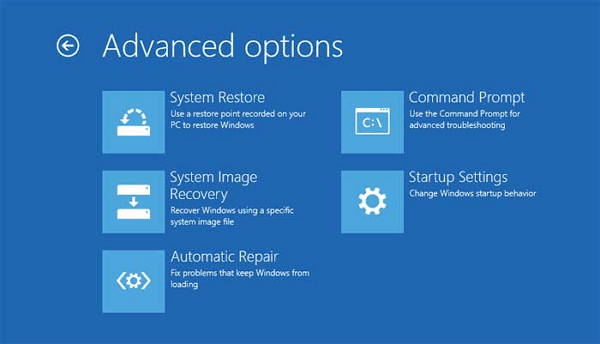
2 . Sistem Geri Yüklemeyi seçin ve pencerede Sistem Geri Yüklemeyi Geri Al’ı işaretleyin, devam etmek için “İleri”ye tıklayın.
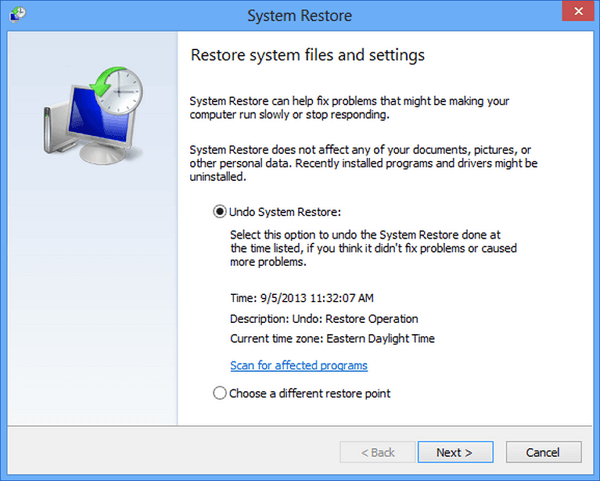
Bundan sonra, işlemi tamamlamak için doğrudan ekrandaki yönergeleri takip edebilirsiniz. Bilgisayarınızı yeniden başlattığınızda bilgisayarınızı önceki sistem durumuna geri döndürürsünüz.
2 . Yöntem Windows 10/8.1/8’de Sistem Geri Yüklemeyi Geri Alma
1 . Denetim Masası’na gidin ve Kurtarma’ya tıklayın, “Sistem Geri Yüklemeyi Aç”ı seçin.
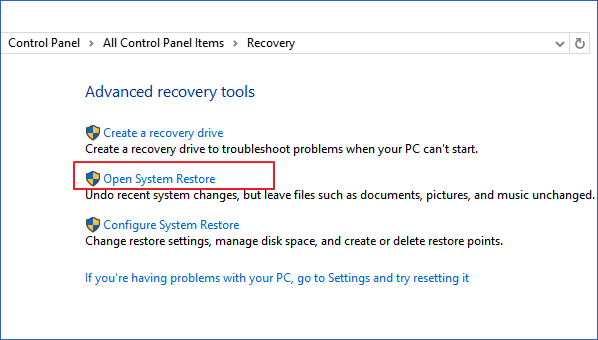
2 . “Sistem Geri Yüklemeyi Geri Al”ı seçin ve “İleri”ye tıklayın.
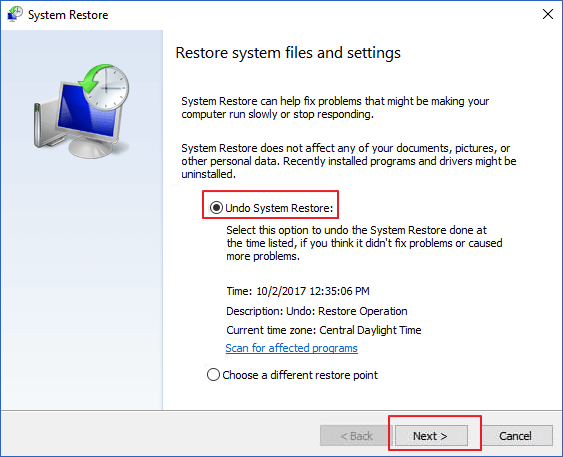
Sistem Geri Yüklemeyi geri aldıktan sonra nelerin değişeceğini görmek için “Etkilenen programları tara”ya tıklayabilirsiniz.
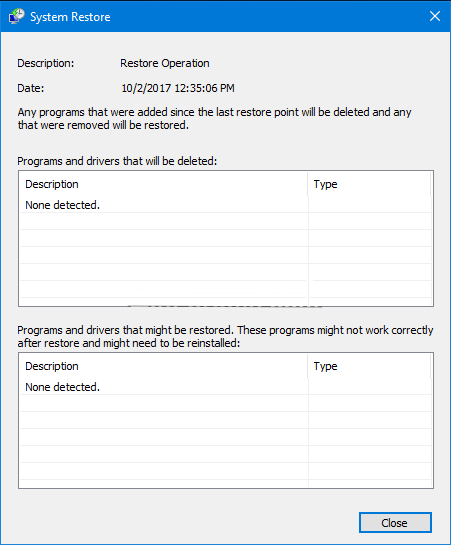
3 . Tamamlamak için “Bitir”e tıklayın.
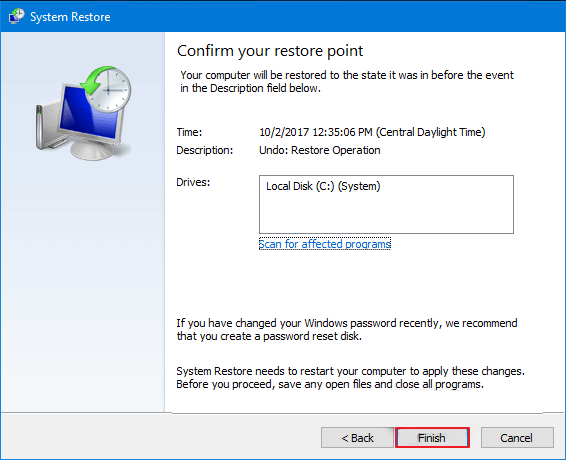
4 . Başlamak için “Evet”e tıklayın ve işlem bitine kadar bekleyin.
5 . Son olarak, işlem tamamlandığında, bitirmek için “Kapat”a tıklayın.
Bilgisayarınızı yeniden başlatın ve Windows 10 veya Windows 8.1/8’de oturum açın.
# 2 . Windows 7’de Sistem Geri Yükleme Geri Alma
1 . Başlat’a tıklayın ve arama kutusuna Sistem Geri Yükleme yazın.
Ve sonuç listesinde “Sistem Geri Yükleme”ye tıklayın.
2 . Sistem Geri Yükleme penceresinde “Son onarımımı geri al”a tıklayın ve “İleri”ye tıklayın.
3 . Ardından Windows 7’de Sistem Geri Yüklemeyi geri almak için “Bitir”e tıklayın.
İşlem tamamlanır tamamlanmaz bilgisayarınız yeniden başlatılır. Bilgisayara giriş yaptığınızda PC’nizi önceki durumda kullanabilmeniz gerekir.
# 3 . Windows XP’de Sistem Geri Yükleme Geri Alma
XP gibi çok eski bir Windows İşletim Sistemi kullanıyorsanız, Windows XP Sistem Geri Yüklemeyi tek başınıza geri almanın bir yolunu bulamayabilirsiniz. Neyse ki, EaseUS Yazılımı takip etmeniz ve Windows XP bilgisayarınızda bu işi denemeniz için bir yol sunmuştur:
1 . Başlat butonuna tıklayın, “Tüm Programlar” > “Donatılar” > “Sistem Araçları” > “Sistem Geri Yükleme”yi seçin.
2 . Son onarımımı geri al seçeneğini seçin ve İleri butonuna tıklayın.
3 . Geri Al butonuna yeniden etiketlenmiş “İleri”yi tıklayın.
Windows sistemi Sistem Geri Yükleme işlemini geri alacak ve bilgisayarınız otomatik olarak yeniden başlayacaktır. PC’nize giriş yapabilirsiniz.
4 . Bilgisayar yeniden başladıktan sonra Sistem Geri Yükleme penceresinde TAMAM butonuna tıklayın.
Bölüm 3 . Sistem Geri Yüklemeyi Geri Alma İşleminden Sonra Kaybolan Dosyaları Kurtarma
Bazı Windows kullanıcıları, bilgisayarı son durumuna getirdikten sonra yedekleme oluşturmada veya değerli dosyaları önceden dışa aktarmada başarısız olabiliyor ve ciddi veri kaybı sorunuyla karşılaşabiliyor. Hatta bazıları geri alma işleminin izin istemeden PC’deki dosyalarını sildiğini keşfediyor.
Bu nedenle silinen dosya ve verilerin etkili bir şekilde nasıl geri getirileceği yeni bir görev haline gelir. Bilgisayarınızı kullanmayı bırakın ve EaseUS Data Recovery Wizard’ı deneyin. Kaybolan dosyaları tarayıp geri getirmenize elinden geldiğince yardımcı olur.
Kaybolan dosyaları geri getirmek için aşağıdaki rehberi izleyin:
1. EaseUS Veri Kurtarma Sihirbazını PC'nize indirin ve kurun.

2. Kaybolan verileri aramak ve kurtarmak, geri getirmek için veri kurtarma aracını kullanın. Bir depolama birimi veya verilerinizin kaybolduğu belirli bir klasörü seçin ve ardından Tara butonuna tıklayın.

3. Tarama tamamlandığında, tarama sonucu listesinden kurtarılabilir dosya ve klasörleri bulun. Dosyaları seçin ve ardından Kurtar butonuna tıklayın. Kurtarılan verileri kaydetmek için bir konum seçerken ilk sürücüyü kullanmamalısınız.

Ek İpuçları:
Verilerin üzerine yazılmasını önlemek için kurtarılan dosyaları kaydetmek için başka bir yer seçin.
“Filtrele” ve “Ara” seçeneği istediğiniz dosyaları hızlıca bulmanıza yardımcı olur.
İlgili Makaleler
-
Veri Kurtarma için Ücretsiz Disk Doctor Programını Kullanın
![author icon]() Ezgi Bıçakcı/2021/05/18
Ezgi Bıçakcı/2021/05/18
-
Mac’te Silinen Resimleri ve Fotoğrafları Geri Getirme
![author icon]() Ezgi Bıçakcı/2021/05/18
Ezgi Bıçakcı/2021/05/18
-
Word Belge Kurtarma için Ücretsiz Microsoft Word Belgesi Kurtarma Programı
![author icon]() Ezgi Bıçakcı/2019/10/21
Ezgi Bıçakcı/2019/10/21
-
Şimdi Düzeltin! Windows 10/8/7’de Hedef Klasöre Erişim Engellendi
![author icon]() Ezgi Bıçakcı/2021/05/18
Ezgi Bıçakcı/2021/05/18