İçindekiler
Excel'de Otomatik Kaydetme Nedir
Otomatik Kaydetme, Microsoft Excel, Word, PowerPoint ve Office 365'te bulunan ve çalışırken belirli aralıklarla dosyalarınızı otomatik olarak kaydedebilen bir özelliktir.
Microsoft Office'te, yerel bilgisayarınızdaki bir dizindeki değişiklikleri geçici olarak saklamak için Otomatik Kaydetme (yani Otomatik Kurtarma) aracını kullanabilirsiniz. Otomatik Kaydetme konumunu esnek bir şekilde değiştirebilirsiniz. Microsoft 365'te, bir dosya OneDrive, OneDrive for Business veya SharePoint Online'da depolandığında Otomatik Kaydetme varsayılan olarak etkinleştirilir.
Otomatik Kaydetme etkinleştirildiğinde, Excel program çökmesi, ani elektrik kesintisi veya sistem bozulması gibi beklenen bir sorun oluştuğunda dosyanızı koruyacak ve bu da minimum veri kaybını sağlayacaktır. Şimdi, Mac ve Windows 10'da Excel'de Otomatik Kaydetmenin nasıl etkinleştirileceğini kontrol edelim.
Excel'de Otomatik Kaydetme Nasıl Açılır 2019/2016/2013/2010/2007
Bu bölümde, Mac ve Windows bilgisayarlarda Office Excel'de Otomatik Kaydetme'nin nasıl açılacağını göstereceğiz. Ayrıca, Office 365'te Otomatik Kaydetme'yi etkinleştirme adımları da açıklanmaktadır.
Excel Mac'te Otomatik Kaydetmeyi Etkinleştir
macOS çökmesi ve elektrik kesintisi kazara meydana gelir. Önemli bir Excel üzerinde çok çalışıyorsanız ancak Excel çalışmayı durdurduğunda kaydetmezseniz, Otomatik Kaydetme yardımcı olacaktır. Mac'te Excel'de Otomatik Kaydetmenin nasıl açılacağını görmek için takip edin.
Adım 1. Mac'inizde Excel'i açın. Üst araç çubuğunda Excel'e tıklayın ve "Tercihler"e tıklayın.
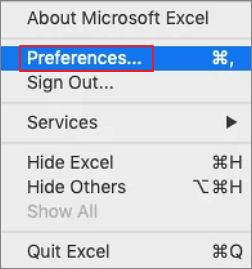
Adım 2. Excel Tercihleri kutusunda Paylaşım ve Gizlilik altında "Kaydet"e tıklayın.
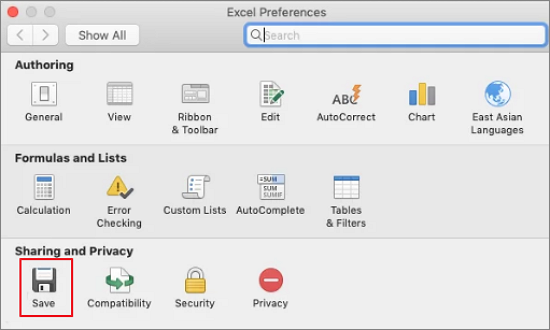
Adım 3. "Varsayılan olarak Otomatik Kaydetmeyi Aç" ve "Otomatik Kurtarma bilgilerini her xx dakikada bir kaydet"i seçin. Sonra "Tamam"a tıklayın. İşte bu kadar.
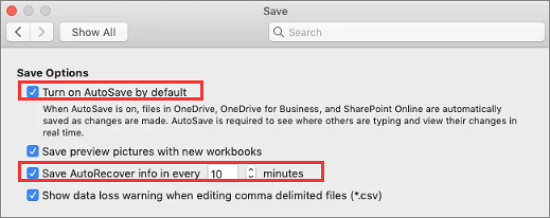
Excel Windows 10'da Otomatik Kaydetmeyi Etkinleştirin
Windows 10/8/7'de Excel'de Otomatik Kaydetme özelliğini etkinleştirmek basittir. İşte adımlar.
Adım 1. Bilgisayarınızda Excel'i açın. "Dosya" > "Seçenekler"e gidin.
Adım 2. Sol panelde Kaydet'e tıklayın. "Otomatik Kurtarma bilgilerini her xx dakikada bir kaydet" ve "Kaydetmeden kapatırsam son otomatik kaydedilen sürümü sakla"yı seçin. Değişiklikleri kaydetmek için "Tamam"a tıklayın.

Excel Office 365'te Otomatik Kaydetmeyi Etkinleştirin
Eğer Excel veya Office 365'te Otomatik Kaydetme çalışmıyorsa, aşağıdaki yollarla açıp ayarları değiştirebilirsiniz.
Adım 1. Excel'i başlatın, "Dosya" > "Seçenekler"e tıklayın.
Adım 2. Seçenekler iletişim kutusunda "Kaydet" düğmesine tıklayın. "OneDrive ve SharePoint Online dosyalarını varsayılan olarak Excel'e otomatik kaydet" seçeneğini işaretleyin. Ardından Excel çalışmanız gerçek zamanlı olarak kaydedilecektir.
Adım 3. "AutoRecover bilgilerini her xx dakikada bir kaydet" seçeneğini seçin. Otomatik kaydetme aralığını olabildiğince kısa tutmanızı öneririz. Ardından, değişikliği korumak için "Tamam"a tıklayın.
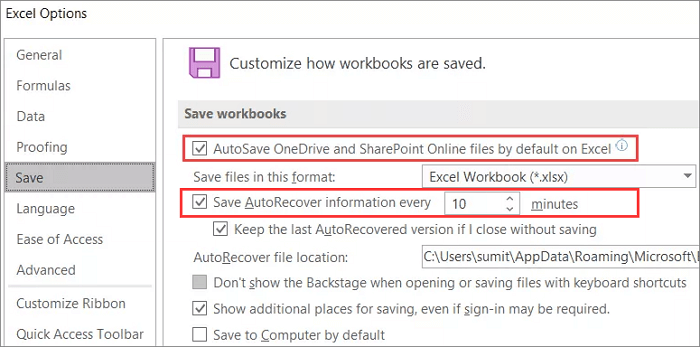
Bunlar Microsoft Office ve Office 365'te Otomatik Kaydetme özelliğini açmanın hızlı yöntemleridir. Otomatik Kaydetme ve Otomatik Kurtarma'dan bahsettiğimizi fark etmiş olabilirsiniz. Aralarındaki fark nedir?
Excel Otomatik Kaydetme ve Otomatik Kurtarma
Basitçe ifade etmek gerekirse, Otomatik Kaydetme, Excel Office 365'teki yeni bir özelliktir, Otomatik Kurtarma ise Excel 2010/2013/2016/2019 önceki sürümlerdeki otomatik kaydetme özelliğinin adıdır.
Microsoft 365'te Otomatik Kaydetme varsayılan olarak açıktır. Otomatik Kurtarma, Otomatik Kaydetme ile tam olarak aynı şeyi yapar ve Çalışmanızdaki değişiklikleri yerel bilgisayarınızda tutar. Kaydetmeden bir veri kaybıyla karşılaştığınızda, kaydedilmemiş Excel'i geçici dosyalardan kurtarabilirsiniz. Excel'i son Otomatik Kurtarılmış sürümden alabilirsiniz.
Excel AutoRecover, kazara kapanma veya çökme sonrasında kaydedilmemiş dosyaları kurtarmanıza yardımcı olur. Excel'i bir sonraki başlatışınızda Belge Kurtarma bölmesinde görüntülenen son kaydedilen sürüme geri yüklemenizi sağlar.
Otomatik Kurtarma Kullanılarak Kaydedilmemiş Excel Dosyaları Nasıl Geri Yüklenir
Excel çalışmanızı beklenmedik bir kapanma veya çökme sonucu kaybederseniz, Otomatik Kurtarma özelliğini kullanarak kaydedilmemiş Excel dosyalarınızı 2 Yolla kurtarabilirsiniz.
1. Belge Kurtarma'da Kaydedilmemiş Excel'i Kurtarın
Excel Otomatik Kurtarma, Excel'i yeniden başlattığınızda Belge Kurtarma bölmesinde görünen son kaydedilen sürümden geri yükleme yapmanıza olanak tanır.

2. Geçici Dosyalardan Kaydedilmemiş Excel'i Alın
Adım 1. Excel'inizi açın, "Dosya" > "Aç" > "Kaydedilmemiş Çalışma Kitaplarını Kurtar"ı seçin.

Adım 2. Listeden kaybettiğiniz çalışma kitabını seçin. Ardından Excel'i açın ve kaydedin.

Görüyorsunuz, Excel'de Otomatik Kaydetme etkinleştirilmişse, kaydedilmemiş verileri kurtarmak çok kolaydır. Ancak unutmayın ki Excel Otomatik Kaydetme veya Otomatik Kurtarma, manuel kaydetmeye bir alternatif değildir. Veri kaybını önlemek için çalışmanızı gerçek zamanlı olarak manuel olarak kaydedin.
Windows 10 ve Mac'te Silinen Excel Dosyaları Nasıl Kurtarılır
Excel dosyalarını yanlışlıkla silmek sıklıkla gerçekleşir ve bu da birçok kullanıcı için büyük sorun yaratır. Panik yapmayın. EaseUS Data Recovery Wizard'ı kullanarak silinen veya kaybolan Excel, Word, fotoğraflar, videolar, ses dosyaları, e-postalar veya diğer dosyaları hiçbir çaba sarf etmeden kurtarabilirsiniz.
Bu saygın veri kurtarma ve onarım aracı ayrıca bozuk Excel dosyalarını etkili bir şekilde onarmakta iyidir. Bu yazılımı ücretsiz indirin ve üç adımda kalıcı olarak silinen Excel'i geri almayı öğrenin.
Adım 1. Konumu seçin ve "Tara"ya tıklayın
Masaüstünde veya başka bir yerde Excel dosyalarınızı kaybettiğiniz sürücüyü veya belirli bir klasörü seçin ve "Kayıp Verileri Ara" butonuna tıklayın.

Adım 2. Excel dosyalarınızı bulun
Tarama sonuçlarından Excel dosyalarını hızlıca bulmak için sol paneldeki "Belgeler" seçeneğine tıklayın. "xls" veya "xlsx"i seçin ve Excel dosyalarının istenenler olup olmadığını kontrol etmek için "Önizleme"ye tıklayın.

Adım 3. Excel dosyalarını kurtarın
Son olarak, istediğiniz Excel dosyalarını seçin ve "Kurtar" düğmesine tıklayın. Ardından, Excel dosyalarını yerel sürücünüzde veya bulut depolamanızda başka bir konuma kaydetmek için bir klasör seçin.

Excel Otomatik Kaydetme Hakkında Ek Bilgiler
Excel'de Otomatik Kaydetme özelliğini kullanırken aşağıdaki sorunlarla karşılaşabilirsiniz. Yöntemlerini birlikte kontrol edelim.
1. Excel'de Otomatik Kaydetme özelliğini neden açamıyorum?
Otomatik Kaydetme ayarları bazı dosyalar, özellikle büyük dosyalar veya SharePoint'te depolanan dosyalar için çalışmayabilir. "Dosya > Seçenekler > Kaydet"e gidip Otomatik Kaydet kutusunu yeniden işaretleyebilirsiniz.
2. Excel'de Otomatik Kaydetme Konumu nasıl değiştirilir?
Genellikle, AutoRecover dosya konumu yolu C:\Users\Owner\AppData\Roaming\Microsoft\Excel'dir . Aşağıdaki yollarla dosya konumunu ihtiyacınıza göre değiştirebilirsiniz.
Adım 1. Excel'i açın. "Dosya > Seçenekler"e tıklayın (Excel 2007'de, Office düğmesine > Excel Seçenekleri'ne tıklayın).
Adım 2. Sol çubukta Kaydet'e tıklayın ve "Otomatik Kurtarma dosya konumu"nu bulun.
Adım 3. Varsayılan yolu silin ve konumunuzu girin. Değişikliği kaydetmek için "Tamam"a tıklayın.
3. Excel'de Otomatik Kaydetme nasıl devre dışı bırakılır?
Otomatik Kaydet'i kapatmanın yolu, onu etkinleştirmenin yolu ile aynıdır. Excel 2016'da Otomatik Kaydet'i açma adımlarını izleyerek Otomatik Kaydet seçeneğini bulabilir ve ardından işaretini kaldırabilirsiniz.
İlgili Makaleler
-
WinPE Önyüklenebilir Diskinden EaseUS Data Recovery Wizard'ı Çalıştırın [Kolay ve Güvenli]
![author icon]() Mike/2024/09/20
Mike/2024/09/20
-
MacBook Pro'da Silinen Dosyaları Kanıtlanmış 6 Yolla Kurtarma
![author icon]() Mike/2024/08/01
Mike/2024/08/01
-
Windows'ta Silinen CR2 Fotoğraflarını Kurtarın | Canon RAW Sürüm 2 Kurtarma
![author icon]() Mike/2023/11/01
Mike/2023/11/01
-
[Ücretsiz] EaseUS Data Recovery Wizard for Mac 11.8 Torrent/Seri Anahtarı
![author icon]() Mike/2024/09/30
Mike/2024/09/30