İçindekiler
Önemli dosyaları veya klasörleri kaybettikten veya sildikten sonra, silinen dosyaları kurtarmak için birçok yöntem deneyebilirsiniz. Ve dosyaları önceki sürümlerden geri yüklemek yüksek frekanslı bir çözümdür. "Önceki sürümleri geri yükle" özelliği, yerel bir sabit sürücüdeki Belgeler, Müzik, Resimler, Videolar, Masaüstü klasörleri veya diğer dosyaların yedeğini kapsayan Dosya Geçmişi'nden veya geri yükleme noktalarından dosyaları geri yüklemenizi sağlar.
Ancak birçok kullanıcı, bir klasöre veya dosyaya sağ tıkladığında, "Önceki sürümleri geri yükle" seçeneğini seçtiğinde, aşağıdaki ekran görüntüsünde gösterildiği gibi "Kullanılabilir önceki sürüm yok" hata mesajını aldığını fark ediyor.
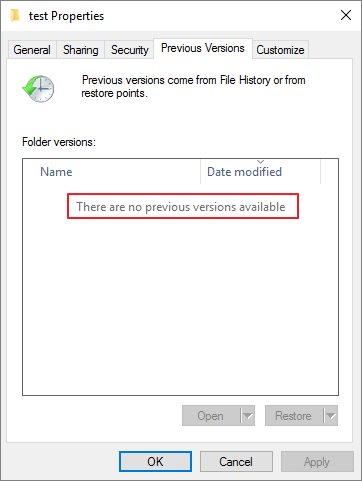
Windows 10'un Önceki Sürümleri Neden Mevcut Değil
Sistem Korumasını etkinleştirip geri yükleme noktaları oluşturmanıza rağmen Windows 10'da neden önceki sürümlerin mevcut olmadığını merak ediyor olabilirsiniz?
Gerçek şu ki, Windows 10'da "Önceki sürümü geri yükle" yalnızca Dosya Geçmişi veya Windows Yedeklemesi önceden etkinleştirilmişse çalışır. Önceki sürümler bir geri yükleme noktasının parçası olarak oluşturulmaz.
Bu durumda, silinen veya kaybolan dosyalar sabit diskinizde hala mevcuttur, ancak bunları geri almak için Önceki sürümü geri yükle seçeneğini kullanamazsınız. Kayıp dosyaları kurtarmak istiyorsanız, tam bir sistem geri yüklemesi gerçekleştirebilir veya üçüncü taraf bir EaseUS Data Recovery Wizard yardımcı programını kullanabilirsiniz.
Önceki sürümler mevcut değil sorununun nedenlerini anladıktan sonra sorunu çözmeye çalışabiliriz. Aşağıdakiler, Windows 10'da önceki sürümler mevcut değil sorununu düzeltmek için en etkili çözümlerdir.
Düzeltme 1. Önceki Sürümler Mevcut Olmadığında Veri Kurtarma Yazılımıyla Silinen Dosyaları Kurtarın
Veri kaybı yaşandığında yapmamız gereken ilk şey, verilerin üzerine yazılmasını önlemek için sabit sürücüyü kullanmayı bırakmak ve en kısa sürede bir veri kurtarma aracıyla verileri geri yüklemektir.
EaseUS Data Recovery Wizard, silinen veya kaybolan Word, Excel, PPT, PDF, fotoğraflar, videolar, ses dosyaları, e-postalar ve diğer yüzlerce dosyayı kurtarabilen en iyi veri kurtarma algoritmalarıyla doludur.
EaseUS Fotoğraf Kurtarma Aracı
- Biçimlendirilmiş sabit diskten, boşaltılmış geri dönüşüm kutusundan, hafıza kartından, flash sürücüden, dijital kameradan ve video kameralardan dosyaları kurtarın
- Ani silme, biçimlendirme, sabit disk bozulması, virüs saldırısı, farklı durumlarda sistem çökmesi durumunda veri kurtarma desteği
- Bozuk fotoğrafları, videoları ve belgeleri otomatik olarak onarın
Bilgisayarınızda önceki sürümleri mevcut olmadığında dosyaları geri yüklemek için bu ünlü dosya kurtarma aracını şimdi ücretsiz indirin.
Adım 1. Tam dosya konumunu seçin ve devam etmek için "Kayıp Verileri Ara" butonuna tıklayın.

Adım 2. İşlemden sonra, sol paneldeki "Yol" veya "Tür" özelliğini kullanarak silinen veya kaybolan dosyaları bulun. Veya silinen dosyaları bulmak için "Filtre" özelliğini uygulayabilirsiniz.

Adım 3. "Kurtar" düğmesine tıklayın ve geri yüklenen dosyaları kaydedin - ideal olarak, orijinalinden farklı olmalıdır. OneDrive, Google Drive vb. gibi bir bulut depolama alanı seçebilir ve kurtarılan dosyalarınızı kaydetmek için "Kaydet"e tıklayabilirsiniz.

Düzeltme 2. Windows 10'da Shadow Explorer ile Geri Yükleme Noktalarından Önceki Sürümleri Geri Yükleyin
ShadowExplorer, Windows 10'daki Önceki Sürümler özelliğinin ücretsiz bir alternatifidir. Gölge Kopyalardan kaybolan veya hasar gören dosyaları geri yükleyebilirsiniz.
Adım 1. ShadowExplorer'ın en son taşınabilir sürümünü şu web sayfasından indirin: https://www.shadowexplorer.com/downloads.html .
Adım 2. ShadowExplorer-0.9-portable.zip dosyasını açın ve çalıştırmak için "ShadowExplorerPortable.exe" dosyasına tıklayın.
Adım 3. Tarihe göre belirli bir geri yükleme noktası seçin.
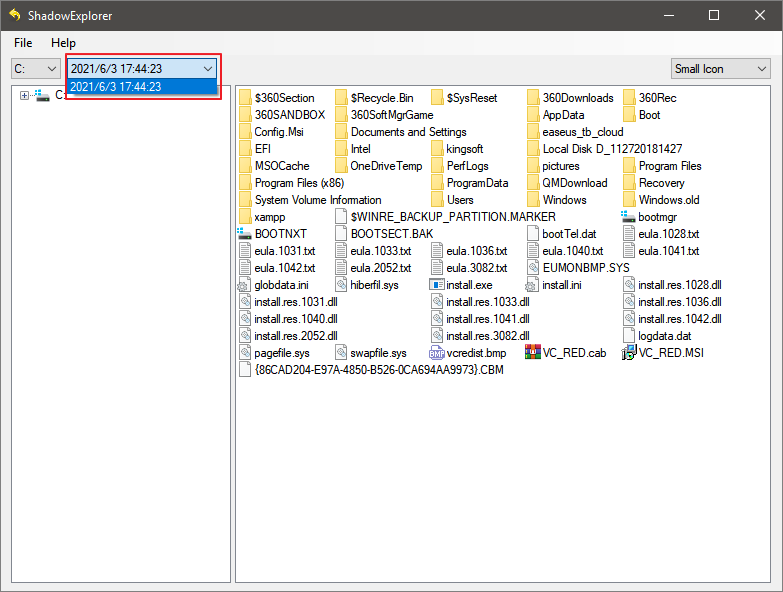
Adım 4. Geri yüklemek istediğiniz klasörü veya dosyayı bulun. Sağ tıklayın ve "Dışa Aktar"ı seçin.
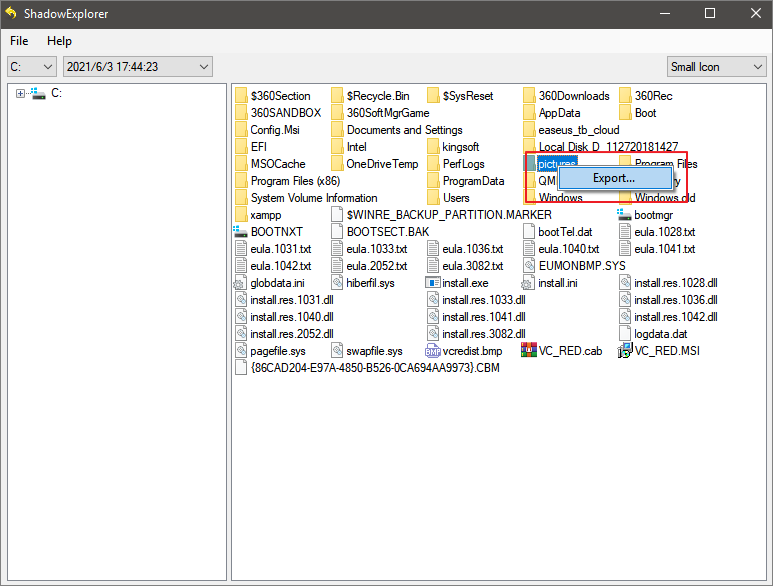
Adım 5. Ardından, geri yüklenen dosya/klasörün kaydedileceği güvenli bir konum seçin ve "Tamam"a basın. Kurtarılan dosyaları/klasörleri, dosyalarınızı kaybettiğiniz konumda saklamayın.

Adım 6. Kurtarma işlemi tamamlandıktan sonra dosyaları kontrol edeceğiniz konuma gidin.
Düzeltme 3. Önceki Sürümlerin Mevcut Olmaması Hatasını Düzeltmek İçin Dosya Geçmişini Etkinleştirin
Dosyalarınızı başka bir dahili veya harici sabit sürücüye yedeklemek için Dosya Geçmişi'ni açmak üzere aşağıdaki adımları izleyin. Bu özelliği etkinleştirdiğinizde, bir dahaki sefere önceki sürümlerle ilgili herhangi bir sorun yaşamazsınız.
Adım 1. Başlat düğmesine tıklayın, ardından "Ayarlar > Güncelleştirme ve Güvenlik" bölümüne gidin.
Adım 2. Sol bölmedeki "Yedekle"ye tıklayın. "Dosya Geçmişini kullanarak yedekle" bölümünün altında "Sürücü ekle"yi seçin. Dosyaları yedeklemek istediğiniz hedef sabit sürücüyü seçin.
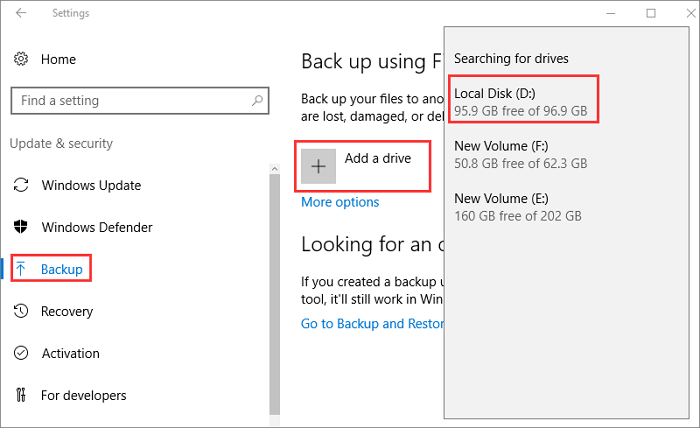
Adım 3. Dosya Geçmişi ayarlarını yapılandırmak için "Diğer seçenekler"e tıklayın. Yedekleme sıklığını özelleştirebilirsiniz.
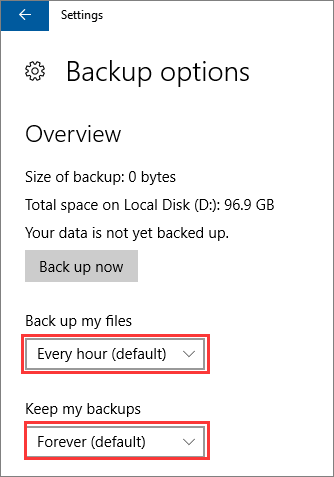
Adım 4. Ayrıca, esnek bir şekilde yedekleme için belirli klasörleri seçebilir veya hariç tutabilirsiniz. Kurulum tamamlandıktan sonra, Windows otomatik olarak yedeklemeye başlayacaktır.
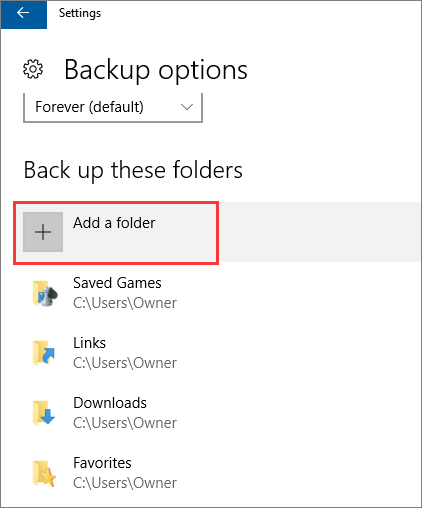
Düzeltme 4. Önceki Sürüm Yok Sorununu Çözmek İçin Windows Yedeklemesini Ayarlayın
Windows 10'da Windows yedeklemesini yapılandırmak için şu adımları kullanın:
Adım 1. "Başlat düğmesi > Ayarlar > Güncelleştirme ve Güvenlik"e tıklayın.
Adım 2. "Yedekleme"ye tıklayın. "Daha eski bir yedeklemeyi arıyorum" bölümünün altında "Yedeklemeye ve Geri Yüklemeye Git"e tıklayın.

Adım 3. "Yedekleme" bölümünün altında "Yedekleme ayarla"ya tıklayın. Ardından, yedeklemeyi kaydetmek için bir sabit disk seçin. Microsoft, kullanıcıların yedeklemeyi harici bir sabit diske kaydetmelerini önerir. "İleri" düğmesine tıklayın.

Adım 4. "Ne yedeklemek istiyorsunuz?" bölümünün altında, istediğiniz dosya veya klasörleri yedeklemek için "Ben seçeyim" seçeneğini belirleyebilirsiniz.

Adım 5. Bir sonraki ekranda, yedeklemek istediğiniz öğeleri ve sürücüleri seçin. Sürücülerin sistem görüntüsünü dahil et seçeneğinin önündeki kutuyu işaretleyebilirsiniz. Ardından, "İleri"ye tıklayın.

Adım 6. Yedekleme ayarları penceresinde, yedekleme zamanlamasını ayarlamak için "Zamanı değiştir"e tıklayın. Ardından, "Tamam > Ayarları kaydet ve yedeklemeyi çalıştır"a tıklayın.

Yukarıdaki adımları tamamladığınızda Windows verilerinizi yedeklemeye başlayacak ve yedekten dosyaları geri yüklemenize olanak tanıyacaktır.
Özetle
Veri kaybını önlemenin en iyi yolu, herhangi bir veri kurtarma yönteminden daha iyi olan önceden yedekleme yapmaktır. Windows 10/8/7'de Dosya Geçmişi'ni ve yedeklemeyi açmak için düzeltme 3 ve düzeltme 4'ü takip edebilirsiniz. Windows yedeklemesini etkinleştirdikten sonra, veri kaybıyla karşılaştığınızda Önceki sürümü geri yükle yardımcı programını uygulayabilirsiniz.
Silinen dosyaları yedeklemeden geri yüklemek istiyorsanız, dosyaları zahmetsizce geri almanıza yardımcı olması için EaseUS veri kurtarma yazılımını kullanın. Bu dosya kurtarma aracını Windows 10/8/7 ve macOS bilgisayarlarda kalıcı olarak silinen dosyaları kurtarmak için kullanabilirsiniz.
İlgili Makaleler
-
Windows 10'da İndirilenler Klasörü Yanıt Vermiyor mu? Hemen Düzeltin!
![author icon]() Mike/2024/09/24
Mike/2024/09/24
-
[Düzeltildi] Windows Update, Sistem Geri Yükleme veya Microsoft Store'da Hata Kodu 0x80070005
![author icon]() Mike/2024/09/20
Mike/2024/09/20
-
Windows 11, 10, 8, 7'de Silinen veya Kaybolan AppData Klasörünü ve Dosyalarını Kurtarın
![author icon]() Mike/2024/09/27
Mike/2024/09/27
-
Yıldız Savaşları Jedi: Survivor'da Kayıp Kayıt Verileri Nasıl Kurtarılır
![author icon]() Mike/2023/09/13
Mike/2023/09/13