İçindekiler
Hiç Windows 11'i yeniden yüklemeniz gerekebileceğini düşündüğünüz bir Windows 11 sorunuyla karşılaştınız mı? Bu sadece sıkıcı bir süreç değil, aynı zamanda her şeyi yeniden yüklemek anlamına da geliyor. Bunun yerine, Sistem Geri Yükleme Windows 11'i seçebilirsiniz.
Windows , bilgisayarı daha önceki bir tarihe veya ilk veya orijinal durumuna geri yüklemenize ve yanlışlıkla bir şeyler ters giderse sistem dosyalarını ve ayarlarını kurtarmanıza olanak tanıyan olağanüstü bir Sistem Geri Yükleme işlevine sahiptir. Örneğin, Windows 11'den bazı programları sildiyseniz ve bazı sistem uygulamalarını istemeden sildiğiniz için bilgisayarınız ani sorunlar yaşıyorsa, bilgisayarınızı hızlı bir şekilde çalışır duruma getirebilirsiniz. Windows 11'de Hosts dosyasını değiştirdikten sonra internet çalışmayı durdurursa, bilgisayarınızı önceki bir tarihe geri yüklemek için Windows 11'de Sistem Geri Yükleme'yi kullanabilirsiniz. Bu durumlarda, Sistem Geri Yükleme aracı, Windows 11 PC'nizi hızlı bir şekilde çalışır duruma getirir.
Ayrıca, bir Sistem Geri Yükleme'nin yapamayacağı birkaç şey . Silinen dosyaları kurtarmaz . Yalnızca sistem dosyalarını ve Sistem Geri Yükleme'nin parçası olan birkaç dosyayı düzeltir. Sistem Geri Yükleme, PC'nizi yalnızca en güncel kararlı ayarlara geri yükleyecektir. Bu nedenle, bu yazıda size Windows 11'de Sistem Geri Yükleme'yi nasıl kullanacağınızı ve Sistem Geri Yükleme sırasında kaybetmiş olabileceğiniz silinen dosyaları nasıl kurtaracağınızı göstereceğiz.

Sistem Geri Yüklemeden Önce Verileri Kurtarın Windows 11
EaseUS Data Recovery Wizard, kullanıcıların yanlışlıkla silinen dosyaları kurtarmasına yardımcı olan kapsamlı, sağlam ve güvenilir bir programdır. Dünya çapında milyonlarca kişi tarafından kullanılan çok çeşitli işlevlere sahip güvenilir bir veri kurtarma aracıdır. Görüntüler, veriler, belgeler ve filmler dahil olmak üzere içeriği kurtarabilir. Yazılım, kullanıcıların dosyaları, ham verileri ve biçimlendirilmiş verileri alabilmesini sağlar ve dahili ve harici depolama aygıtlarında çalışır. Windows 11'de silinen dosyaları kolayca kurtarmak için bu yazılımı indirebilirsiniz:
Program ayrıca, verileri daha verimli bir şekilde kurtarmanıza yardımcı olacak birçok tarama modu içerir. Bununla ilgili daha fazla bilgi kontrol edin:
- 🖥️ EaseUS kurtarma aracı ile Windows 11 veya daha eski Windows işletim sistemlerinde fabrika ayarlarına sıfırlandıktan sonra dosyaları kurtarmak mümkündür.
- 🖼️ Silinen PNG dosyalarını kurtarın ve JPEG, MP4, MOV, MP3 vb. gibi en yaygın dosya biçimlerini destekleyin.
- 📃FAT32'yi exFAT'e, RAW'ı NTFS'ye vb. dönüştürme gibi dosya sistemlerini dönüştürdükten sonra kaybolan dosyaları geri kazanın.
Bu nedenle, Windows 11 sorunları nedeniyle kaybolan dosyaları kurtarmak için kullanabileceğiniz adımlar aşağıda verilmiştir ve bu veri alma yazılımını kullanabilirsiniz:
Not: Yüksek veri kurtarma şansını garanti etmek için EaseUS veri kurtarma yazılımını, dosyaları kaybettiğiniz orijinal disk yerine başka bir diske yükleyin.
1. Adım. Windows 11, Windows 10, Windows 8 veya Windows 7 bilgisayarınızda EaseUS Veri Kurtarma Sihirbazını başlatın. Verileri kaybettiğiniz disk bölümünü veya depolama konumunu seçin ve "Tara" düğmesine tıklayın.

Adım 2. Bu kurtarma yazılımı, kaybolan ve silinen tüm dosyaları bulmak için diski taramaya başlayacaktır. Tarama işlemi tamamlandığında, kayıp dosya türlerini belirtmek için "Filtrele" > "Tür"e tıklayın.

Adım 3. Kayıp Windows dosyalarını önizleyin ve geri yükleyin. Taranan dosyaları önizlemek için çift tıklayabilirsiniz. Ardından, hedef verileri seçin ve bunları bilgisayardaki başka bir güvenli noktaya veya harici bir depolama aygıtına kaydetmek için "Kurtar" düğmesine tıklayın.

Bu yöntemleri beğendiyseniz, lütfen arkadaşlarınızı makaleyi okumaya ve paylaşmaya davet edin; bu, benzer bir sorunla karşılaşan başkalarına yardımcı olabilir. Eminim bazıları gelecekte onlara yardımcı olabilecek verilerini kaybetmiştir.
Sistem Geri Yükleme Windows 11 Nasıl Kurulur
Daha önce oluşturulmamışsa Sistem Geri Yükleme'yi kullanamazsınız. Windows bunu varsayılan olarak etkinleştirmez ve Sistem geri yüklemesini yalnızca önemli olaylarda oluşturur. Bunu yapılandırabilir ve zaman zaman bir sistem geri yüklemesi oluşturmayı alışkanlık haline getirebilirseniz en iyisi olur.
Burada, Windows 11'de Sistem Geri Yükleme'yi nasıl kullanacağınızı öğrenmenize yardımcı olacak bir video da sağladık:
- 00:42 Sistem Geri Yükleme penceresini açın
- 00:47 Bir geri yükleme noktası yapılandırın ve oluşturun
- 01:27 Sistem Geri Yüklemeyi Onaylayın
- 08:20 Sistem Geri Yükleme başarıyla tamamlandı
Sistem Geri Yükleme nasıl kurulur? İşte Windows 11'de geri yükleme noktası oluşturma ve Sistem Geri Yüklemeyi etkinleştirme hakkında ayrıntılı bir yazılı eğitim. Sistem Geri Yükleme işlemine başlamadan önce bir geri yükleme noktası oluşturarak başlayalım:
Adım 1. Windows Arama çubuğuna geri yükleme yazın ve sonuçlardan Geri yükleme noktası oluştur seçeneğini seçin.

2. Adım. Bir geri yükleme noktası oluşturmadan önce sistem korumasını etkinleştirmeniz gerekir. Bunu yapmak için, C sürücüsünü seçin ve Yapılandır düğmesine tıklayın.

3. Adım. Bir sonraki pencerede, Sistem korumasını aç'ın yanındaki radyo düğmesini tıklayın ve Tamam'ı tıklayın.

4 Eylül. Şimdi, bir geri yükleme noktası oluşturmak için Oluştur düğmesine tıklayın.

Adım 5. Geri yükleme noktasına bir ad verin ve Oluştur'a tıklayın.

Windows 11 PC'nizde geri yükleme noktasının oluşturulması birkaç saniye sürebilir. Kullanılabilir depolama ve donanıma bağlı olarak bazı bilgisayarlarda uzun sürebilir. Bu nedenle, Windows 11'deki geçici dosyaları düzenli olarak silmeniz ve gereksiz dosyaları bilgisayarınızdan uzak tutmak için disk alanı boşaltmanız önerilir.
İşte Windows 11'de eski geri yükleme noktalarının nasıl bulunacağı hakkında ek bir okuma:

Daha Eski Geri Yükleme Noktaları Windows 11 Nasıl Bulunur?
Bu pasajda Windows 11'de eski geri yükleme noktalarının nasıl bulunacağını öğretmek için önerilen üç yöntemimiz var. Daha fazlasını okuyun >>
Çalışan Bir PC'de Sistem Geri Yükleme Windows 11'i Gerçekleştirin
Geri yükleme noktasını başarıyla oluşturduktan sonra, çalışan bir bilgisayarda Windows 11'de Sistem Geri Yükleme gerçekleştirerek bilgisayarınızı Denetim Masası aracılığıyla ilk durumuna geri döndürebilirsiniz.
Adım 1. Denetim Masası'nı açın ve arama çubuğuna kurtarma yazın ve sonuçlardan Kurtarma'ya tıklayın.

Adım 2. Sonraki sayfadan Sistem Geri Yüklemeyi Yapılandır seçeneğine tıklayın.

Adım 3. Bu, Sistem Özellikleri açılır penceresini açacaktır. Ardından, Sistem Geri Yükleme düğmesine tıklayın.

4. Adım. Sistem Geri Yükleme penceresinde İleri'ye tıklayın.

Adım 5. Windows 11 PC'nizde oluşturduğunuz tüm geri yüklenen noktaların bir listesini bulacaksınız. Geri yükleme noktasını seçin ve tarihe, saate ve olay adına göre İleri'ye tıklayın.

Adım 6. Ardından, hangi sürücüleri geri yüklemeniz gerektiğini onaylamanız istenecektir. Geri yükleme noktasını seçin ve İleri'ye tıklayın.

Adım 7. Son onay penceresi, seçtiğiniz geri yükleme noktasını, etkileyeceği sürücüyü ve yakın zamanda Windows parolanızı değiştirdiyseniz, bir USB aygıtı kullanarak bir parola sıfırlama diski hazırlamanız gerektiğine dair bir uyarı içerecektir. Etkilenen programları taramak için başka bir fırsatınız da olacak. Ardından, Bitir düğmesini tıklayın; Windows 11 PC'niz Sistem Geri Yükleme işlemini başlatmak için yeniden başlatılacaktır.
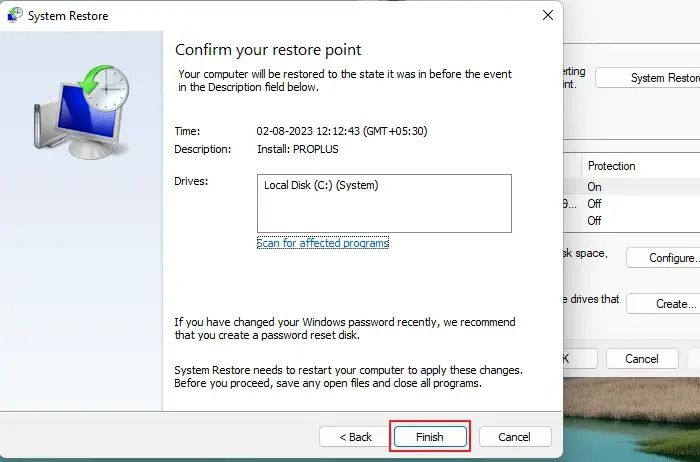
Windows 11'de geri yükleme noktaları bulamıyorsanız, çözüm bulmak için aşağıdaki bölümü okuyun:

Sistem Geri Yükleme Noktası Yok Windows 11? Sistem Geri Yüklemeyi Etkinleştirme
Windows 11'de sistem geri yükleme noktalarını nasıl etkinleştireceğinizi merak ediyor musunuz? Bu makale, sistem geri yükleme noktaları sorunlarını çözmenize yardımcı olacaktır. Daha fazlasını okuyun >>
Önyüklemeden Sistem Geri Yükleme Windows 11'i kullanın
Windows 11 PC'niz Windows güncellemesinden sonra açılmıyorsa veya siyah bir ekran görüntülemiyorsa, sistemi gelişmiş önyükleme ekranından geri yükleyebilirsiniz. Windows 11'de Sistem Geri Yükleme'yi kullanmak için önyükleme menüsünü şu şekilde açabilirsiniz:
Adım 1. Bilgisayarınızın önyükleme menüsüne erişmek için bilgisayarınızı kapatın. Ardından, tekrar açın ve Windows yükleme ekranı geldiğinde tekrar kapatın. Windows'u kurtarma ekranını yüklemeye zorlamak için bunu 2-3 kez tekrarlayın. Alternatif olarak, bazı bilgisayarlarda Başlangıç kurtarma ekranını açmak için önyükleme sırasında F2, F8 veya F12'ye basmayı deneyin. Son olarak, klavyenizdeki Shift tuşuna basarak ve bilgisayarınızı yeniden başlatarak önyükleme ekranına erişebilirsiniz.
Adım 2. Bilgisayarınız önyükleme menüsünü görüntülediğinde, Sorun giderme seçeneğine tıklayın.
Adım 3. Sorun giderme ekranından Gelişmiş seçeneklere tıklayın.
Adım 4. Gelişmiş seçenekler ekranından Sistem Geri Yükleme'yi seçin. Ardından ekranınızda bir Sistem Geri Yükleme penceresi görüntülenecektir. Ardından, önceki yöntemde belirtildiği gibi bir Sistem Geri Yükleme işlemi gerçekleştirirsiniz.

Bu yöntemleri faydalı bulduysanız, lütfen bu makaleyi sosyal medyada paylaşın, benzer bir sorunla karşılaşan başkalarına da fayda sağlayabilir.
Çözüm
Bu öğreticiyi okuduktan sonra, Windows 11'de bulunan Sistem Geri Yükleme aracını kullanarak bilgisayarınızı önceki çalışma durumuna geri yükleyebilirsiniz. Windows 11 bilgisayarınızı sıfırlayamazsanız, Sistem Geri Yükleme imdadınıza yetişecektir. Bu nedenle, umarım bu makale, bir Sistem Geri Yükleme noktası oluşturmayı ve bunu Windows 11 PC'nizi kurtarmak için nasıl kullanacağınızı anlamanıza yardımcı olmuştur. Sistem Geri Yükleme gerçekleştirmeden önce verilerinizi yedeklemeyi unutmayın. Tüm verileri kaybettiyseniz, Sistem Geri Yükleme sırasında kaybolan verileri kurtarmak için üçüncü taraf kurtarma aracı EaseUS Data Recovery Wizard'ı indirebilir ve kullanabilirsiniz.
Sistem Geri Yükleme Windows 11 SSS
Windows'ta Sistem Geri Yükleme hakkında daha fazla sorunuz var mı? Aşağıda en sık sorulan sorular ve cevapları verilmiştir:
1. Windows 11'de Silinmiş Sistem Geri Yükleme noktaları nasıl geri alınır?
Aşağıdaki çözümler Windows 11 Sistem Geri Yükleme noktalarını silmenize yardımcı olabilir:
- Sistem geri yükleme noktaları kaybolduğunda EaseUS Veri Kurtarma Sihirbazı ile silinen dosyaları kurtarın
- Windows 11'de sistem geri yüklemenin etkin olup olmadığını kontrol edin
- Windows 11'de bozuk sistem dosyalarını kontrol edin
- Güvenli Modda sistem geri yükleme noktalarını sıfırlayın
- Geri yükleme noktalarını kurtarmak için CMD'yi kullanma
- Birim gölge kopyası hizmetini başlat
- Disk alanı kullanımını ayarlayın
2. Windows 11'de Sistem Geri Yükleme nasıl etkinleştirilir?
Denetim Masası arama kutusuna kurtarma yazın. Kurtarma > Sistem Geri Yüklemeyi Yapılandır'ı seçin. Sistem dosyalarını ve ayarları geri yükle penceresinde İleri'yi seçin. Etkilenen uygulama, sürücü veya güncellemeye karşılık gelen geri yükleme noktasını seçin ve ardından İleri > Son'a tıklayın.
3. Windows 11'de neden Sistem Geri Yükleme noktası yok?
Sistem Geri Yükleme, Windows 11/10'da varsayılan olarak devre dışıdır. Windows 11/10'da Sistem Geri Yükleme'yi kullanmadan önce manuel olarak etkinleştirmeniz gerekir. Onsuz bir geri yükleme noktası oluşturamazsınız.
4. Windows'ta Sistem Geri Yükleme gerçekleştirdikten sonra silinen dosyaları kurtarabilir miyim?
Bir Sistem Geri Yükleme işlevi gerçekleştirmeden önce PC'nizdeki tüm verilerinizi yedeklemek her zaman daha iyidir. Tüm verilerinizi kaybettiyseniz, Sistem Geri Yükleme sırasında kaybolan verileri kurtarmak için üçüncü taraf kurtarma aracı EaseUS Data Recovery Wizard'ı kullanabilirsiniz.
İlgili Makaleler
-
C Sürücüsünde Kaybolan/Gizlenen Kullanıcılar Klasörünü Geri Getirme
![author icon]() Ezgi Bıçakcı/2022/09/21
Ezgi Bıçakcı/2022/09/21
-
Windows 11'in Rastgele Yeniden Başlatılması için 10 Hızlı Düzeltme (2023)
![author icon]() Mike/2023/11/21
Mike/2023/11/21
-
'Sınıf Kayıtlı Değil' Hatası Nasıl Düzeltilir | 7 Windows Çözümleri
![author icon]() Mike/2023/11/23
Mike/2023/11/23
-
Sky Plus Box’tan Silinen Kayıt Dosyalarını ve Programları Geri Getirme
![author icon]() Ezgi Bıçakcı/2022/09/21
Ezgi Bıçakcı/2022/09/21