İçindekiler
Bu veri kurtarma kılavuzu hem EaseUS Data Recovery Wizard Free hem de EaseUS Data Recovery Wizard Professional sürümleri için geçerlidir.
EaseUS Veri Kurtarma Yazılımı Nasıl İndirilir ve Kurulur
EaseUS Data Recovery Wizard'ı indirmek için ürün sayfasına gidebilir veya doğrudan aşağıdaki indirme butonuna tıklayabilirsiniz.
Hem Windows hem de Mac sürümleri mevcuttur. İndirdiğiniz dosyanın adı "drw_trial.exe"dir. Şimdi kurulumu başlatmak için indirilen dosyaya çift tıklayın. Devam etmek isteyip istemediğinizi soran bir 'Hoş Geldiniz' iletişim kutusu göreceksiniz. "Şimdi Yükle"ye tıklayın.

Daha sonra EaseUS Data Recovery Wizard'ın kurulumu otomatik olarak başlayacaktır. Yazılım kurulumdan sonra otomatik olarak başlayacaktır.

Hepsi bu kadar! Program kuruldu ve kullanıma hazır. Simgesi masaüstünde. Tüm veri kaybı durumlarını ele almak için kullanılabilir, bu nedenle Windows 10'da silinen dosyaları kurtarmak veya biçimlendirilmiş, bozulmuş, erişilemeyen veya kaybolan verileri geri almak için deneyebilirsiniz. Şimdi dosyaları kurtaralım.
Windows 10/8/7'de Kaybolan/Silinen Dosyalar Nasıl Kurtarılır
İndirdikten ve kurduktan sonra EaseUS EaseUS Data Recovery Wizard'ı başlatın. Windows 11/10/8/7'de silinen, kaybolan, bozulan veya biçimlendirilen verileri kurtarmak için aşağıdaki adımları izleyin.
- Kaybolan veya silinen dosyaları, belgeleri, fotoğrafları, sesleri, müzikleri ve e-postaları etkili bir şekilde kurtarın
- Boşaltılan Geri Dönüşüm Kutusu, HDD, SSD, hafıza kartı, flash sürücü, dijital kamera ve video kameralardan dosyaları kurtarın
- Ani silme, biçimlendirme, sabit disk bozulması, virüs saldırıları ve farklı durumlarda sistem çökmeleri için veri kurtarma desteği
Adım 1. Bilgisayarınızda EaseUS Data Recovery Wizard'ı çalıştırın. Dosyalarınızı kaybettiğiniz sürücüyü seçin ve "Kayıp Verileri Ara"ya tıklayın. Kayıp dosyalarınız harici bir depolama aygıtındaysa, önce onu bilgisayarınıza bağlayın.

Adım 2. Yazılım silinen dosyaları hemen tarayacak ve ardından daha fazla kayıp dosyayı bulmak için otomatik olarak derin bir tarama gerçekleştirecektir. Tarama tamamlandıktan sonra, belirli dosya türlerini hızlıca bulmak için "Filtre" veya "Arama kutusu"nu kullanabilirsiniz.

Adım 3. "Önizleme" düğmesine tıklayın veya tam önizleme için bir dosyaya çift tıklayın. Son olarak, istediğiniz dosyaları seçin, "Kurtar"a tıklayın ve tüm dosyaları aynı anda kaydetmek için başka bir güvenli konum veya Bulut sürücüsü seçin.

Ücretsiz sürümü denemek isterseniz, video rehberini izleyerek 2 GB'a kadar veriyi kurtarabilirsiniz.
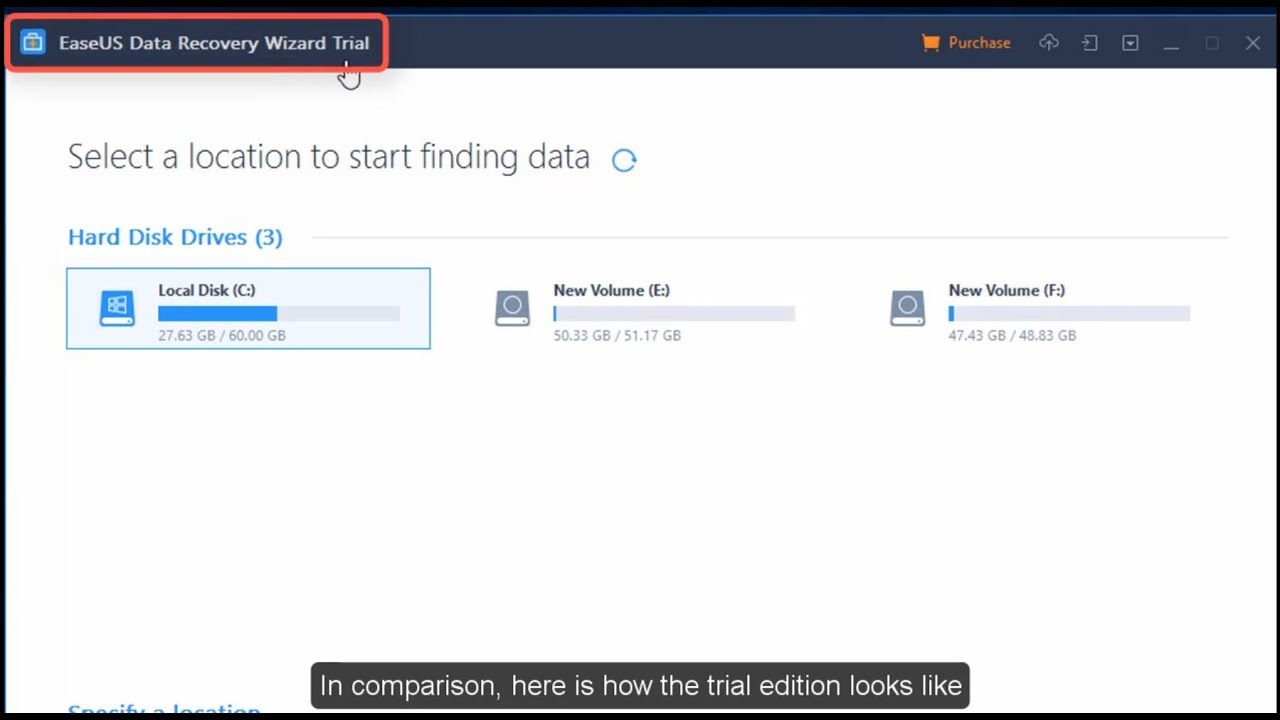
Mac'te EaseUS Data Recovery Wizard Nasıl Kullanılır
Mac kullanıyorsanız, EaseUS Mac veri kurtarma yazılımını indirin. Uygulamaya sabit diskinize erişim izni vermeniz gerekebilir. Ardından Mac sabit disk kurtarma işlemine başlamaya hazır olacaksınız.
Adım 1. Kayıp dosyaları arayın
Kayıp dosyaları aramak için disk konumunu seçin (dahili bir HDD/SSD veya harici bir sabit disk olabilir) verilerinizi ve dosyalarınızı kaybettiğiniz yer. "Kayıp dosyaları ara" düğmesine tıklayın.
Not: Veri kurtarmadan önce, daha fazla veri kaybını önlemek için HDD/SSD'nizin yedeğini oluşturmak üzere sol kenar çubuğundan "Disk Yedekleme"ye tıklamanız daha iyi olur. Yedeklemeden sonra, yazılım disk yedeğinizden verileri kurtarabilir ve HDD veya SSD'yi tekrar kullanabilirsiniz.

Adım 2. Tarama sonuçlarını inceleyin
Bu yazılım seçtiğiniz disk birimini hemen tarayacak ve sol bölmede resimleri, belgeleri, sesleri, videoları ve e-postaları görüntüleyecektir.

Adım 3. Dosyayı/dosyaları seçin ve kurtarın
Önizlemek için verilere tıklayın ve geri almak için "Kurtar" butonuna tıklayın.

Müşterilerin EaseUS Data Recovery Hakkında Söyledikleri
Data Recovery Wizard birçok kullanıcının dosyalarını kurtarmasına yardımcı oldu. Trustpilot web sitesinde söyledikleri şu şekilde:
"EaseUS'ın mükemmel yeteneği ve uzman müşteri ekibinin (Jesse) yardımıyla dosyayı başarıyla kurtardım. EaseUS'ın yardımını ve arızalı disk sorunumu araştırmak için zahmete girme çabalarını gerçekten takdir ediyorum. Teşekkür ederim."
"İnanılmaz... Yılların bilgisi olan tüm dosyalarım vardı ve Vasilli dosyaları kurtardı ve sürücüyü ONARDI! Ürünü bir Mac'te kullanmaya başladım ancak kurtarılan dosyalar farklı isimler altında her yerdeydi. Tekrar organize etmem sonsuza kadar (gerçekten) sürerdi. Destek ile iletişime geçtim ve bir Windows bilgisayarda uzaktan oturum kurmamı önerdiler. Şirketin teklifini kabul ettim ve USB Sürücüm onarıldı ve tüm dosyaların kurtarılmış gibi görünüyor! Buna inanmak zor! Bu şirkete daha yüksek bir puan veremem. Teşekkürler!"
Çözüm
Windows 10/8/7 ve Mac'ten kaybolan verileri geri yüklemek için veri kurtarma yazılımı kullanmakla ilgili her şey bu kadar. Bir SD karttan veri kurtarmak istiyorsanız, SD kart kurtarmaya başvurabilirsiniz. Bir USB flash sürücüden veri kurtaracaksanız, USB flash sürücü kurtarmaya başvurun. Mac Çöp Kutusu'ndan veri kurtarmak istiyorsanız, Mac Çöp Kutusu kurtarmaya gidin.
EaseUS Veri Kurtarma Yazılımı Sıkça Sorulan Sorular
EaseUS veri kurtarma yazılımı hakkında daha fazla bilgi edinmek istiyorsanız okumaya devam edin. Buradan ek yardım alabilirsiniz.
EaseUS Data Recovery'yi ücretsiz olarak nasıl kullanabilirim?
EaseUS veri kurtarma yazılımının ücretsiz sürümünü indirin:
- Bir konum seçin ve Tara'ya tıklayın.
- Bilgisayarınızı veya cihazınızı tarayın.
- Kayıp dosyaları önizleyin ve kurtarın.
EaseUS Data Recovery Ücretsiz mi?
Ücretsiz bir sürümü var - EaseUS Data Recovery Wizard Free. Silme, biçimlendirme, RAW vb. gibi 100'den fazla gerçek yaşam veri kaybı senaryosunu diğerlerinden daha yüksek bir başarı oranıyla sunar. Tek sınırlama, 2 GB'a kadar veriyi ücretsiz olarak kurtarabilmenizdir.
EaseUS'un verileri kurtarması ne kadar zaman alır?
Sürücü veya bölüm boyutuna bağlıdır. Genellikle, C sürücünüzü taramak ve silinen dosyaları kurtarmak 2 ila 5 dakika sürer. Silme, disk biçimlendirme ve virüs bulaşmasından sonra 250'den fazla dosya türünü kurtarmak çok kolaydır.
En iyi ücretsiz kurtarma yazılımı hangisidir?
En iyi ücretsiz dosya kurtarma yazılımı:
- 1. EaseUS Veri Kurtarma Sihirbazı
- 2. Stellar Veri Kurtarma
- 3. Dosyalarımı Kurtar
- 4. Recuva
- 5. Veri Kurtarma 5
- 6. Disk Matkap
- 7. Puran Dosya Kurtarma...
İlgili Makaleler
-
[Çözüldü] Harici Sabit Sürücüdeki Dosyalara 3 Düzeltme Yöntemiyle Erişilemiyor
![author icon]() Mike/2024/08/01
Mike/2024/08/01
-
Windows'ta VCRUNTIME140.dll Bulunamadı Hatası Nasıl Düzeltilir
![author icon]() Mike/2023/10/13
Mike/2023/10/13
-
Mac'te Silinen Excel Dosyaları Nasıl Kurtarılır [4 Test Edilmiş Yöntemle]
![author icon]() Mike/2024/08/01
Mike/2024/08/01
-
Windows 7/8.1/10’da Ücretsiz Veri Kurtarma Aracı İle Silinen Dosyaları Geri Getirme
![author icon]() Ezgi Bıçakcı/2022/09/21
Ezgi Bıçakcı/2022/09/21