İçindekiler
SD Kart Görünmüyor veya Çalışmıyor Çözümlere Genel Bakış
SD kartın çalışmaması veya görünmemesi sorununu çözmenin 5 etkili yolu vardır; bunlar arasında SD kartı başka bir bilgisayarda test etmek, sürücü harfini değiştirmek, CHKDSK çalıştırmak ve çok daha fazlası yer alır. Hangi çözümün işe yaradığını görün:
- Çözüm 1. SD Kartı Başka Bir Bilgisayarda veya Yeni Bir Kart Okuyucuda Test Edin
- Çözüm 2. Tanınmayan SD Kartın Sürücü Harfini Değiştirin
- Çözüm 3. SD Kartın Algılanabilmesi İçin CHKDSK'yi Çalıştırın
- Çözüm 4. SD Kart Sürücüsünü Güncelleyin
- Çözüm 5. Verileri Kurtarın ve SD Kartı Biçimlendirin
SD Kart Belirtileri Göstermiyor
SD kartınızda aşağıda listelenen sorunlardan birini yaşıyorsanız, bu SD kartınızda bazı zorlu sorunlar olduğu ve hatta kartınızda kayıtlı verileri kaybedebileceğiniz anlamına gelir:
- SD kart tanınmıyor
- SD kart PC, Android telefon, kamera veya video kamera tarafından algılanmıyor
- SD kart cep telefonunda, bilgisayarda, kamerada veya video oynatıcıda okunmuyor
- SD kart PC, kamera, Android telefon vb. cihazlarda görünmüyor.

Yaşadığınız SD kart sorunlarına çözüm bulmak için öncelikle SD, SDHC, SDXC, Micro SD kartlarınızda algılama, tanıma sorunlarının nasıl ve neden meydana geldiğini kontrol edip bulabilirsiniz.
SD Kart Neden Görünmüyor
SD'nin Windows PC'de görünmemesi yaygın bir sorundur. Olası nedenler listesini kontrol edin ve SD kartınızın görünmemesine veya tanınmamasına neden olan kesin nedeni bulabilirsiniz.
- SD kart ile bilgisayar arasında zayıf temas.
- SD kartınızın sürücü harfi eksik.
- SD kartın dosya sistemi tanınmıyor veya bozuk.
- Aygıt sürücüsü güncel değil.
- SD karta virüs bulaşmış.
Bu sorunlar yalnızca PC kullanıcılarına özgü değildir. Bu nedenle, bu sorunları nasıl çözeceğinizi bilmeniz gerçekten gereklidir. Benzer bir sorun ara sıra Mac kullanıcılarının da başına gelir, bu bağlantıyı takip ederek SD card not showing of Mac'teki SD kartınızdan bu sorundan kurtulabilirsiniz.
Yukarıdaki nedenlere dayanarak, bu sorunu düzeltmek için bir çözüm listesi topladık. Algılanmayan bozuk bir hafıza kartını onarmak için bunları tek tek deneyebilirsiniz ve hiçbir veri kaybı yaşanmaz.
Çözüm 1. SD Kartı Başka Bir Bilgisayarda veya Yeni Bir Kart Okuyucuda Test Edin
Şunlar için geçerlidir: Bilgisayar arayüzünde veya SD kart okuyucusunda bir sorun var.
SD kartınızın veya sabit diskinizin bilgisayarınızda görünmemesi sorunuyla karşılaştığınızda, kontrol etmeniz gereken ilk şey SD kartınızda bir bağlantı sorunu olup olmadığıdır. Burada, tanınmayan veya algılanamayan SD kartınızı test etmenin iki yolu olacak:
- Yeni bir SD kart okuyucu veya yeni bir SD kart USB adaptörü değiştirin
- SD kartı başka bir bilgisayara bağlayın

Daha sonra, SD kartınızı test edebilir ve PC'nizde görünüp görünmediğine bakabilirsiniz. Yeni SD kart okuyucu veya yeni bilgisayarla çalışıyorsa, o zaman arızalı bir kart değildir. Kart okuyucunuz arızalı olmalıdır.
SD kartınız diğer bilgisayarda veya yeni kart okuyucuda çalışmıyorsa, sorun SD kartınızdadır. Okumaya devam edin ve bu sorunu çözmek için daha iyi çözümler bulacaksınız.
Bu yazıda yer alan uygulanabilir düzeltmelerin detaylı adımlarını öğrenmek ve SD kartın görünmemesi sorununu gidermek için bu videoyu izleyebilirsiniz:
- 00:32 - Çözüm 1. SD Kartı Başka Bir Bilgisayarda veya Yeni Bir Kart Okuyucuda Test Edin
- 01:10 - Çözüm 2. Tanınmayan SD Kartın Sürücü Harfini Değiştirin
- 02:04 - Çözüm 3. SD Kartın Algılanabilmesi İçin CHKDSK Çalıştırın
- 02:33 - Çözüm 4. SD Kart Sürücüsünü Güncelleyin
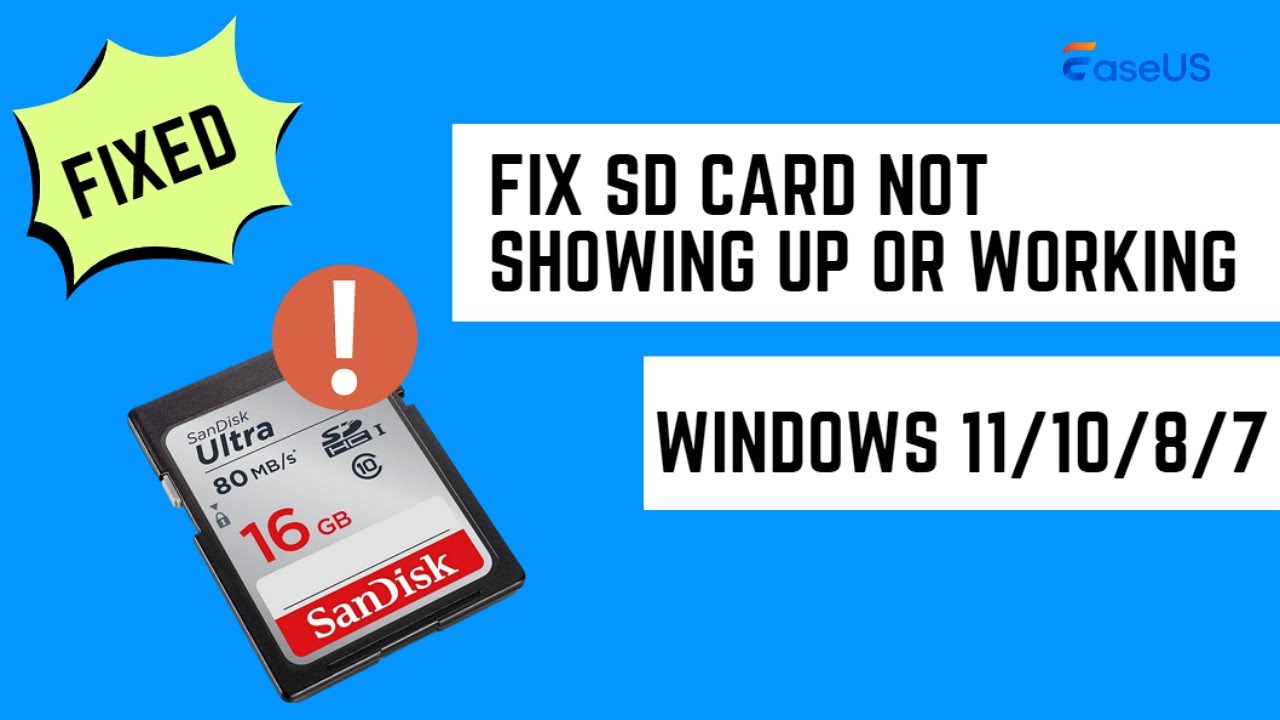
Çözüm 2. Tanınmayan SD Kartın Sürücü Harfini Değiştirin
Şunlar için geçerlidir: SD kartın sürücü harf diski yoktur veya sürücü harfi çakışması sorunu vardır.
SD kartınız bilgisayarınıza iyi bir şekilde bağlıysa ancak Dosya Gezgini'nde görünmüyorsa, Disk Yönetimi'ne giderek sürücü harfinin eksik veya kaybolup kaybolmadığını görebilirsiniz.
Eğer öyleyse, aşağıdaki adımları izleyerek kartınıza yeni bir sürücü harfi atayabilir ve tekrar tanınabilir hale getirebilirsiniz:
Adım 1. Windows Başlat düğmesine sağ tıklayın ve "Disk Yönetimi"ni seçin.

Adım 2. SD kartı bulun, üzerindeki bölüme sağ tıklayın ve "Sürücü Harfini ve Yolunu Değiştir…" seçeneğini seçin.

Adım 3. Açılan pencerede, SD kartınıza sürücü harfini atamak için "Ekle"ye tıklayın.
Çözüm 3. SD Kart Hatasını Düzeltmek İçin CHKDSK'yi Çalıştırın
Şunlar için geçerlidir: Bozuk dosya sistemi nedeniyle SD kart algılanamadı.
Adım 1. Bilgisayarım/Bu Bilgisayar'a sağ tıklayın, "Yönet"i seçin ve "Disk Yönetimi"ne tıklayın. Sürücü görüntüleyicide aygıtı bulun ve bilgisayarın hafıza kartınızı algılayıp algılamadığını kontrol edin.
Eğer tespit edilemiyorsa CHKDSK komutu ile aşağıdaki adımları izleyerek işleme devam edin.
Adım 2. "Win+R" tuşlarına basın > cmd yazın ve Enter'a basın.
Adım 3. chkdsk g: / f yazın ve Enter'a basın. (g hafıza kartınızın sürücü harfidir).

Veya chkdsk D:/f / offlinescanandfix yazıp Enter'a basabilirsiniz. Bu, hafıza SD kartınızda bulunan hataları otomatik olarak kontrol edip düzeltecek ve kartı tekrar algılanabilir hale getirecektir.
Çözüm 4. SD Kart Sürücüsünü Güncelleyin
Şunlar için geçerlidir: SD, güncel olmayan veya sorunlu bir disk sürücüsü nedeniyle çalışmıyor.
Aygıt Yöneticisi'ne gidin ve listede kart okuyucuyu göreceksiniz. Yanında sarı bir işaret varsa, sorun büyük ihtimalle bir sürücü sorunundan kaynaklanmaktadır. Ardından, sürücüyü güncellemeniz gerekir. Bunu nasıl yapacağınız aşağıda açıklanmıştır:
Adım 1. SD kartı bilgisayara bağlayın.
Adım 2. "Denetim Masası > Sistem > Aygıt Yöneticisi > Disk sürücüleri"ne gidin.
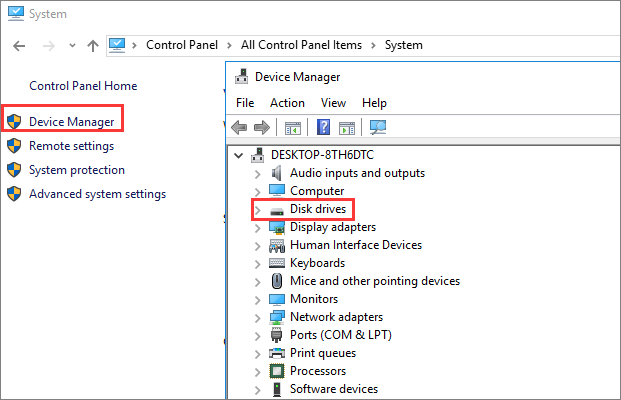
Adım 3. SD kartı bulup sağ tıklayın ve önce "Kaldır"ı, ardından sürücüleri yenilemek için "Donanım değişikliklerini tara"yı seçin.

Çözüm 5. Verileri Kurtarın ve SD Kartı Yeniden Kullanmak İçin Biçimlendirin
Uygulanabilirlik: Temel düzeltmeler işe yaramazsa ve son çare SD kartı biçimlendirmektir.
SD kart hala çalışmıyorsa veya tanınmıyorsa veya SD kartınız algılanabiliyorsa ancak bu denemelerden sonra önemli dosyalarınızı kaybettiyseniz, SD kartınızdan verileri kurtarmak için SD kart kurtarma yazılımlarından biri olan EaseUS Data Recovery Wizard'ı uygulamanızı öneririz. Ardından, SD kartınızı yeniden kullanılabilir hale getirmek için biçimlendirin.
- SD kartlardan, boşaltılan geri dönüşüm kutularından, hafıza kartlarından, flash sürücülerden, dijital kameralardan ve video kameralardan dosyaları kurtarın
- SD kartlardan silinen fotoğrafları, belgeleri, videoları, sesleri, müzikleri, e-postaları vb. kurtarın.
- Aniden silinme, biçimlendirme, dosya sistemi bozulması, virüs saldırıları vb. durumlarda SD kartlardan kaybolan verileri geri yükleyin.
Not: SD kartınız Disk Yönetimi'nde algılanabiliyorsa EaseUS Data Recovery Wizard hızlı veri taraması ve geri yüklemesi için çalışır.
SD karttan veri kurtarmak için şu adımları izleyin:
Adım 1. SD kartı, hafıza kartını veya CF Kartı bilgisayarınıza bağlayın ve PC'nizde EaseUS hafıza kartı kurtarma yazılımını başlatın. SD kart, Aygıtlar bölümünde listelenecektir. SD kartı seçin ve kayıp verilerinizi aramaya başlamak için "Kayıp verileri tara"ya tıklayın.

Adım 2. Yazılım otomatik olarak bir tarama başlatacaktır. Tarama, kaybolan tüm dosyaları, hatta kaybolan dosya adlarını bile bulmak için yeterince güçlüdür. Tarama işleminden sonra, soldaki ağaç görünümü panelinden silinen öğeleri bulabilirsiniz. Ardından, fotoğraflar, belgeler, videolar veya e-postalar gibi belirli bir dosya türünü arıyorsanız "Filtrele"ye tıklayın.

Adım 3. İçeriği önizlemek için dosyalara doğrudan çift tıklayabilirsiniz. Bundan sonra, istediğiniz dosyaları seçebilir ve bunları PC'nizde veya diğer harici depolama aygıtlarınızda güvenli bir konuma geri yüklemek için "Kurtar"a tıklayabilirsiniz.
💡 İpucu: Yerel disklerinizde, harici sabit disklerinizde ve hatta bulut depolama alanınızda bulunan verileri geri yükleyebilirsiniz.

SD kartınızı geri yükledikten ve bilgisayarınızdaki başka bir güvenli konuma kaydettikten sonra, SD kartı biçimlendirebilir ve dosya sistemini FAT32 veya NTFS'ye dönüştürerek verileri tekrar kaydetmeye hazır hale getirebilirsiniz.
Son Kararlar
Bu makalede, SD kartın görünmemesi sorununun belirtilerini, nedenlerini ve çözümlerini ele aldık. Windows 10'da algılanmayan, tanınmayan veya okunmayan SD kartları çözmek için beş yöntem vardır.
En başta, bağlantı sorununu çözmek için SD kartınızı yeni bir kart okuyucusu olan başka bir bilgisayara bağlamayı deneyebilirsiniz. Bu sorunu çözmezse, SD kart sürücü harfini değiştirme, SD kartın bozuk dosya sistemini onarmak için CHKDSK çalıştırma, SD kart sürücüsünü güncelleme ve daha fazlası gibi daha fazla yöntemi denemeye devam edin.
Temel çözümlerden hiçbiri işe yaramazsa, yine de etkili bir çözüm vardır ve bu da SD kartınızı yeniden kullanmak üzere biçimlendirmektir. Biçimlendirmenin veri kaybına yol açması kaçınılmaz olduğundan, biçimlendirmeden önce SD karttan verileri geri yüklemek için EaseUS veri kurtarma yazılımını kullanmak önemlidir.
SD Kart Görünmüyor SSS
Çalışmayan veya görünmeyen SD kartları nasıl düzelteceğinizi öğrendikten sonra, bu konuda daha fazla sorunuz olabilir. Cevaplarınızı burada bulup bulamayacağınıza bakın:
1. SD kartım neden görünmüyor?
Bağlantı sorunları, mekanik hasar, mantıksal bozulma, SD kart okuyucu sorunları vb. gibi çeşitli nedenlerle SD kartlar düzgün görünmeyebilir.
2. Algılanmayan veya görünmeyen bozuk bir Micro SD kart nasıl onarılır?
3. Çalışmayan SD Kart Okuyucu nasıl temizlenir?
Windows 11/10'un SD kartları okuyamamasının veya SD kart okuyucusunun çalışmamasının en yaygın nedenlerinden biri kirli bir SD kart veya tozlu bir SD kart okuyucusudur. Her ikisi de kart ile okuyucu arasında zayıf temasa neden olabilir ve Windows 11/10'un SD kartı okuyamamasına yol açabilir.
Bu nedenle, kartınızı temizleyin ve kartı tekrar denemeden önce okuyucudaki tozu temizleyin. Ayrıca başka bir bilgisayar bulabilir ve çalışıp çalışmadığını görmek için SD kartı test edebilirsiniz. SD kartınız Windows 11/10'da hala okumuyorsa aşağıdaki çözümleri deneyin.
- Micro SD kart sürücüsünü güncelleyin
- Disk Yönetimi aracını kullanarak Micro SD kartını biçimlendirin
- Bozuk veya okunamayan Micro SD kartını CMD ile onarın
İlgili Makaleler
-
Silinen veya Kaybolan Dosyaları Geri Getirmek İçin, Mac İçin Ücretsiz Recuva Alternatifi İndirin
![author icon]() Ezgi Bıçakcı/2022/09/21
Ezgi Bıçakcı/2022/09/21
-
Kaydedilmemiş Excel Dosyası Kurtarmada Değil Nasıl Düzeltilir (2024 İpuçları)
![author icon]() Mike/2024/09/24
Mike/2024/09/24
-
Laptop/PC Formattan Sonra Veri Kurtarma
![author icon]() Ezgi Bıçakcı/2022/09/21
Ezgi Bıçakcı/2022/09/21
-
Windows için Outlook'ta Silinen Öğeler Nasıl Kurtarılır(2023)
![author icon]() Mike/2023/09/25
Mike/2023/09/25