İçindekiler
Mac sorununu çözmeyen bir SD kartla karşılaştığınızda sinir bozucu olabilir. Bu gönderi, donanım sorunları veya sistem arızaları nedeniyle SD kartınızı tekrar çalışır duruma getirme yöntemlerini içerir. Mac'te SD kart kurtarma ve pratik çözümlerle ilgili her şeyi ele aldık.
Ancak, bağlantıyı kesme sorunlarını gidermeye başlamadan önce , Mac'e bağlanmayan SD kartta depolanan verilerin kurtarılması önerilir. Daha fazla ayrıntıya girelim.
- Düzeltme 1. SD Kart Yuvasını ve Kart Okuyucuyu Kontrol Edin
- Düzeltme 2. Mac'inizi Yeniden Başlatın
- Düzeltme 3. Disk Yardımcı Programını Kullanarak SD Kartı Zorla Bağlama
- Düzeltme 4. Mac'inizdeki SD Kartı Onarmak için İlk Yardımı Çalıştırın
- Düzeltme 5. Mac'inizi Güncelleyin ve SD Kartı Yeniden Takın
- Düzeltme 6. SD Kartınızı Disk Yardımcı Programında Yeniden Biçimlendirin
Hızlı Çözüm: Mac'teki SD Kart Verilerini Yazılımla Kurtarın
Mac Pro için EaseUS Veri Kurtarma Sihirbazı, Mac'inizdeki takılı olmayan bir SD kart nedeniyle veri kaybederseniz kullanışlıdır. SD kartınız size zorluk çıkarmaya başladığında, çeşitli veri kaybı senaryolarının üstesinden gelebilecek bu güçlü araca sahip olmak çok önemlidir.
Mac'te görünmeyen bir SD karttaki verileri kurtarabilmeniz için, takılı olmayan SD kart sorunları nedeniyle oluşan veri kaybınıza çözüm ararken güvenilir bir yol arkadaşı olarak öne çıkıyor. Kullanıcılar, bu kapsamlı kılavuza başvurarak, kritik verilerine yeniden erişim sağlamak için gereken kurtarma prosedürlerini kolayca yönlendirebilirler.
EaseUS veri kurtarma yazılımı, verilerinizin güvenliğini sağlamak ve takılı olmayan bir SD kartın neden olduğu kasıtsız kayıp, biçimlendirme hataları veya diğer beklenmeyen olaylar gibi engelleri çözmek için sağlam bir çözüm sunar. EaseUS yazılımı ile Mac'teki SD karttan silinen fotoğrafları kolayca kurtarabilirsiniz .
Mac Pro için EaseUS Veri Kurtarma Sihirbazının Temel Özellikleri:
- Mac'teki ölü bir SD karttaki görüntüler, filmler, belgeler ve daha fazlası gibi verileri kurtarın .
- Temel ve kolay bir tasarım, tüm beceri seviyelerindeki kullanıcıların kolayca gezinmesine olanak tanır.
- Program, müşterilerin kurtarma gereksinimlerine göre seçebilecekleri hızlı ve kapsamlı tarama modlarını kullanır.
- Mac'teki şifrelenmiş SD kartı şifre olmadan kurtarın .
Mac Pro için EaseUS Veri Kurtarma Sihirbazı aracılığıyla SD kart verilerini kurtarma adımları şunlardır:
1. Adım. SD kartı seçin
- Bellek kartınızı Mac'inize doğru şekilde bağlayın. Mac için EaseUS Veri Kurtarma Sihirbazını başlatın.
- "SD Kart Kurtarma"ya gidin, Canon/Nikon/Go Pro/DJI/Sony SD kartınızı bulun ve "Kayıp dosyaları ara"ya tıklayın.
Not: Veri kurtarmadan önce, daha fazla veri kaybını önlemek amacıyla SD kartınızın bir yedeğini oluşturmak için sol kenar çubuğundan "Disk Yedekleme" seçeneğine tıklamanız daha iyi olur. SD kartı yedekledikten sonra yazılım, SD kart yedeklemenizdeki verileri kurtarabilir ve SD kartı çıkarıp tekrar kullanabilirsiniz.

2. Adım. Kayıp SD kart verilerini filtreleyin
Taramadan sonra tüm dosyalar tarama sonuçlarında sol panelde sunulacaktır. Aranan fotoğrafları, videoları ve diğer dosyaları bulun.

3. Adım. Verileri önizleyin ve kurtarın
SD kart verilerini önizleyin ve istenen dosyaları seçin. Daha sonra "Kurtar" butonuna tıklayın. Verilerin üzerine yazılması durumunda kurtarılabilir dosyaları SD kartın kendisine kaydetmeyin.

SD Kartın Mac'e Takılmaması Nasıl Onarılır: 6 Yol
Mac'inize takılı olmayan bir SD kartın olması sinir bozucu olabilir ancak bunu düzeltmenin yolları vardır. Çözümleri tartışmadan önce sık karşılaşılan bazı nedenlere bakalım. SD kart takma hataları donanım, yazılım veya dosya sistemi sorunlarından kaynaklanabilir.
Bu bölümde kanıtlanmış 6 Mac "SD kart takılmıyor" çözümü gösterilecektir. Her onarım farklı alanları hedefleyerek bu sinir bozucu duruma birçok yanıt sunar.
Düzeltme 1. SD Kart Yuvasını ve Kart Okuyucuyu Kontrol Edin
SD kartınız takılmıyorsa, video dosyaları SD kart Mac'te görünmüyor veya üzerinde depolanan fotoğraflar kullanılamıyor. Bu sorun, arızalı bir kart okuyucudan veya kart yuvasında bir sorundan kaynaklanıyor olabilir.
SD kartı başka bir bilgisayara takarak sorunun devam edip etmediğini kontrol edin. Bu basit ama kritik adım, donanım bileşenlerinin düzgün çalışıp çalışmadığını belirler. SD kartı Mac cihazından çıkarın. SD kartı başka bir bilgisayara veya kart okuyucuya takın. SD kartın tanımlandığını ve diğer cihaza yerleştirildiğini doğrulayın.
Düzeltme 2. Mac'inizi Yeniden Başlatın
Basit bir yeniden başlatma, SD kartın takılmasını engelleyen anlık sorunları veya çakışmaları ortadan kaldırarak çoğu zaman mucizeler yaratabilir. MacBook Pro'nuzu veya Air'inizi yeniden başlatmak için aşağıdaki talimatları izleyin:
Aşama 1 . Açık belgeleri kaydedin ve etkin uygulamaları kapatın.
Adım 2 . Sol üst köşedeki Apple logosuna tıklayın. Açılır menüden "Yeniden Başlat"ı seçin.

Aşama 3 . Mac'inizi yeniden başlattığınızda SD kartı yeniden takıp takmayı deneyin.
Başkalarının Mac'e takılmayan SD kartı nasıl düzelteceklerini öğrenmelerine yardımcı olmak için bu makaleyi sosyal medyada paylaşın.
Düzeltme 3. Disk Yardımcı Programını Kullanarak SD Kartı Zorla Bağlama
Mac'inize bir sürücü takarken sorun yaşıyorsanız Disk İzlencesi'ni kullanmak basit bir çözümdür. Aşağıdaki adımları izleyin:
Aşama 1 . "Uygulamalar> Yardımcı Programlar> Disk Yardımcı Programı" aracılığıyla erişilebilen "Disk Yardımcı Programı"nı başlatın veya Mac'inizi Disk Yardımcı Programına önyükleyin.

Adım 2 . Kullanılabilir birimler listesinden eklemek istediğiniz birimi seçin.
Aşama 3 . Montaj işlemini başlatmak için "Montaj" seçeneğini seçin.

Bu yöntem, Mac'inizdeki bir sürücünün bağlantısını kesmeyle ilgili sorunları çözmek için son derece faydalıdır. Bu şekilde çözülebilecek sık karşılaşılan zorluklardan biri de Mac hatası 69888'dir.
Mac'te Disk 69888'in Bağlantısı Kesilemedi | En İyi 6 Yöntem
Bu makalede 'Mac'te 69888 diskinin bağlantısı kesilemedi' hatasının nasıl düzeltileceği anlatılmaktadır. Daha fazlasını okuyun >>
Düzeltme 4. Mac'inizdeki SD Kartı Onarmak için İlk Yardımı Çalıştırın
SD kartınız Disk Yardımcı Programında görüntüleniyor ancak bağlanamıyorsa sorunu çözmek için aşağıdaki adımları izleyin. SD kartınıza sağ tıkladığınızda içerik menüsünden "Bağla" seçeneğini seçin. SD kart hala takılmayı reddediyorsa, dosya sistemi arızalıdır ve yerleşik " İlk Yardım " özelliğiyle onarılması gerekir.
Aşama 1 . "Disk Yardımcı Programına" erişmek için "Uygulama"yı başlatın.
Adım 2 . Ekranın sol üst köşesine gidin ve "Görüntüle > Tüm Cihazları Göster"i seçin.

Aşama 3 . Sol kenar çubuğunda bağlanamayan SD kartınızı arayın. Disk Yardımcı Programı arayüzünde "İlk Yardım" seçeneğini seçin.

4. Adım. SD kart onarım prosedürünü başlatmak için "Çalıştır"a tıklayın.

Düzeltme 5. Mac'inizi Güncelleyin ve SD Kartı Yeniden Takın
SD kartın takılmaması gibi zorlukları gidermek için Mac'inizin yazılımının güncel olduğundan emin olun. Bunu yapmak için aşağıdaki adımları izleyin:
MacOS'u güncelleme (Ventura ve sonrası):
Aşama 1 . Apple menüsünden "Sistem Tercihleri" veya "Sistem Ayarları" menüsünü açın.
Adım 2 . Ardından "Yazılım Güncelleme" seçeneğini seçin.
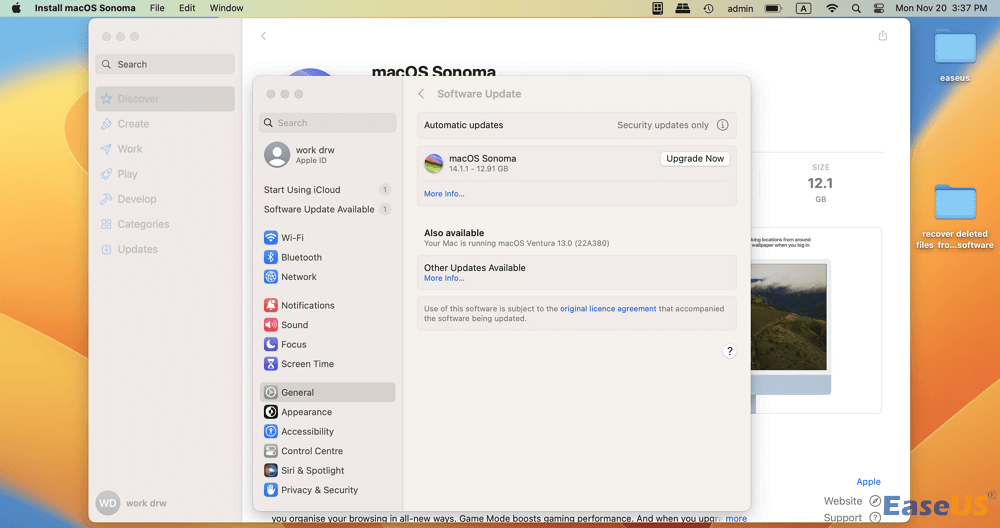
Aşama 3 . Herhangi bir güncelleme mevcutsa "Şimdi Güncelle"yi tıklayın.

Adım 4 . Mac'inizi yeniden başlatın ve SD kartı tekrar takın.
Uygulamaları önceki macOS sürümlerine yükseltin:
Aşama 1 . Mac App Store'u başlatın.
Adım 2 . "Güncelle" seçeneğini seçin. Ardından "Tümünü Güncelle" seçeneğini seçin.
Bu, Mac'inizin işletim sistemini güncel tutar, uyumluluğu artırır ve SD kart takma zorluklarını çözer.
Düzeltme 6. SD Kartınızı Disk Yardımcı Programında Yeniden Biçimlendirin
SD kartınız RAW formatına geçtiğinde depolanan verilere Mac'inizden erişilemez. Bu durumda, Mac'teki RAW SD karttaki verileri kurtarmak için güçlü veri kurtarma yazılımı EaseUS Data Recovery Wizard for Mac Pro'yu kullanabilir ve ardından Disk Utility'yi kullanarak SD kartınızı yeniden formatlamayı deneyebilirsiniz.
Bu işlem tüm verileri sildiğinden dikkatli olun. Önemli dosyalarınız varsa Mac'te bir SD kartı biçimlendirmek için aşağıdaki adımlara geçmeden önce veri kurtarmayı deneyin:
Aşama 1 . "Uygulama" penceresine gidin ve "Disk Yardımcı Programı"nı başlatın.
Adım 2 . Açılır menüden SD kartınızı seçin. "Sil" seçeneğini seçin.

Aşama 3 . İsteğe bağlı olarak karta bir ad verin, bir format seçin (APFS ve Mac OS Genişletilmiş) ve "Sil"i tıklayın.

İşiniz bittiğinde yeni biçimlendirilmiş bir SD kartınız olacak, ancak içindeki tüm veriler kalıcı olarak kaybolacak.
Çözüm
SD kartın Mac'inize bağlanmayı reddetmesinin çeşitli nedenlerini araştırdık ve "SD Kart Mac'e Takılmıyor" sorununu düzeltmenin 6 yolunu sunduk. İster donanım sorunları, ister yazılım arızaları, ister dosya sistemi arızaları yaşıyor olun, bu çözümler SD kartınızın işlevselliğini geri yüklemek için eksiksiz bir araç seti sağlar.
Her yaklaşım yararlı bilgiler sunarken, öngörülemeyen koşullar sorun giderme sırasında veri kaybına neden olabilir. Değerli bilgilerinizi korumak için Mac Pro için EaseUS Veri Kurtarma Sihirbazını kullanın. Bu kullanıcı dostu program, beklenmedik felaketlere karşı güvenilir bir savunma sağlayarak kayıp verileri kurtarmada mükemmeldir.
Kurtarma programımızı indirmek, önemli verileri kolayca geri yüklemenize olanak tanıyan ek güvenlik sunar. EaseUS, sorunsuz ve güvenli bir dijital deneyimi garanti eden, veri kurtarma konusunda güvenilir arkadaşınızdır.
SD Kart Mac'e Takılmıyor SSS
Mac'inizde SD kartı takarken sorunlarla karşılaşmak kafa karıştırıcı olabilir, bu nedenle kullanıcı tarafından kaynaklanan bazı yaygın endişeleri ele alacağız.
1. SD kartımın Mac bilgisayarıma takılmamasını nasıl düzeltirim?
Secure Digital (SD) kartınız takılmıyorsa farklı bir kart yuvası veya okuyucu deneyin, Mac'inizi yeniden başlatın, kartı zorla takmak için Disk İzlencesi'ni kullanın, kartı onarmak için İlk Yardım'ı başlatın, Mac'iniz için yazılım güncellemelerini yükleyin, veya kartı Disk Yardımcı Programını kullanarak biçimlendirin. Daha zor durumlarda sorun giderme sırasında kaybolan verileri kurtarmak için EaseUS Data Recovery Wizard for Mac Pro'yu uygulamayı deneyin.
2. Mac'im neden SD kartımı algılamıyor?
Algılanamayan bir SD kart, arızalı donanımdan, yazılım sorunlarından veya uyumsuz bir dosya sisteminden kaynaklanabilir. Kart yuvasını kontrol edin, Mac'i yeniden başlatın ve mevcut güncellemeleri yükleyin. EaseUS Data Recovery Wizard for Mac Pro, devam eden tespit zorluklarını çözerken verilerinizi güvende tutmanıza yardımcı olacaktır.
İlgili Makaleler
-
Mac Finder'ın Dosyaları, Klasörleri Göstermemesini Düzeltme [2023]
![author icon]() Mike/2023/10/11
Mike/2023/10/11
-
Mac Rastgele Kapanıyor: 8 Şekilde Çözüldü (2023)
![author icon]() Mike/2023/08/16
Mike/2023/08/16
-
Mac’te Silinen Resimleri ve Fotoğrafları Geri Getirme
![author icon]() Ezgi Bıçakcı/2022/09/21
Ezgi Bıçakcı/2022/09/21
-
Silinen Windows İşletim Sistemini Geri Getirme
![author icon]() Ezgi Bıçakcı/2022/09/21
Ezgi Bıçakcı/2022/09/21
