İçindekiler
Hasarlı bir SanDisk USB sürücüsünde erişmeniz gereken önemli dosyalarınız mı var? Eğer öyleyse, sürücüyü onarmak önemli olabilir! Ayrıca " SanDisk sürücüsü bozuk " sorununu geri yüklemeye nasıl devam edeceğinizin farkında olmayabilirsiniz.

Ama endişeye gerek yok! SanDisk sürücünüzün verileri bozulduğunda, onu yakındaki bir cihaza bağlamayı denemeniz, sürücü harfini ve yolunu değiştirmeniz ve son olarak cihaz sürücüsünü güncellemeniz gerekir. Şunu belirten bir hata mesajı alırsanız: Taktığınız disk bu bilgisayar tarafından okunamadı , endişelenmeyin! Bozuk SanDisk sürücüsünü onarmak için üç mükemmel yöntem bulabilirsiniz. Başlayalım!
Düzeltme 1. Yazılımı Kullanarak Bozuk SanDisk Sürücüsünü Kurtarma
Derhal harekete geçmeli ve bu adımı tamamlayana kadar güvenliği ihlal edilmiş USB sürücüsünü mümkün olduğunca az kullanmalısınız. SanDisk USB flash sürücüleri, hatalı çıkarma, yazılım hataları, güç sorunları, zayıf bloklamalar ve fiziksel hasar gibi çeşitli nedenlerden dolayı hasar görebilir.
SanDisk USB sürücünüzdeki veri kaybı sorunları, SanDisk USB sürücü alma yazılımı EaseUS Data Recovery Wizard for Mac'in yardımıyla, sürücü hâlâ okurken veya yazarken fişini çekmek, çeşitli sistemlere takarak onu saldırıya açık hale getirmek de dahil olmak üzere ortadan kaldırılabilir. USB sürücüsü güvenilir olmadığında virüs bulaşması ve aşırı hava koşullarında tutulması.
Bu güçlü araç, SanDisk'ten zarar görmüş ve Mac'te görünmeyen bir USB flash sürücüsünden veri almak için güvenilir çözümlerden biridir. Ayrıca biçimlendirilmek isteyen flash sürücüleri ve RAW USB sürücülerini de tarayarak çok çeşitli veri alma örnekleri için hepsi bir arada seçenek haline geliyor.
Bozuk bir SanDisk sürücüsündeki dosyaları geri almak için EaseUS yazılımını indirip yüklemeniz ve aşağıdaki adımları uygulamanız gerekir:
1. Adım. Kayıp dosyaları arayın
Harici sabit sürücünüzü Mac'inize doğru şekilde bağlayın. EaseUS Data Recovery Wizard for Mac'i başlatın ve harici sabit sürücüyü seçin. Ardından, harici cihazlarınızdaki kaybolan/silinen dosyaları bulmak için "Kayıp dosyaları ara" seçeneğini tıklayın.
Not: Veri kurtarmadan önce, daha fazla veri kaybını önlemek amacıyla harici sabit sürücünüzün bir yedeğini oluşturmak için sol kenar çubuğundan "Disk Yedekleme" seçeneğine tıklamanız daha iyi olur. Harici sabit sürücüyü yedekledikten sonra yazılım, harici sabit sürücünüzün yedeğindeki verileri kurtarabilir ve harici sabit sürücüyü çıkarıp tekrar kullanabilirsiniz.

2. Adım. Kayıp dosyaları filtreleyin ve bulun
Taramadan sonra tüm dosya türleri sol panelde sunulacaktır. Harici cihazlarınızda aranan dosyaları bulmak için dosya türünü seçin.

3. Adım. Önizleyin ve kurtarın
Dosyayı tıklayın ve önizleyin. Daha sonra kurtarmak istediğiniz dosyaları seçin ve "Kurtar" butonuna tıklayın. Verilerinizi yerel ve bulut sürücülere kaydedebilirsiniz.

Bilgilendirici olması durumunda bu makaleyi sosyal medyada paylaşın ve başkalarının SanDisk sürücüsündeki bozuk sorunları nasıl düzelteceklerini öğrenmelerine yardımcı olun.
Düzeltme 2. Bozuk SanDisk Sürücüsünü İlk Yardımla Onarın
MacBook'larda, Disk Utility'de "İlk Yardım" olarak adlandırılan ve herhangi bir HFS, APFS ve HFS+ sabit disk veya birimlerindeki dizin hasarı gibi SanDisk sürücü sorunlarını tespit edip onarabilen güçlü bir yerleşik sorun giderme aracı bulunur. Bozuk SanDisk sürücüsünü İlk Yardım yoluyla onarmak için aşağıdaki adımları izleyin:
Adım 1. "Uygulamalar > Disk Yardımcı Programı"na gidin.

Adım 2. Disk Utility'nin kenar çubuğundan USB sürücüsünü seçin.
Adım 3. Pencerenin üst kısmındaki "İlk Yardım"a basın.

Adım 4. Açılan pencerede "Çalıştır"a basın.

Adım 5. Tarama işlemi bitene kadar sabırla bekleyin.
Son olarak, İlk Yardımın hasarlı USB sürücüyü başarıyla onarıp onarmadığını göreceksiniz. Ancak İlk Yardım süreci başarısız olursa paniğe kapılmayın; Başarısız olan İlk Yardım sürecini düzeltme konusunda size yol gösterecek bir pasajı burada bulabilirsiniz.
Disk Yardımcı Programı İlk Yardım Süreci Başarısız Oldu [Düzeltmenin Kanıtlanmış 5 Yoluyla]
Bu makalede, Disk Yardımcı Programı İlk Yardım işlemi başarısız sorununu düzeltmenin etkili yöntemleri anlatılmaktadır. Daha fazlasını okuyun >>
Düzeltme 3. Bozuk SanDisk Sürücüsünü Disk Yardımcı Programını Kullanarak Biçimlendirme
Mac'te hasarlı bir HDD'niz olduğunu biliyorsanız, disk yardımcı programını kullanarak bozuk Sandisk HDD'yi onarmayı düşünün. Birkaç senaryoda, bozuk bir sabit sürücüyü onarmak için bu Disk Yardımcı Programını kullanabilirsiniz.
Kesin bir düzeltme olmasa da, diğer çözümlere geçmeden önce bu düzeltmeyi denemek çok önemlidir. Hasarlı SanDisk sürücüsünü Disk Yardımcı Programını kullanarak biçimlendirmek için aşağıdaki adımları izleyin:
1. Adım. Mac'inizde Disk Utility'yi açın ve sol panelden SanDisk sürücüsünü seçin.
Adım 2. Üst menüdeki "Sil"e tıklayın.

3. Adım. SanDisk sürücüsünün formatını seçin ( APFS ve Mac OS Extended ) ve formatı başlatmak için "Sil"e tıklayın.
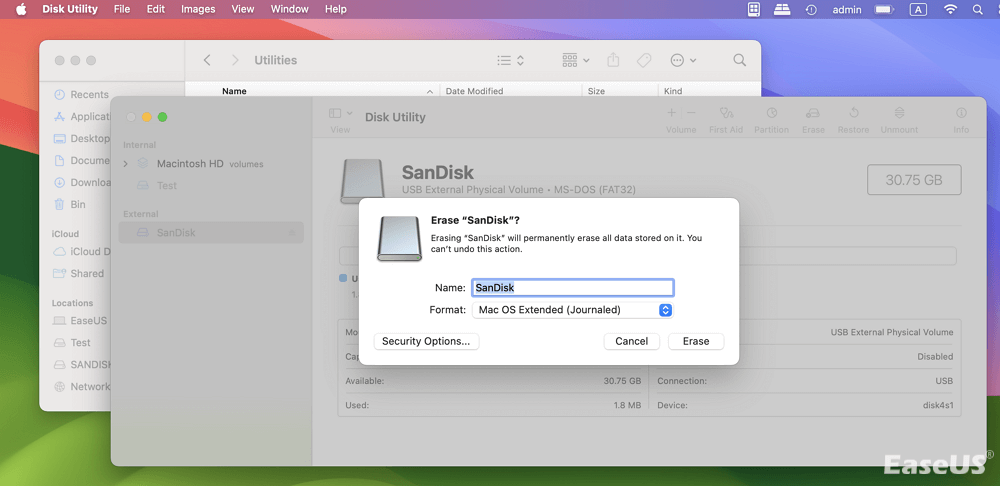
Not: Bozuk SanDisk sürücüsünün formatlanması, içindeki tüm verileri siler. Veri kaybını önlemek için, SanDisk sürücüsünde depolanan verileri formatlamadan önce kurtarmak için EaseUS Data Recovery Wizard for Mac'i kullanın.
Veya Mac'inizdeki SanDisk sürücüsünü silmek için Terminal komutunu kullanabilirsiniz. Aşağıdaki adımlara göz atın:
1. Adım. Şunu yazın: " diskutil RepairVolume /Volumes/X" , "X" yerine SanDisk sürücüsünün adını yazın. "Giriş" düğmesine basın.

Adım 2. Disk Yardımcı Programı şimdi SanDisk sürücünüzü onarmaya çalışacak ve bu işlemin tamamlanması birkaç dakika sürecektir.
Adım 3. Sonuçları görün; araç, işlemin başarılı olup olmadığını size bildirecektir. Başarılı olması durumunda diske yeniden erişebilirsiniz.
Mac'te SanDisk Sürücüsü Neden Bozuldu?
SanDisk flash sürücü bozulmasının nedeni hatalı bloklar olduğunda, bu, flash tabanlı depolama aygıtlarının en kısa ömre sahip olan ve kullanım ömrü sona erdikten sonra herhangi bir zamanda çalışmayı bırakabilecek devasa küçük bloklara bölündüğü anlamına gelir.
Ayrıca " com.apple.DiskManagement.disenter error 49244 " gibi disk hatası, Mac'inizin harici sürücüsünde depolanan verilere erişmenizi engelleyecektir.
Benzer şekilde, SanDisk flash sürücü bozulmasının nedeni hatalı bir şekilde çıkarılması olduğunda, modern işletim sistemlerinin müşterileri SanDisk USB sürücülerini güvenli bir şekilde çıkarmaya teşvik etmesinin birinci sınıf bir nedeni vardır. USB sürücünüzü güvenli bir şekilde imha etmezseniz, veri okuma veya yazma işleminin aniden kesilmesi nedeniyle hasar meydana gelebilir.
Öte yandan, bozulma elektrik kesintisinden kaynaklanıyorsa, SanDisk flash sürücünüz yeterli gücü almıyorsa veya elektrik kesintisi ile karşı karşıya kalırsanız, aktarımların kesintiye uğraması nedeniyle verilerin bozulma ihtimali en yüksek olacaktır.
Flaş sürücü bozulmasının bir başka nedeni de işletim sistemi, uygulamalar ve sürücülerdeki dosyaların tam olarak kaydedilmesini engelleyen veya dosya sisteminin bütünlüğünü bozan yazılım hatalarıdır.
Son olarak, SanDisk sürücünüzde herhangi bir fiziksel hasar varsa, bu durum USB flash sürücünün istikrarlı bir bağlantıyı sürdürme yeterliliğinden ödün verebilir ve bu da bozulmaya yol açabilir. Bozuk bir sürücü MacBook'unuzdaki verileri silebilir.
Çözüm
Özetle, "SanDisk Sürücü Bozukluğu" sorununu çözmek için çok sayıda yaklaşım vardır. Ancak EaseUS Data Recovery Wizard for Mac gibi mümkün olan en iyi yöntemi seçtiğinizde prosedürün basit görüneceğinin farkında olmalısınız. Bunun nedeni, kullanıcıların gereksinimlerini karşılamak için nasıl oluşturulduğudur.
Kullanılan onarım ekipmanı ne olursa olsun, SanDisk SD kartı veya USB flash sürücüsü çalışmayı durdurduğunda oluşan etki onarılamaz mıydı? Kullanım ömrünün sonuna yaklaşıyor olabilir, bileşenleri arızalanıyor veya onarılmayacak kadar fiziksel hasara uğramış olabilir. Ancak en önemli çözümlerden bazıları yardım için yerel bir tamirhaneye başvurmak, SanDisk'ten kararlı müşteri desteği istemek ve yeni bir SanDisk diski veya başka markalardan satın almaktır.
SanDisk Sürücü Bozukluğu SSS'leri
SanDisk sürücü bozulması hakkında daha fazla bilgi edinmek için aşağıdaki SSS'leri inceleyin:
1. Bozuk bir USB sürücüsü onarılabilir mi?
Hasar görmüş bir USB sürücüsündeki dosyaları nasıl açacağınız aşağıda açıklanmıştır: Bozuk sürücüyü onarmak için macOS'ta Disk İzlencesi'ni veya Windows'ta CHKDSK'yi kullanın. Daha sonra dosyaları geri almak için EaseUS Data Recovery Wizard for Mac gibi bir USB geri yükleme programı kullanın. USB cihazını formatlarsanız tüm dosyalarının kaybolacağını unutmayın.
2. Bozuk bir SanDisk USB'yi nasıl düzeltirim?
Mac'teki bozuk SanDisk USB sürücüsünü onarmak için aşağıdaki adımları izleyin:
Adım 1. "Uygulamalar > Disk Yardımcı Programı"na gidin.
Adım 2. Disk Utility'nin kenar çubuğundan USB sürücüsünü seçin.
Adım 3. Pencerenin üst kısmındaki "İlk Yardım"a basın.
Adım 4. Açılan pencerede "Çalıştır"a basın.
İlgili Makaleler
-
Time Machine Geri Yükleme Butonu Gri Görünüyor, Nasıl Düzeltilir?
![author icon]() Ezgi Bıçakcı/2022/09/21
Ezgi Bıçakcı/2022/09/21
-
Windows 10 (1809) Güncellemesinden Sonra Kaybolan Belgeleri/Dosyaları Geri Getirme
![author icon]() Ezgi Bıçakcı/2022/09/21
Ezgi Bıçakcı/2022/09/21
-
Telefonda Hide it Pro’dan Silinen Dosyaları/Fotoğrafları Geri Getirme
![author icon]() Ezgi Bıçakcı/2022/09/21
Ezgi Bıçakcı/2022/09/21
-
Derin Tarama Veri Kurtarma Programı İndirin
![author icon]() Ezgi Bıçakcı/2022/09/21
Ezgi Bıçakcı/2022/09/21
