İçindekiler
"Çok uzun ve sinir bozucu bir gün geçirdim ve şimdi yardım için forumlara yöneliyorum... İçinde yepyeni bir Samsung EVO860 SSD bulunan bir bilgisayar, çok önemli bazı dosyalar var... Windows 10 bunları hiç göstermiyor, ne gezginde ne de disk yönetiminde. Tek ihtiyacım olan SSD'nin erişilebilir olması, böylece ihtiyacım olan dosyaları kesip ait oldukları yere taşıyabilirim..."
Bazen sabit diskimiz bizimle saklambaç oynamaya çalışır. SSD'nizi BIOS, disk yönetimi, Samsung Magician ve Aygıt Yöneticisi'nden göremeyebilirsiniz. Windows 10'da nasıl algılanır? Sinirlenmeye gerek yok. Samsung 860 EVO Windows 10'da algılanmıyor sorununu çözmek için dört ilgili konu burada. Endişelenmenize gerek yok, çözümü de makalenin sonunda sağlıyoruz.
| Uygulanabilir Çözümler | Adım adım sorun giderme |
|---|---|
| Samsung 860 BIOS'ta Algılanmıyor |
|
| Disk Yönetimi Göremiyor |
|
| Samsung Magician Tanımıyor |
|
| Samsung 860 EVO Görünmüyor |
|
Samsung 860 EVO BIOS'ta Algılanmıyor
Güncel olmayan bir BIOS, Samsung 860 EVO SSD'yi desteklemeyebilir, bu nedenle BIOS'u en son sürüme güncelleyebilirsiniz. İşlem tamamlandıktan sonra, BIOS'ta algılanıp algılanmadığına bakın.
Not: BIOS'u güncellemek Windows programlarını yüklemekten daha tehlikelidir. Bir hata bilgisayarın bozulmasına yol açabilir.
BIOS'u En Son Sürüme Güncelleyin
Adım 1. Bilgisayar çıkışını ve BIOS sürümünü kontrol edin.
Kazara kapanma anakartınıza zarar verecektir. Prizinizin ve şarj kablonuzun iyi çalıştığından emin olun.
Bir sonraki adımda indirmek üzere BIOS sürümünü kontrol etmek için adımları izleyin:
Arama kutusuna Sistem Bilgileri yazın > Sistem Bilgileri'ne tıklayın > Paneldeki BIOS Sürümü/Tarihini görün > BIOS sürümünü web sitesinden indirin > BIOS sürümü dosyasının sıkıştırılmış dosyasını açın.
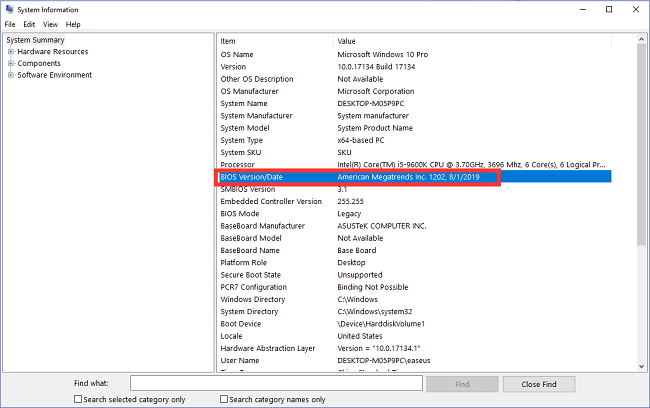
Adım 2. Gelişmiş Başlangıca gidin
Şu yolu izleyin: Ayarlar > Güncelleştirme ve Güvenlik > Kurtarma > Şimdi yeniden başlat
Adım 3. "Bir seçenek seçin" sayfasına erişin
Sorun Giderme > Gelişmiş seçenekler > UEFI Ürün Yazılımı Ayarları > Yeniden Başlat düğmesine tıklayın
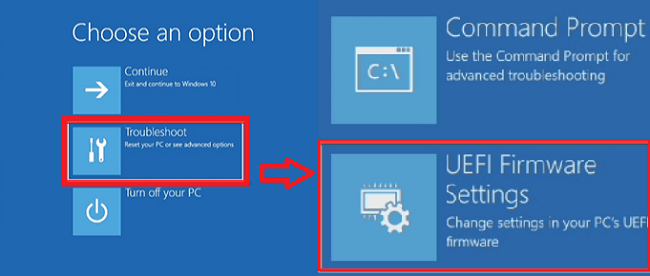
Samsung SSD'nin BIOS'ta görünmemesiyle ilgili daha fazla yöntem okuyun:
2022'de Düzeltildi: Samsung SSD BIOS'ta Görünmüyor
Bu yazımızda, güncellenmiş BIOS ile Windows 10'da tanınmayan SSD sorununu nasıl çözeceğinizi, SATA kablosunu nasıl yeniden yerleştireceğinizi, başka bir SATA portunu nasıl değiştireceğinizi ve BIOS ayarlarını nasıl yapılandıracağınızı göstereceğiz.

Windows 10/11 Disk Yönetimi Samsung 860 EVO SSD'yi Göremiyor
Samsung'un disk yönetiminde algılanmaması sorununu çözmek için üç çözüm aşağıdadır.
Düzeltme 1. 860 EVO SSD sürücüsünü güncelleyin
Düzeltme 2. SSD Sürücüsünü Kaldırın
Düzeltme 3. SSD'yi biçimlendirin
Düzeltme 1. 860 EVO SSD Sürücüsünü Güncelleyin
Adım 1. Windows + X tuşlarına basın, menüden Aygıt Yöneticisi'ni seçin.
Adım 2. Disk sürücüleri'ni genişletin, hedeflenen sürücüye sağ tıklayın ve Sürücüyü Güncelleştir'e tıklayın.
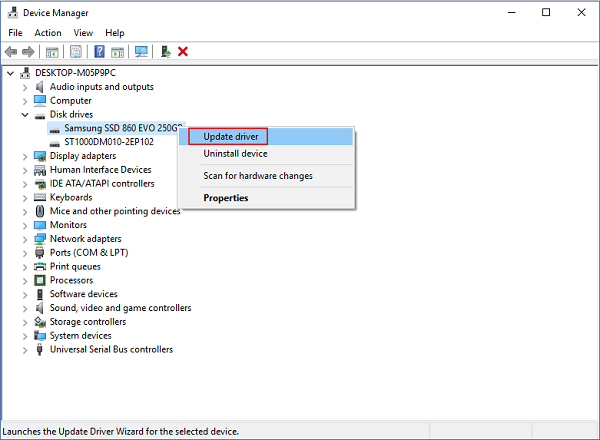
Adım 3. Güncel sürücü yazılımını otomatik olarak ara seçeneğini seçin.
Düzeltme 2. SSD Sürücüsünü Kaldırın
Adım 1. Çalıştır penceresini açmak için Windows + R tuşlarına basın.
Adım 2. devmgmt.msc yazın ve Aygıt Yöneticisi'ni çalıştırmak için Tamam'a tıklayın.
Adım 3. Disk Sürücüsünü genişletin, Samsung sürücüsüne sağ tıklayın ve Aygıtı Kaldır'ı seçin.
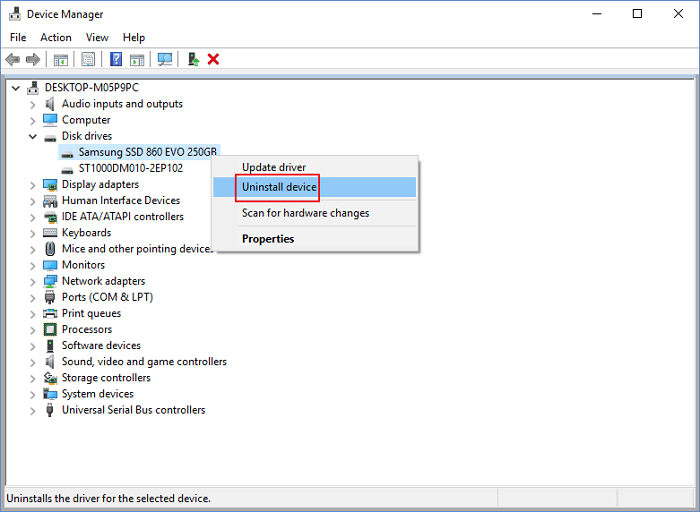
Adım 4. Bilgisayarınızı yeniden başlatın.
Windows sürücüyü otomatik olarak güncelleyecek ve yeniden yükleyecektir.
Düzeltme 3. SSD'yi biçimlendirin
Biçimlendirme denenecek son yöntemdir, ancak yukarıdaki iki düzeltme işe yaramadığında bunu önermiyoruz. Biçimlendirme verilerinizi silecektir, bu nedenle yedeklemeyi en baştan yapmalısınız. Sabit sürücüyü biçimlendirmek için EaseUS Partition Master'ı deneyebilirsiniz.
Yazılımı indirip SSD'ye sağ tıklayıp "Biçimlendir" özelliğini seçebilirsiniz.
Adım 1. Sabit disk bölümüne sağ tıklayın ve "Biçimlendir" seçeneğini seçin.
Adım 2. Yeni pencerede, bölüm için Bölüm etiketini, Dosya sistemini ve Küme boyutunu ayarlayın, ardından "Tamam"a tıklayın.
Adım 3. Bir uyarı penceresi göreceksiniz, devam etmek için "Evet"e tıklayın.
Adım 4. "1 Görevi Yürüt" düğmesine tıklayın, ardından sabit disk bölümünü biçimlendirmeye başlamak için "Uygula"ya tıklayın.
Samsung Magician Samsung SSD'yi Tanımıyor
Samsung Magician ile ilgili üç yöntemi deneyin, ziyaret etmeniz gerekebilecek web sitelerini listeledik.
Düzeltme 1. Samsung Magician'ı En Son Sürüme Güncelleyin
Düzeltme 2. NVMe Sürücüsünü yükleyin
Düzeltme 3. Windows 10'da RAID Modunu Devre Dışı Bırakın ve AHCI'yi Etkinleştirin
Düzeltme 1. Samsung Magician'ı en son sürüme güncelleyin
Adım 1. Arama kutusuna Denetim Masası yazın ve başlamak için tıklayın.
Adım 2. Programlar ve Özellikler'e tıklayın.
Adım 3. Aşağı kaydırarak Samsung Magician'ı bulun, sağ tıklayın ve Kaldır'ı seçin.
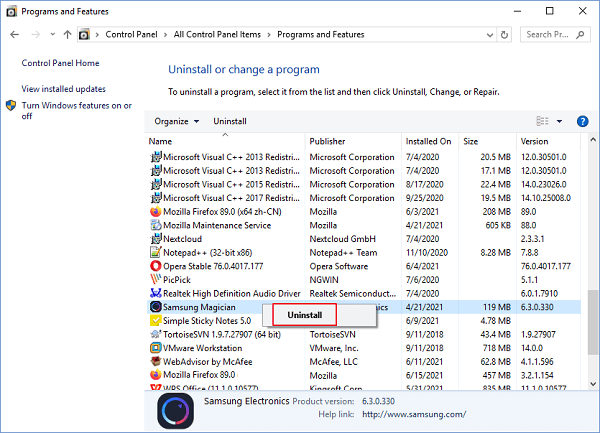
Adım 4. Bilgisayarı yeniden başlatın ve en son Samsung Magician'ı indirmek için Samsung web sitesini ziyaret edin.
Düzeltme 2. NVMe Sürücüsünü yükleyin
Uyumlu NVMe sürücüsünü yüklemek, Samsung Magician'ı kullanmak için ideal bir seçimdir. Eğer kurmadıysanız, adımları şu şekilde yapabilirsiniz:
Resmi web sitesini ziyaret edin ve NVMe sürücüsünü indirmek için Samsung NVMe sürücü bölümüne gidin. Genellikle, NVMe sürücüsü tüm Samsung modelleriyle uyumludur.
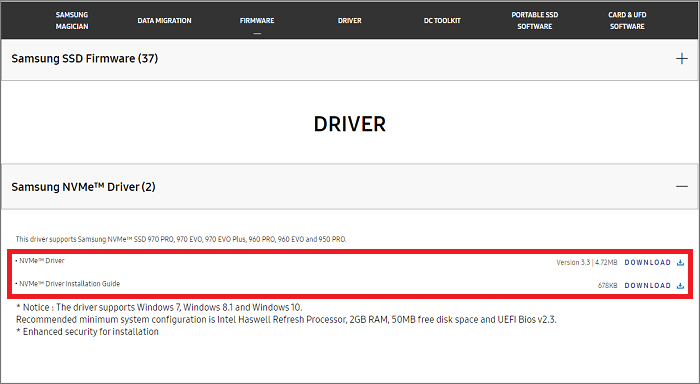
İndirme işlemi tamamlandıktan sonra, sürücüyü yüklemek için ilgili dosyaları açabilirsiniz. Yüklemeden sonra, bilgisayarı yeniden başlatabilir ve Samsung Magician'da SSD'nin görünüp görünmediğini kontrol edebilirsiniz.
Düzeltme 3. Windows 10'da RAID Modunu Devre Dışı Bırakın ve AHCI'yi Etkinleştirin
Adım 1. Arama kutusuna CMD yazın, sağ tıklayın ve Yönetici olarak çalıştır'ı seçin.
Adım 2. Komut satırını yazın ve Enter'a basın.
Bcdedit /set {current} güvenli önyükleme minimum
Adım 3. Bilgisayarı yeniden başlatın ve BIOS ayarlarına girin.
Adım 4. SATA İşletim modunu AHCI olarak değiştirin.
Adım 5. Değişiklikleri kaydedin ve çıkın.
Adım 6. CMD'yi açmak için 1. adımı tekrarlayın.
Adım 7. Komut satırını yazın ve Enter'a basın:
bcdedit /deletevalue {geçerli} güvenli önyükleme
Adım 8. Şimdi bilgisayarınızı yeniden başlatın ve Samsung Magician'ı çalıştırın. SSD'nizin görünüp görünmediğini kontrol edin.
Samsung 860 EVO Aygıt Yöneticisi'nde Görünmüyor
Aygıt Yöneticisi'nde aygıt görünmüyorsa, aygıtı bir kez daha manuel olarak taramalısınız. Ya da sabit sürücünüzde sadece kötü bir bağlantı vardır. Aşağıdakilere bakın:
Düzeltme 1. Windows Aygıt Yöneticisi'nde Yeni Aygıtları Arayın
Düzeltme 2. Sabit Sürücü Bağlantısını Kontrol Edin
Düzeltme 1. Windows Aygıt Yöneticisi'nde Yeni Aygıtları Arayın
Adım 1. Windows + X tuşlarına basın ve Aygıt Yöneticisi'ne tıklayın.
Adım 2. Eylem'e tıklayın ve ardından Donanım değişikliklerini tara'ya tıklayın.
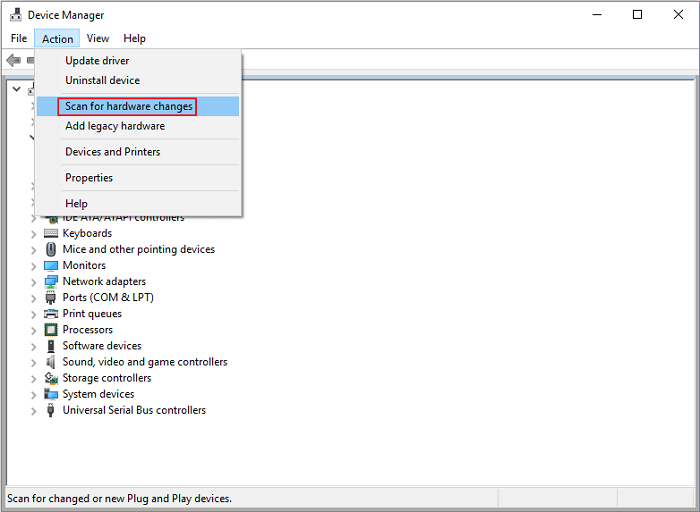
Adım 3. Disk sürücülerinin çalışıp çalışmadığını kontrol edin.
Düzeltme 2. Sabit Sürücü Bağlantısını Kontrol Edin
SSD'niz bilgisayarınıza doğru şekilde bağlanmamışsa sistem SSD'yi algılayamaz. Bu nedenle kabloyu çıkarıp yeniden bağlayabilirsiniz.
Adım 1. Bir tornavida hazırlayın. Ve bilgisayarınızın güç kaynağını kesin.
Adım 2. Tornavidayı kullanarak bilgisayar kasasını açın.
Adım 3. Samsung sabit diske bağlı olan kabloyu çıkarın, ardından SSD'yi yeniden bağlayın.
Çözüm: Algılanamayan Sabit Sürücüden Veriler Nasıl Kurtarılır
Samsung SSD'nizde hiçbir düzeltme yoksa, sabit sürücüyü başka bir bilgisayara bağlamalısınız. Sabit sürücü başka bir bilgisayarda hala kayboluyorsa, bu sabit sürücünüzde sorun olabileceği ve bundan sonra yapmanız gereken şeyin EaseUS Data Recovery Wizard aracılığıyla sabit sürücüden veri kurtarmak olduğu anlamına gelir.
Adım 1. SSD'yi tarayın
EaseUS Data Recovery Wizard'ı açın, verilerinizi kaybettiğiniz SSD'yi seçin ve "Kayıp Verileri Ara" butonuna tıklayın.

Adım 2. Sonuçları görüntüleyin
Tarama işlemi tamamlandığında, "Silinen Dosyalar" ve "Diğer Kayıp Dosyalar" klasörlerini kontrol ettikten sonra "Filtre" ve "Ara" seçeneklerini kullanarak kaybolan SSD verilerinizi bulun.

Adım 3. SSD dosyalarını kurtarın
İstediğiniz verileri seçin ve kaybolan SSD dosyalarınızı geri almak için "Kurtar" butonuna tıklayın.
💡 İpucu: Yerel disklerinizde, harici sabit disklerinizde ve hatta bulut depolama alanınızda bulunan verileri geri yükleyebilirsiniz.

İşte SSD'nin görünmemesi sorununu nasıl çözeceğinize dair bir video. Kontrol edebilir ve daha fazla bilgi edinebilirsiniz:
⌛Zaman Damgaları:
- 00:15 Yöntem 1. Sürücü Harfini Ata
- 01:05 Yöntem 2. Diski Başlatma
- 01:35 Yöntem 3. Bozuk Dosya Sistemi
- 02:38 Yöntem 4. Windows Sürücü Sorunu

İlgili Makaleler
-
Silinen Dosyaları Yazılım Olmadan SD Karttan Kurtarma | Nasıl
![author icon]() Mike/2023/11/17
Mike/2023/11/17
-
7 Günden Eski Kalıcı Olarak Silinen AOL E-postaları Nasıl Kurtarılır
![author icon]() Mike/2024/09/23
Mike/2024/09/23
-
Baldur's Gate 3 Eksik Kayıtlar [BG3 Düzeltmeleri]
![author icon]() Mike/2023/09/14
Mike/2023/09/14
-
Nextbase Dashcam'dan Videolar Nasıl Kurtarılır
![author icon]() Mike/2023/11/24
Mike/2023/11/24