İçindekiler
Bu sayfa, silinen veya kaybolan Excel dosyalarını etkili bir şekilde geri yüklemenize, şifreli Excel dosyalarını veya şifresiz Excel sayfalarını açmanıza yardımcı olacak üç bölümden oluşmaktadır.
| Uygulanabilir Çözümler | Adım adım sorun giderme |
|---|---|
| Düzeltme 1. Geri Dönüşüm Kutusu'ndan geri yükleyin | "Geri dönüşüm kutusu"nu açın. Silinen Excel'i bulup sağ tıklayın, "Geri Yükle"yi seçin... Tam adımlar |
| Düzeltme 2. Excel Dosya Adını Ara | Windows Dosya Gezgini'ni açın, kaybolan veya eksik Excel dosyanızın adını yazın... Tam adımlar |
| Düzeltme 3. Dosya Kurtarma Yazılımını Kullanın | EaseUS Data Recovery Software'i çalıştırın. Sürücü X:'i veya belki belirli bir klasörü seçin... Tam adımlar |
| Düzeltme 4. Excel Parolasını Kaldırın | Yeni bir klasör oluşturun ve parola korumalı Excel'i klasöre sürükleyin, "Klasör" Seçeneğini açın.... Tam adımlar |
| Düzeltme 5. Korunan Excel'i Şifresini Çöz | Yeni bir Excel dosyası açın ve VBA penceresini açmak için Alt + F11 tuşlarına basın. Ekle'ye tıklayın. Tam adımlar |
| Düzeltme 6. Şifre Kaldırma Aracını deneyin | Önerilen araçlardan herhangi birini çevrimiçi olarak seçerek deneyebilir ve Excel'in kilidini açmasına izin verebilirsiniz... Tam adımlar |
| Düzeltme 7. Parola Korumasını Kaldırın | Şifrelenmiş Excel'i yedek olarak kopyalayın ve orijinal Excel'in dosya uzantısını .xlsx'ten değiştirin... Tüm adımlar |
Kayıp Excel'i Kurtarabilir ve Şifre Olmadan Şifresini Çözebilir miyim?
" Merhaba, kaybolan Excel dosyasını nasıl geri yükleyeceğinizi ve şifresiz olarak nasıl çözeceğinizi biliyor musunuz? Şifreyle şifrelenmiş önemli bir Excel dosyamı kaybettim.
Geri dönüşüm kutusunda bulamadım ve dosya adını arayarak bilgisayarımda hiçbir şey bulunamadı. Eğer herhangi biriniz Excel dosyasını şifresiz geri yüklememe ve kilidini açmama yardımcı olabilecek bir yola sahipse lütfen bana bildirin. "
Windows PC'de Excel dosyalarını veya Word belgelerini kaybetmek artık yeni bir sorun olmasa da, hala en çok endişe duyulan konulardan biridir. Şifreli Excel'i kilit açma şifresi olmadan kaybetmek bu sorunlardan biri olabilir.
Eğer siz de aynı sorunu yaşıyorsanız, Excel dosyanızı kendi başınıza geri yüklemek ve kilidini açmak için bir sonraki bölümlerdeki çözümleri izleyin.
Bölüm 1. Silinen veya Kaybolan Excel Dosyalarını Geri Yüklemenin 3 Yöntemi
Önemli bir Excel dosyasını yanlışlıkla sildiyseniz veya şifreyle kaybettiyseniz endişelenmeyin. Kaybolan Excel'i aşağıdaki 3 Yöntemle geri yükleyebilirsiniz.
1. Excel'i Geri Dönüşüm Kutusundan Geri Yükle
Öncelikle Excel'i Geri Dönüşüm Kutusu'ndan geri yüklemeyi deneyebilirsiniz:
Adım 1. "Geri Dönüşüm Kutusu"nu açın.
Adım 2. Silinen Excel'i bulup sağ tıklayın ve "Geri Yükle"yi seçin.
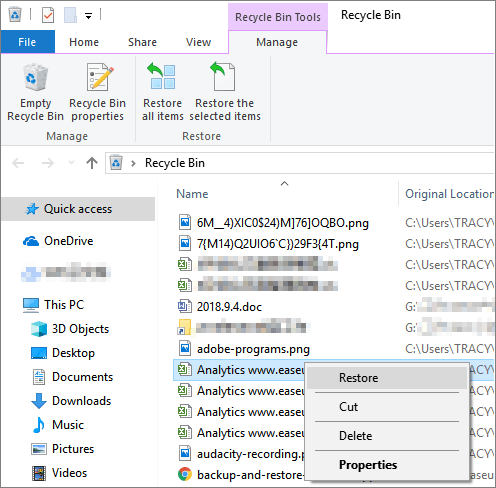
2. Excel Dosya Adını Bilgisayarda Arayın
Eğer hiçbir şey bulunamazsa, dosya adını aratarak bilgisayarınızdaki Excel'i aramayı ve bulmayı deneyin.
Not: Bu yöntem, bilgisayarınızda veya depolama aygıtlarınızda hâlâ mevcut olan eksik dosyaları bulmanıza yardımcı olmakta daha verimlidir.
Adım 1. Windows Dosya Gezgini'ni açın, kaybolan veya eksik olan Excel dosyanızın adını sağdaki arama sütununa yazın.
Dosya adını hatırlayamıyorsanız, .xls veya .xlsx gibi dosya uzantısıyla arama yapabilirsiniz.
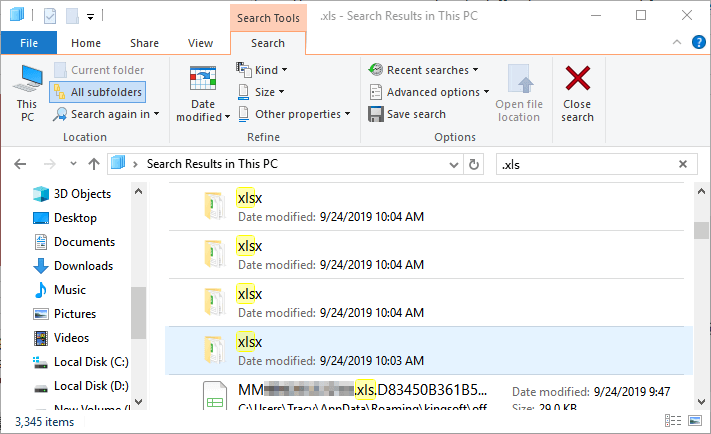
Adım 2. Görüntülenen excel dosyalarını kontrol edip açın ve bulup bulamayacağınıza bakın.
3. Yardım İçin Dosya Kurtarma Yazılımını Kullanın
Yukarıdaki iki yöntemle Excel dosyalarınızı geri yükleyemiyorsanız, silinen veya kaybolan Excel dosyalarını etkili bir şekilde kurtarmak için EaseUS Data Recovery Wizard adlı bir dosya kurtarma yazılımı kullanabilirsiniz.
EaseUS Dosya Kurtarma Yazılımı
EaseUS EaseUS Data Recovery Wizard, Windows 11/10/8/7 ve eski Windows işletim sistemlerinde kaybolan verilerinizi tarayıp bulmak için basit bir 3 adımlı kurtarma sürecini yürütebilir. Excel dosyalarınız bozulmuşsa, veri kurtarma işleminden sonra bozulmuş Excel dosyalarını otomatik olarak onarabilir .
Adım 1. Konumu seçin ve "Tara"ya tıklayın
Masaüstünde veya başka bir yerde Excel dosyalarınızı kaybettiğiniz sürücüyü veya belirli bir klasörü seçin ve "Kayıp Verileri Ara" butonuna tıklayın.

Adım 2. Excel dosyalarınızı bulun
Tarama sonuçlarından Excel dosyalarını hızlıca bulmak için sol paneldeki "Belgeler" seçeneğine tıklayın. "xls" veya "xlsx"i seçin ve Excel dosyalarının istenenler olup olmadığını kontrol etmek için "Önizleme"ye tıklayın.

Adım 3. Excel dosyalarını kurtarın
Son olarak, istediğiniz Excel dosyalarını seçin ve "Kurtar" düğmesine tıklayın. Ardından, Excel dosyalarını yerel sürücünüzde veya bulut depolamanızda başka bir konuma kaydetmek için bir klasör seçin.

Geri yüklenen Excel şifrelenmişse, kilidini açmak için şifrenizi kullanın. Şifreyi unuttuysanız, şifresini çözmek için sağlanan yöntemlerle Bölüm 2'yi takip edin.
Bölüm 2. Excel Dosyasını Şifresiz Çözme
Şifrelenmiş bir Excel dosyasının kilidini açmaya gittiğinizde, program sizden şifreyi isteyecektir. Şifre çözme anahtarını kaybettiğinizde panik yapmayın.
Burada topladığımız yöntemler, bulunan Excel dosyasından parola korumasını kaldıracaktır. Başka bir deyişle, parola olmadan bir Excel dosyasını şifresini çözebilirsiniz:
Yöntem 1. Excel Parolasını Kaldırın
Adım 1. Yeni bir klasör oluşturun ve parola korumalı Excel'i klasöre sürükleyin, Klasör Seçeneklerini açın.
Adım 2. Görünüm sekmesine gidin, aşağı kaydırın ve "Bilinen dosya türleri için uzantıları gizle" seçeneğinin işaretini kaldırın ve "Uygula"ya tıklayın.
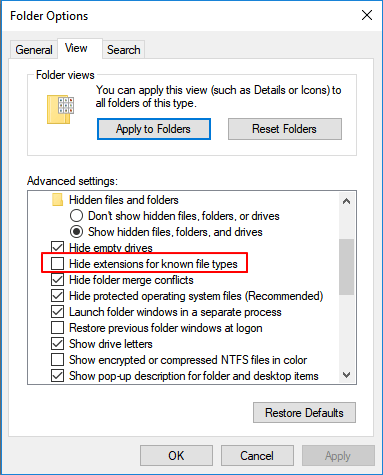
Adım 3. Şimdi Excel uzantısını .xlsx'ten .zip'e değiştirin.
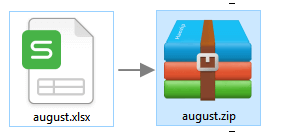
Adım 4. Zip dosyasını bir unzip programıyla açın, xl klasörüne > Worksheets > Sheet1.xml'e tıklayın ve Not Defteri ile açın.
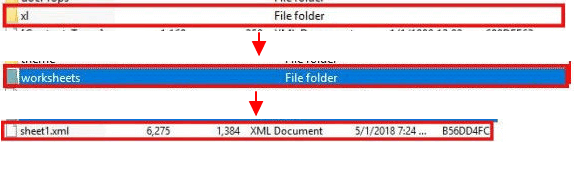
Adım 5. Tırnak işaretleri arasındaki Sayfa koruma parolasını = ** silin ve Not Defteri'ni kaydedip "Evet"e tıklayın.
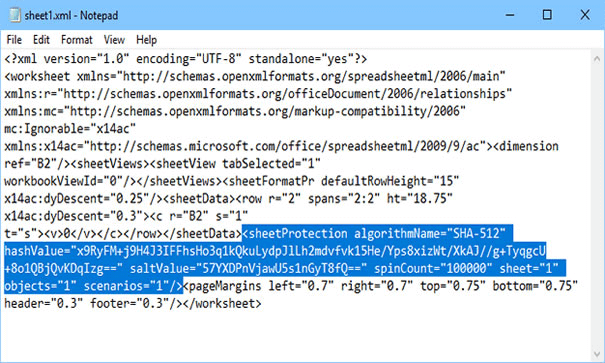
Adım 7. Uzantıyı .zip'ten .xlsx'e tekrar değiştirin, Excel'i açın ve İnceleme'ye gidin, Sayfa Korumasını Kaldır'a tıklayın.
Artık Excel dosyanızı düzenleyebilir ve tekrar kullanılabilir hale getirebilirsiniz.
Yöntem 2. VBA Koduyla Şifresiz Korunan Excel'i Şifresini Çözme
Adım 1. Yeni bir Excel dosyası açın ve VBA penceresini açmak için Alt + F11 tuşlarına basın.
Adım 2. Ekle’ye tıklayın, “Modül”ü seçin.
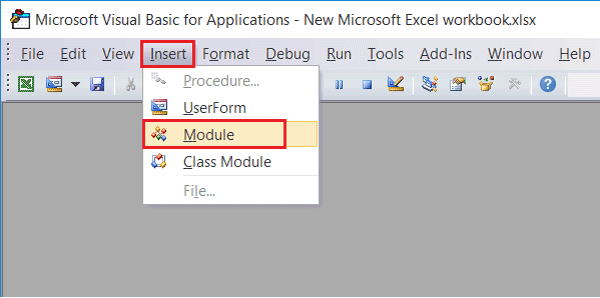
Adım 3. Genel penceresine VBA kodunu girin.
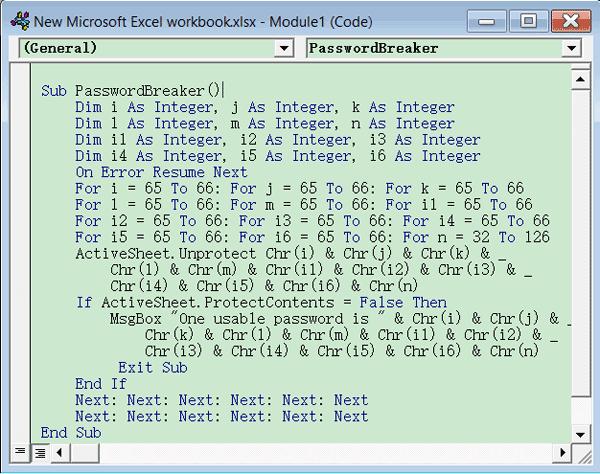
Adım 4. Çalıştırmak için "Çalıştır" butonuna tıklayın (veya F5 tuşuna basın).
Adım 5. Küçük bir kutucuk açıldığında Tamam'a tıklayın ve VBA penceresini kapatın, Excel sayfanızın şifre olmadan korumasız olduğunu göreceksiniz.
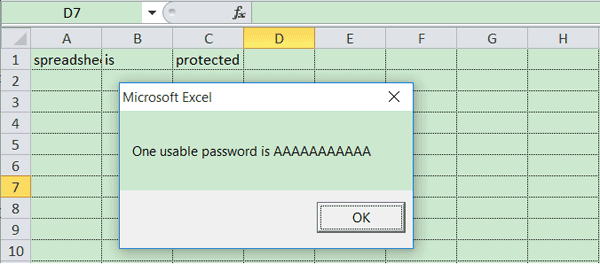
Yöntem 3. Excel Şifre Kaldırma Aracını deneyin
Excel dosyanızdaki şifre korumasını kaldırmanıza yardımcı olacak profesyonel bir yazılım veya araç tercih ediyorsanız.
Veya Excel dosyanızı şifresiz olarak açmak istiyorsanız, önerilen şifre kaldırma araçlarını deneyebilirsiniz:
- Excel Şifre Sökücü
- Excel Şifre Kurtarma Lastic
- Excel Şifre Dehası
- Excel Şifre Yeniden Düzenleyici
- Excel için PassFab
Önerilen araçlardan herhangi birini seçerek çevrimiçi deneyebilir ve Excel dosyasının şifresiz açılmasını sağlayabilirsiniz.
Eğer Excel'in kaydedilmemiş olması sorunuyla karşılaşırsanız, kaydedilmemiş Excel dosyasının nasıl kurtarılacağına dair çevrimiçi yardım burada.
Bölüm 3. Excel Sayfalarından Parola Korumasını Kaldırın
Adım 1. Şifrelenmiş Excel'i yedek olarak kopyalayın ve orijinal Excel'in dosya uzantısını .xlsx'ten .zip'e değiştirin.
Adım 2. Sıkıştırılmış dosyayı açmak için bir unzip dosyası kullanın, xl klasörünü bulup açın ve workbook.xml dosyasını masaüstünüze kopyalayın.
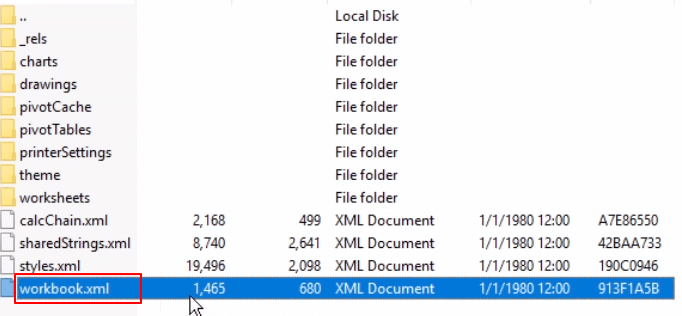
Adım 3. .xml dosyasını not defteri ile açın ve lockStructure numarasını aşağıda gösterildiği gibi "1"den "0"a değiştirin.

Adım 4. Değiştirilen dosyayı kaydedin ve sıkıştırılmış dosyayı açma penceresine geri kopyalayın, eski workbook.xml dosyasını değiştirin.
Adım 5. Bundan sonra, zip dosyasının uzantısını tekrar .xlsx olarak değiştirerek dosyayı tekrar excel'e dönüştürün.
Adım 6. Excel dosyasını tekrar açın ve "Bağlantıyı Etkinleştir"e tıklayın.
Oradan tekrar Exel sayfasını düzenleyebilirsiniz ve şifre şifrelemesi kaldırılmıştır.
İlgili Makaleler
-
KERNEL_SECURITY_CHECK_FAILURE Windows 11 Nasıl Düzeltilir
![author icon]() Mike/2023/11/28
Mike/2023/11/28
-
PC'de, Cep Telefonunda Silinmiş Facebook Fotoğrafları Nasıl Kurtarılır
![author icon]() Mike/2023/08/09
Mike/2023/08/09
-
Yahoo'da Yıllar Önce Silinen E-postaları Kurtarın
![author icon]() Mike/2024/09/19
Mike/2024/09/19
-
Geri Dönüşüm Kutusu Synology NAS Nasıl Boşaltılır? Manuel ve Otomatik Yollar
![author icon]() Mike/2023/11/06
Mike/2023/11/06