İçindekiler

Windows PC'nizde bir geri yükleme noktanız yoksa, yine de Sistem Görüntüsü Kurtarma'yı kullanarak (eğer bir tane oluşturduysanız) daha önceki bir tarihe geri yükleyin. Bir diğer olası yol ise bilgisayarınızı daha önceki bir tarihe geri yüklemek için EaseUS Data Recovery Wizard gibi üçüncü taraf kurtarma yazılımlarını kullanmaktır.
Bilgisayarların artık hayatımızın hemen her alanında önemli bir rol oynadığını varsaymak mantıklıdır. Bilgisayarlar birçok amaca hizmet etse de, onları işe yaramaz hale getirebilecek arızalara karşı savunmasızdır. Böyle bir durumda, bilgisayarı daha önceki bir tarihe geri yüklemek için Windows Sistem Geri Yükleme işlevini kullanabilirsiniz.
Sistem Geri Yükleme işlevi bilgisayarınızın performansını ve güvenilirliğini artırabilir veya hatta geri yükleyebilir. İşte bilgisayarınızı Windows 11/10'da daha önceki bir tarihe geri yüklemenize yardımcı olabilecek dört yöntem:
| Uygulanabilir Çözümler | Adım adım sorun giderme |
|---|---|
| 1. Sistem Geri Yükleme'yi kullanın | Başlamak için Denetim Masası arama çubuğuna Recovery yazmanız yeterlidir. "Sistem Geri Yükleme"yi seçin... Tam adımlar |
| 2. Güvenli Modda Geri Yükleme | Bilgisayarınızı başlatın ve başlatma işlemini duraklatmak için güç düğmesine üç kez basın... Tam adımlar |
| 3. Kurtarma Moduna Önyükleme Yapın | Windows PC'ye bir kurulum diski veya kurtarma diski takın. BIOS'a girmeli ve bunu yapmalısınız... Tam adımlar |
| 4. CMD aracılığıyla geri yükleme | Önyüklenebilir sürücüyü bilgisayarınıza takın ve değişikliği yapmak için BIOS'a girin. Şimdi, F10 tuşuna basarak... Tam adımlar |
Ancak, bilgisayarınızı Windows 11 veya 10'da daha önceki bir tarihe nasıl geri yükleyeceğinizi bilmiyorsanız, doğru yerdesiniz. Bu makalede, Windows PC'nizi daha önceki bir tarihe geri yüklemenin en iyi yollarını ve kaybolan dosyaları kurtarmak için kullanışlı bir aracı keşfedeceksiniz. Hadi başlayalım!
Bilgisayarı Önceki Tarihe Geri Yükleme: Uygulanabilir Senaryolar
Önceki bir geri yükleme noktasına geri dönmek, makinenizde sorunlara yol açmış olabilecek değişiklikleri geri almanıza yardımcı olur. Windows makinenizi bir geri yükleme noktası aracılığıyla geri döndürmek için bazı senaryolar şunlardır:
- ⚠️Yeni yazılım veya güncellemeler yüklendikten sonra işletim sistemi veya diğer uygulamalarla ilgili sorunlar ortaya çıkabilir. Yükledikten sonra herhangi bir sorun yaşarsanız, makinenizi daha önceki bir tarihe geri döndürmek yardımcı olabilir.
- 🦠 Kötü amaçlı yazılımlar ve virüsler bilgisayarınızda tahribata yol açabilir, onu işe yaramaz hale getirebilir veya kapsamlı onarımlar gerektirebilir. Bilgisayarınızı daha önceki bir tarihe ve saate geri yükleyerek casus yazılımları ve virüsleri ortadan kaldırabilirsiniz.
- 💻Sistem çökmeleri, çeşitli donanım bileşenlerini etkileyebilecek sürücü çakışmalarının olası sonuçlarıdır. Sürücülerinizle ilgili sorun yaşıyorsanız, bilgisayarınızı daha önceki bir noktaya geri yüklemek yardımcı olabilir.
- ❌Beklenmedik bir bilgisayar arızası, tüm verilerinizi anında kaybetmenize neden olabileceğinden felaketle sonuçlanabilir. Bilgisayarınızı daha erken geri yükleyerek gelecekteki arızaları önleyebilir ve silinen dosyaları kurtarabilirsiniz .
🔥Hazırlık: Veri Kurtarma Yazılımıyla Kayıp Dosyaları Kurtarın
Bilgisayarı önceki tarihlere geri yüklemek veri ve dosya kayıplarına neden olabilir ve bu dosyalardan bazıları hayati önem taşıyabilir. Kayıp verilerinizi korumak ve kurtarmak için profesyonel ve güvenilir EaseUS Data Recovery Wizard'ı ücretsiz indirin!
EaseUS Data Recovery Wizard, PC'nizdeki kaybolan ve silinen dosyaları komplikasyonsuz bir şekilde kurtarmak için bir araçtır. EaseUS veri kurtarma yazılımı emrinizde olduğunda, her dosya türü için uyumluluk sağladığı için kurtarmak istediğiniz dosya türü konusunda endişelenmenize gerek kalmaz. Ayrıca, fabrika ayarlarına sıfırlama işleminden sonra bilgisayarınızı geri yüklemeniz gerekirse, EaseUS Data Recovery Wizard şu nedenlerden dolayı en iyi seçeneğinizdir:
- ✅Kurtarılabilir dosyaları kurtarmadan önce önizlemenizi sağlar.
- ✅Windows 10'da silinen dosyaları hızla filtrelemenize ve kurtarmanıza yardımcı olur.
- ✅Yenilikçi bir algoritmaya ve hem hızlı hem de derinlemesine tarama moduna sahiptir.
- ✅Yanlışlıkla silinen veya bozulan Geri Dönüşüm Kutusu'ndan kolayca kurtarma işlemi gerçekleştirin.
Windows 10/11'de EaseUS Veri Kurtarma Sihirbazı'nı kullanarak geri yükleme işlevini nasıl gerçekleştireceğinizi ve dosyalarınızı nasıl kurtaracağınızı öğrenmek için aşağıdaki adımları izleyin.
Adım 1. Bilgisayarınızda EaseUS Data Recovery Wizard'ı çalıştırın. Dosyalarınızı kaybettiğiniz sürücüyü seçin ve "Kayıp Verileri Ara"ya tıklayın. Kayıp dosyalarınız harici bir depolama aygıtındaysa, önce onu bilgisayarınıza bağlayın.

Adım 2. Yazılım silinen dosyaları hemen tarayacak ve ardından daha fazla kayıp dosyayı bulmak için otomatik olarak derin bir tarama gerçekleştirecektir. Tarama tamamlandıktan sonra, belirli dosya türlerini hızlıca bulmak için "Filtre" veya "Arama kutusu"nu kullanabilirsiniz.

Adım 3. "Önizleme" düğmesine tıklayın veya tam önizleme için bir dosyaya çift tıklayın. Son olarak, istediğiniz dosyaları seçin, "Kurtar"a tıklayın ve tüm dosyaları aynı anda kaydetmek için başka bir güvenli konum veya Bulut sürücüsü seçin.

Önemli verilerinizi güvenli bir depolama konumuna kaydettikten sonra, bilgisayarınızı önceki bir tarihe geri yüklemek için aşağıdaki dört yöntemi izleyin.
Yöntem 1. Sistem Geri Yükleme Seçeneğiyle Bilgisayarı Önceki Bir Tarihe Geri Yükleme
Sistem Geri Yükleme özelliği, Windows 10/11'i daha önceki bir tarihe geri almanız gerektiğinde ilk savunma hattıdır. Bilgisayarınızı istediğiniz zaman Sistem Geri Yükleme ile yedekleyebilirsiniz. Bilgisayarınızı daha önceki bir tarihe geri döndürmek için sistem geri yüklemeyi nasıl kullanacağınız aşağıda açıklanmıştır:
Adım 1. Başlamak için Denetim Masası arama çubuğuna Kurtarma yazmanız yeterlidir.
Adım 2. "Kurtarma" menüsünden "Sistem Geri Yükleme"yi seçin. Bunu yaptıktan sonra, "Sistem Dosyalarını Geri Yükle" istemi görünecektir. Devam etmek için "Tamam"ı seçin.
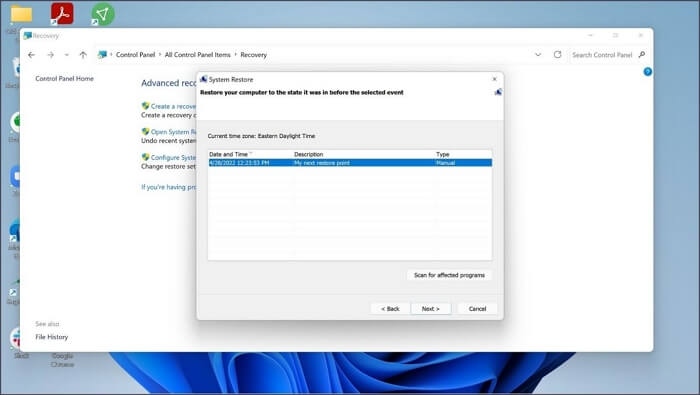
Adım 3 : Şimdi, tüm geri yükleme noktaları size sağlanacaktır. Ardından, geri yükleme noktasını seçtikten sonra İleri'ye tıklayın.
Adım 4. Sonraki ekran geri yükleme noktasının adını, etkilenen cihazı ve geri yükleme tarihini gösterecektir. Devam etmek için Son düğmesini seçin.

Eğer bilgisayarınızı Sistem Geri Yükleme seçeneği ile daha önceki bir tarihe geri yüklediyseniz, bu yöntemi diğer Windows kullanıcılarıyla paylaşmayı deneyin!
Yöntem 2. Güvenli Modda Bilgisayarı Önceki Bir Tarihe Geri Yükleme
Güvenli Mod, bilgisayarınızı daha önceki bir noktaya geri yüklemek için başka bir seçenektir. Windows Güvenli Modu, belirli PC sorunlarını çözmek için tasarlanmış bir tanılama modudur. Bilgisayarı daha önceki bir tarihe geri yükleme hakkında ayrıntılı talimatlar için okumaya devam edin.
Adım 1. Bilgisayarınızı başlatın ve başlatma işlemini duraklatmak için güç düğmesine üç kez basın.
Adım 2. "Başlangıç Onarımı" başlıklı mavi bir ekran görünecektir. Şimdi, Gelişmiş düğmesine tıkladıktan sonra "Sorun Giderme"yi seçmeniz gerekir.

Adım 3. Sorun giderme ekranında "Gelişmiş seçenekler"i seçin. Bundan sonra "Başlangıç Ayarları"nı seçmeniz gerekir.
Adım 4. Ardından, güvenli moda girmek için bilgisayarınızı yeniden başlatın. Şimdi, Denetim Masası'na gidin ve Windows PC'nizi daha önceki bir tarihe geri yüklemek için önceki bölümdeki adımları tekrarlayın.
Yöntem 3. Bilgisayarı Kurtarma Modunda Başlatın ve Önceki Tarihe Geri Yükleyin
Bilgisayarınız güvenli modu denedikten sonra önceki bir sürüme geri yüklenmediyse, bilgisayarınızı geri yüklemek için önyüklenebilir bir disk yükleme yöntemi en iyi seçeneğinizdir. Bu yöntemde, bilgisayarınızı kurtarma moduna almak ve geri yüklemek için yalnızca önyüklenebilir bir diske ihtiyacınız vardır.
Adım 1. Windows PC'nize bir kurulum diski veya kurtarma diski takın.
Adım 2. BIOS'a girmeli ve önyüklenebilir diski birincil önyükleme aygıtı yapmak için bu değişikliği yapmalısınız. Değişikliklerinizi kaydetmek ve bilgisayarınızı başlatmak için F10 tuşuna basın.
Adım 3. Şimdi, sol köşedeki Bilgisayarınızı onarın seçeneğini görene kadar İleri butonuna tıklamanız gerekiyor.

Adım 4. "Bilgisayarınızı onarın" seçeneğine tıkladıktan sonra "Windows" ve ardından "Sorun Giderme"yi seçmeniz gerekir.
Adım 5. Sonraki ekranda, Gelişmiş seçeneğine tıklayın ve devam etmek için Sistem Geri Yükleme'yi seçin. Bilgisayarınızı geri yüklemek için yöntem 2'deki adımları izleyerek Denetim Masası'nda Sistem Geri Yükleme penceresi açılacaktır.

Yöntem 4. CMD'yi Kullanarak Bilgisayarı Önceki Bir Tarihe Geri Yükleme
Windows 10'daki komut istemi ayrıca daha önceki bir tarihe sistem geri yüklemesi yapmanıza olanak tanır. Bilgisayarın ayarlarını bir kurulum diski veya kurtarma diski kullanarak daha önceki bir tarihe geri yükleyebilirsiniz. Yöntemdeki tek fark kullandığımız kurtarma aracıdır.
Adım 1. Önyüklenebilir sürücüyü bilgisayarınıza takın ve değişikliği yapmak için BIOS'a girin. Şimdi, bu değişiklikleri kaydetmek için F10'a basın.
Adım 2 : "Bilgisayarınızı onarın" mesajını görene kadar İleri'ye tıklayın.
Adım 3. Sistem Onarım ekranında "Sorun Giderme" ve ardından "Gelişmiş seçenek"e tıklamanız gerekir.
Adım 4. Şimdi, Windows 10'da Komut İstemi'ni başlatın ve bu komutu yazıp Enter'a basarak rstrui.exe'yi çalıştırın.

Adım 5. Bir Sistem Onarım GUI'si açılacak ve bilgisayarınızı daha önceki bir tarihe geri yüklemek için normal adımları uygulayabileceksiniz.
Özetlemek gerekirse
Windows 10 veya 11 PC'nizde sorunlar ortaya çıktığında, önceki bir yedeklemeye geri dönmek yardımcı olabilir. Bilgisayarınızın sistem durumunu daha önceki bir tarihe geri döndürmeniz gerekirse hazırlıklı olmak istiyorsanız, sık sık geri yükleme noktaları oluşturmak iyi bir başlangıç noktasıdır. Ve bu makaleyi okuduktan sonra bilgisayarı Windows PC'de daha önceki bir tarihe nasıl geri yükleyeceğinizi bildiğinizi umuyoruz. Dahası, verilerinizi kaybettiğinizi veya bilgisayarınızı daha önceki bir tarihe geri yüklemeden önce yedeklemek istediğinizi varsayalım. Bu durumda, kullanımı kolay olduğu ve her dosya türünü kurtarabildiği için EaseUS Data Recovery Wizard'ı kullanmanızı öneririz.
Bilgisayarı Önceki Tarihe Geri Yükleme SSS
Windows 11/10/7'de bilgisayarı önceki tarihlere geri yüklemeyle ilgili bazı sorularınız mı var? Cevaplarını burada bulabilirsiniz:
1. Windows'ta sistem geri yükleme başlatma sorunu nasıl düzeltilir?
Windows'ta sistem geri yükleme başlatmasını düzeltmek için, Sistem Geri Yükleme aracılığıyla sistemi geri yükleme, Güvenli Mod'da başlatma ve Windows Komut İstemi'ni kullanarak başlatma gibi çeşitli yöntemler kullanabilirsiniz. Dahası, Windows bilgisayarı önyüklenebilir bir disk kullanarak geri yüklemeyi mümkün kılar.
2. Windows 10'u daha önceki bir tarihe geri yükleyebilir miyim?
Evet, Windows 10'da bu mümkündür. Windows 10, Sistem Geri Yükleme, Windows'un Güvenli modu, önyüklenebilir disk ve komut istemi aracılığıyla sistem geri yükleme gibi bilgisayarı daha önceki bir tarihe geri yüklemek için çeşitli yöntemler sunar.
3. Bilgisayarımı geri yükleme noktası olmadan daha önceki bir tarihe nasıl geri yüklerim?
Windows PC'nizde bir geri yükleme noktanız yoksa, Sistem Görüntüsü Kurtarma'yı (eğer oluşturduysanız) kullanarak daha önceki bir tarihe geri yükleyebilirsiniz. Başka bir olası yol ise bilgisayarınızı daha önceki bir tarihe geri yüklemek için EaseUS Data Recovery Wizard gibi üçüncü taraf kurtarma yazılımlarını kullanmaktır.
4. Bilgisayarımı neden daha önceki bir tarihe geri yükleyemiyorum?
Sistemi geri yükleyemiyorsanız, bunun birçok nedeni olabilir; örneğin bir geri yükleme noktanız olmayabilir veya sistem geri yükleme seçeneğiniz kapalı olabilir. Bu durumlarda, kullanıcılar makinelerini geri yüklerken zorluklarla karşılaşırlar.
İlgili Makaleler
-
Mac'te Silinen Masaüstü Dosyaları Nasıl Kurtarılır [Kanıtlanmış 3 Yöntemle]
![author icon]() Mike/2024/08/01
Mike/2024/08/01
-
Mac/MacBook Air'de Dosyaları Kesme ve Yapıştırma [Kısayol veya Fare]
![author icon]() Mike/2023/08/09
Mike/2023/08/09
-
Mac'te Dosyalar Nasıl Bulunur | 2023'ün En İyi 5 Yolu
![author icon]() Mike/2024/08/01
Mike/2024/08/01
-
Windows 10’da Silinen Dosyaları Geri Getirme
![author icon]() Ezgi Bıçakcı/2022/09/21
Ezgi Bıçakcı/2022/09/21