İçindekiler
Şu Modellere Uygulanabilir: MacBook, MacBook Air, MacBook Pro; iMac, iMac Pro
macOS Mojave güncellemesini yükledikten sonra eski Mac’iniz yavaşladı mı? MacBook Pro veya iMac gibi Mac’inizi fabrika ayarlarına döndürmeyi hiç düşündünüz mü? Dosyaları kaybetmeden Mac’inizi sıfırlamak mı istiyorsunuz? Cevabaınız “Evet” ise doğru yerdesiniz, burada size Mac’inizi fabrika ayarlarını döndürme işleminin tamamı sunulacak. Halletmek için takip edin.
Veri Kaybı Olmadan Mac’i Fabrika Ayarlarına Döndürme
Veri kaybı olmadan Mac’i sıfırlamak, Mac’inizdeki dosyaları önceden yedekleyerek ve sıfırlamadan sonra dosyaları geri yükleyerek kolayca başarılabilir. Süreç aşağıdaki açıkça gösterilmiştir:
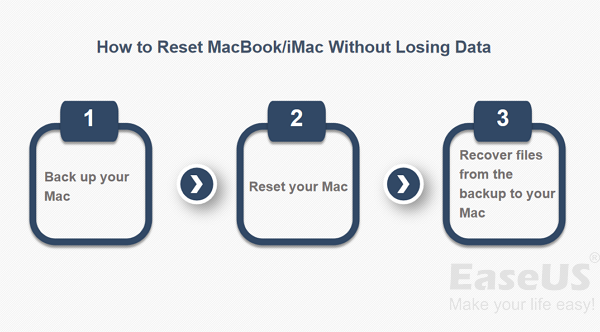
Veri kaybı olmadan Mac’inizi fabrika ayarlarına döndürmek için aşağıdaki rehberi takip edin:
Bölüm 1 . Mac’inizi Harici Depolama Aygıtına Yedekleyin
Mac’inizi fabrika ayarlarına döndürme sonrası veri kaybından kaçınmak için, MacBook Pro, MacBook Air veya diğer Mac’lerinizi Time Machine veya Mac için EaseUS dosya yedekleme programı ile harici harddiske yedekleyebilirsiniz.
Time Machine Mac’inizin yerleşik yedekleme özelliğidir. Bu yardımcı araçla uygulamalar, müzik, fotoğraflar, e-posta, belgeler ve sistem dosyaları dahil tüm dosyalarınızın bir yedeğini harici depolama aygıtına alabilirsiniz. Çok yönlü dosya yedekleme programı EaseUS Todo Backup size daha esnek yedekleme çözümleri sunar. Time Machine’e göre bazı avantajları vardır:
Mac’inizdeki dosyaları dahili veya harici disklere yedekleyin - Time Machine sadece harici disklere yedeklemeyi destekler
Mac’inizdeki içerikleri seçerek yedekleyin - Time Machine ile desteklenen tüm içeriğin yedeğini almanız gerekir.
Hedef aygıtta daha fazla alan kazanın - Yedeklemeyi sıkıştırarak diskinizde yer açabilirsiniz.
Bu özelliklere dayanarak, yedekleme seçeneğiniz olarak daha kolay ve daha esnek olan EaseUS Todo Backup for Mac’i seçmenizi öneririz. Time Machine’i tercih ederseniz, buradan ilgili rehbere gidin.
1 . Seçenek EaseUS Todo Backup ile Mac Yedekleme
1 . Yeterli alanı olan (yedeklemek istediğiniz dosyalardan daha büyük) bir harici diski Mac’inize takın, EaseUS Todo Backup’ı başlatın. Sol alt köşedeki artı simgesine tıklayarak yeni proje ekleyin. Projenin adını girin ve ‘TAMAM’a tıklayın.
2 . Yedekleme noktası ve diğer yedekleme ayarlarını ayarlayın. Sonra, ‘TAMAM’a tıklayın.
3 . ‘Dosya+’ya tıklayarak yedeklemek istediğiniz dosyaları seçin. Başlat butonuna tıklayarak Mac’inizde seçili dosyaları başka bir disk veya harici depolama aygıtına yedeklemeye başlayın.
Üç basit adımla, Mac’inizdeki önemli dosyalarınızı başka bir yere yedekleyebilir ve MacBook veya iMac’inizi sıfırlarken verileri kaybetme endişelerinizi ortadan kaldırabilirsiniz.
2 . Seçenek Time Machine ile Mac Yedekleme
1 . Kullanılablir harici depolama aygıtını Mac’inize takın.
2 . Diski nasıl kullanacağınızı soran bir pencere açılır. ‘Yedekleme Diski olarak Kullan’ı seçin. Pencere görünmezse, Apple menüsü > Sistem Tercihleri’ne gidin, ardından Time Machine’e tıklayın. Yedekleme Diski’ni tıklayın ve harici diski seçin. (Mac’inizde harici harddisk ‘Salt Okunur’ görünüyorsa veya Time Machine ile uygun biçimde biçimlendirilmemişse, diski yeniden biçimlendirmeniz gerekir.)
3 . Ardından Time Machine otomatik olarak Mac’inizi yedekler. Genel anlamda, ilk yeedekleme uzun sürer. Time Machine yedekleme hazırlanırken takılırsa, ilgili sayfadan çözümüne bakın.

Mac’inizi yedeklemek için yukarıdaki yöntemlerden birini seçtikten sonra, artık MacBook Pro, MacBook Air, iMac veya diğer Mac’lerinizi sıfırlamaya başlayabilirsiniz.
Bölüm 2 . MacBook/iMac Sıfırlama
Mac sıfırlama iPhone’u sıfırlama kadar basit bir şey değildir. Hazırlık yapmanız gerekir, ardından sıfırlama işlemini yaparsınız.
1 . Aşama: Mac’inizi Fabrika Ayarlarına Döndürmeye Hazırlayın
Mac’inizi sıfırlamadan ve silmeden önce, kullandığınız veya lisanslı uygulamalardan çıkış yaptığınızdan emin olun.
1 . iTunes Yetkisini Kaldırın
Mac’inizde iTunes’u açın > ‘Hesap’a tıklayın ve ‘Yetkiler’ > ‘Bu Bilgisayarın Yetkisini Kaldır’i seçin > Apple ID ve parolanızı girin, ‘Yetkiyi Kaldır’a tıklayın.
2 . FileVault’u Kapatın
Apple menüsüne gidin, ‘Sistem Tercihleri’ > ‘Güvenlik ve Gizlilik’e tıklayın, ‘FileVault’u işaretleyin > Kilit simgesine tıklayın ve kilidi kaldırın > Yönetici hesabınız ve parolanızı girin, FileVault’u kapatın.
3 . iCloud’u Devre Dışı Bırakın
Apple menüsüne gidin, ‘Sistem Tercihleri’ > ‘iCloud’ > ‘Çıkış Yap’a tıklayın ve Mac’inizden verileri silmek istediğinizi onaylayın.
4 . iMessage’dan Çıkış Yapın
iMessage’ı açın ve Menü çubuğunda ‘Mesajlar’a tıklayın > açılır menüden ‘Tercihler’i seçin > iMessage hesabınızı seçin ve ‘Çıkış Yap’a tıklayın.
5 . Touch Bar Verilerini Silin
Mac’inizi açın veya yeniden başlatın ve ‘Komut + R’ tuşlarına basılı tutun > ‘İzlenceler’ > ‘Terminal’ > xartutil —erase-all yazıp ‘Return’ tuşuna basın > yes yazıp tekrar ‘Return’ tuşuna basın > ‘Terminal’ > ‘Terminal’den Çıkın’.
2 . Aşama: MacBook Pro/MacBook Air/iMac Sıfırlama
Artık Mac’inizi silmeye ve sıfırlamaya geçebilirsiniz.
1 . Kurtarma Modunda Mac’i Yeniden Başlatın
Mac ekranınızın sol üst köşesinde Apple menüsüne gidin ve ‘Yeniden Başlat’a tıklayın.
Sistem yeniden başlatıldığında, ‘Komut ve R’ tuşlarına birlikte basılı tutarak macOS İzlenceler penceresini getirin.

2 . Mac sabit diski silin
‘Disk İzlencesi’ni seçin ve ‘Devam Et’e tıklayın.
Genellikle Macintosh HD olarak adlandırılan başlangıç diskinizi seçin ve Disk İzlencesi penceresinin üstündeki butonlardan ‘Sil’e tıklayın.
Menüden ‘Mac OS Genişletilmiş (Günlüklü)’yü seçin ve ‘Sil’e tıklayın.
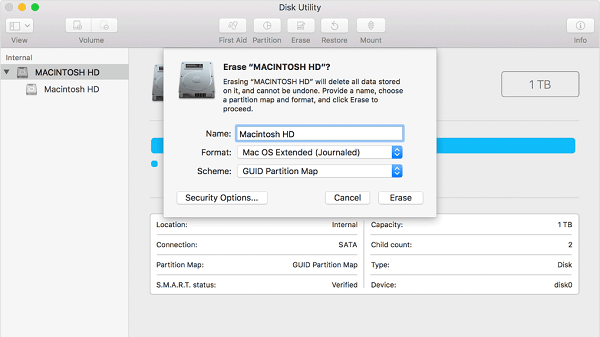
3 . Mac bilgisayarınızda MacOS’i yeniden yükleyin
Ekranın sol üst köşesinde Disk İzlencesi’ne gidin.
‘macOS’i Yeniden Yükle’ye tıklayın.
macOS’i yeniden yüklemek istediğinizi onaylayın ve ekrandaki yönergeleri takip ederek işlemi tamamlayın.
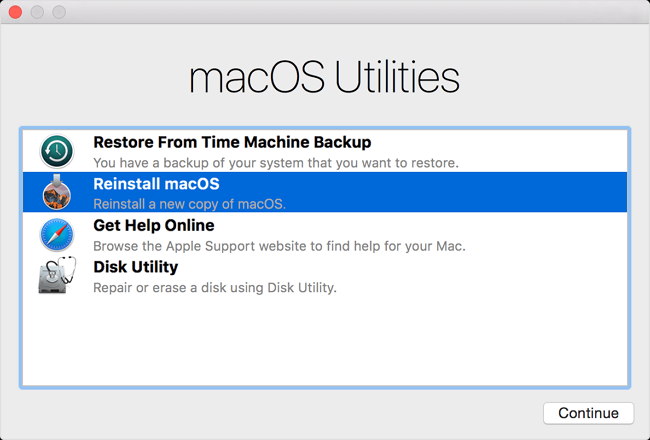
Mac’inizi fabrika ayarlarına başarıyla sıfırladınız. Şimdi yedekten dosyalarınızı Mac’inize geri yükleyebilir ve ardından tekrar kullanmaya devam edebilirsiniz.
Bölüm 3 . Yedekten Dosyaları Geri Yükleme
Bölüm 1’de seçtiğiniz yedekleme düzenine göre, dosyaları Mac’inize geri getirmek için aşağıdaki yöntemlerden birini uygulayın.
EaseUS Todo Backup’ı kullanırsanız:
1 . Yedeklemeyi içeren harici depolama aygıtını Mac’inize takın, ardından EaseUS Todo Backup’ı açın.
2 . Geri yüklemek istediğiniz yedekleme projesini seçin ve ‘Geri Yükle’ butonuna tıklayın. (Varsayılan olarak, program menüdeki en yeni yedeklemeyi seçer. Doğru yedeklemenin seçili olduğundan emin olun.)
3 . Harici harddiskinizden geri yüklemek istediğiniz dosyaları seçin (Toplu seçim için Komut + Shift tuşlarını kullanın).
4 . Orijinal klasöre mi yoksa özel bir klasöre mi geri yükleneceğini seçin.
5 . ‘Tümünü Geri Yükle’ veya ‘Seçilenleri Geri Yükle’ butonuna tıklayarak kurtarma işlemini başlatın.
Time Machine’i kullanırsanız:
1 . Time Machine yedekleme diskini bilgisayarınıza takın ve Mac’inizi açın.
2 . ‘Finder’ > ‘Uygulamalar’ > ‘İzlenceler’ > ‘Geçiş Yardımcısı’na gidin ve ‘Devam Et’e tıklayın.
3 . Geçiş Yardımcısı penceresinde, ‘Mac’ten, Time Machine Yedeklemesi’nden veya başlangıç diskinden’i seçin ve ‘Devam Et’e tıklayın.
4 . Time Machine yedeklemenizi seçin ve ‘Devam Et’e tıklayın.
5 . Mevcut yedeklemeler listesinden Bölüm 1’de yaptığınız yedeklemeyi seçin.
6 . Aktarılacak kategori/kategorileri seçin ve ‘Devam Et’e tıklayın. Ardından işlemin bitmesini bekleyin.
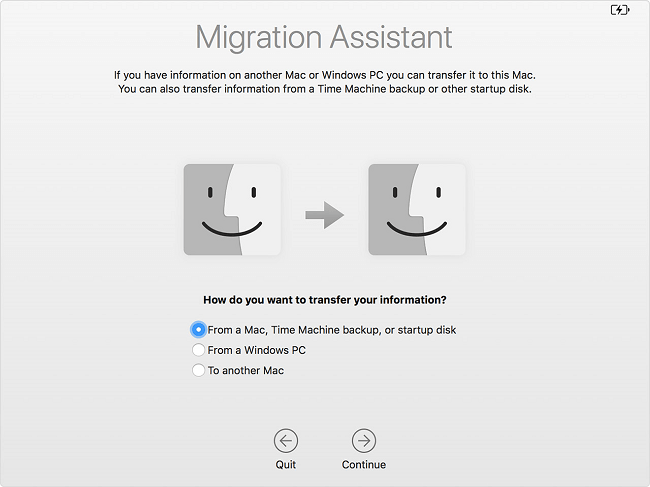
İlgili Makaleler
-
Nikon Fotoğraf Kurtarma Programı İndirin
![author icon]() Ezgi Bıçakcı/2021/05/18
Ezgi Bıçakcı/2021/05/18
-
Çözüldü: Mac’te Çöp Sepetinin Dosyaları Hemen Silmesini Nasıl Durdurabilirim
![author icon]() Ezgi Bıçakcı/2020/03/10
Ezgi Bıçakcı/2020/03/10
-
Şimdi Düzeltin! Windows 10/8/7’de Hedef Klasöre Erişim Engellendi
![author icon]() Ezgi Bıçakcı/2021/05/18
Ezgi Bıçakcı/2021/05/18
-
Windows 10’da Silinen Dosyaları Geri Getirme
![author icon]() Ezgi Bıçakcı/2019/06/19
Ezgi Bıçakcı/2019/06/19