İçindekiler
Sorun Giderme İpuçlarına Hızlı Erişim
Bu makale, silinen tüm Time Machine yedeklemesinin nasıl kurtarılacağına dair çözümleri ve Time Machine Yedeklemesinden kaybolan/silinen dosyaların nasıl kurtarılacağını ele almaktadır.
| Uygulanabilir Çözümler | Adım adım sorun giderme |
|---|---|
| Düzeltme 1. Silinen Time Machine Yedeklemesini Kurtarın | 1. Time Machine yedeklemesi hakkında; 2. İhtiyacınız olacak araç; 3. Silinen yedeklemeyi kurtarma adımları... Tam adımlar |
| Düzeltme 2. Time Machine Yedeklemesinden Dosyaları Kurtarın | Yöntem 1. Time Machine yedekleme diskinden dosyaları kurtarın... Tam adımlar Yöntem 2. Dosyaları yerel anlık görüntülerden geri yükleyin... Tam adımlar |
Bölüm 1. Silinen Time Machine Yedeklemesi Nasıl Kurtarılır
"Dosyalarımı Time Machine'e yedekliyordum. Ancak dün gece, yedekleme dosyalarından bazılarını yanlışlıkla sildim. Ve bunun sonucunda, 4 yıllık verilerim aniden kayboldu. Silinen Time Machine yedeklemesini kurtarmak mümkün mü? Eğer mümkünse, bunu nasıl yapabilirim? Bu çok büyük önem taşıyor! Lütfen yardım edin!"
Time Machine Yedekleme Hakkında
Time Machine, macOS veya Mac OS X'te yerleşik bir yedekleme yardımcı programıdır ve Mac'inizdeki dosyaları yedeklemek ve geri yüklemek için tasarlanmıştır. Mac'inizde etkinleştirebilirsiniz, ardından kişisel verilerinizi, bölümünüzü veya hatta tüm diski otomatik ve periyodik olarak harici bir sürücüye, Time Capsule'e veya SMB üzerinden Time Machine'i destekleyen NAS cihazına yedekler. Genel olarak, harici sürücüler yedekleme hedefi olarak seçilir. Bu nedenle, Time Machine hedef sürücüsüne kaydedilen yedekleme dosyaları %100 güvenli değildir. Birçok yaygın sabit sürücü veya depolama aygıtı gibi, çeşitli nedenlerle yedekleme sürücüsüne veri kaybı felaketi olabilir. Yanlışlıkla bir veya daha fazla dosyayı silebilir, diski biçimlendirebilir veya virüs saldırısından sonra yedekleme dosyalarını kaybedebilirsiniz, vb. ( Time Machine olmadan bir Mac'i yedeklemek mi istiyorsunuz?)
Peki yanlışlıkla silinmişse Time Machine yedeklemeniz nasıl geri yüklenir? Bu, Apple forumundan bir kullanıcı tarafından sorulan Time Machine yedekleme kurtarma sorusudur. Benzer bir durumla karşılaştınız mı ve silinen Time Machine yedeklemesini kurtarmanın bir yolunu mu aradınız? Öyleyse, tüm karmaşık veri kaybı durumlarında Time Machine yedekleme dosyalarının nasıl kurtarılacağına odaklanacağımız için doğru yerdesiniz.
İhtiyacınız Olacak Araç
Time Machine yedeklemenizi etkili bir şekilde geri alabildiğinizden emin olmak için, Mac'te veya hatta Windows'ta silinen dosyaları kurtarmak için iyi çalışan güvenilir bir veri kurtarma yazılımı aracı bulmanız gerekir. Burada, güçlü veri kurtarma kapasitesine ve kullanımı kolay bir arayüze sahip bir program olan gelişmiş veri kurtarma yazılımı - EaseUS Data Recovery Wizard for Mac'i denemenizi öneririz. Onun yardımıyla, yalnızca silinen veya kaybolan Time Machine yedeklemesini değil, aynı zamanda şunları da kurtarabilirsiniz:
- Mac, harici sabit diskler, USB, SD kart, hafıza kartı, dijital kamera ve diğer Mac uyumlu aygıtlardan dosyaları kurtarın
- Kazara silme, yanlış biçimlendirme, sistem çökmesi, işletim sistemi yeniden yüklemesi ve diğer zorlu veri kaybı durumları nedeniyle kaybolan dosyaları kurtarın
- Kaybolan fotoğraflarınızı, videolarınızı, ses dosyalarınızı, Microsoft Office Word/Excel/PPT dosyalarınızı, Adobe dosyalarınızı geri alın...
EaseUS veri kurtarma yazılımı, eşdeğerleriyle karşılaştırıldığında, tarama hızı, tarama derinliği ve veri kurtarma başarı oranı gibi birçok açıdan onları geride bırakıyor. Şimdi, yazılımı Mac'inize yükleyin, ardından silinen Time Machine yedeklemenizi hemen kurtarmak için bir sonraki bölümü izleyin.
Silinen Time Machine yedeklemesini kurtarma adımları
EaseUS bu aracın kullanılabilirliğini abartmıyor, silinen Time Machine yedeğinizi şu basit adımları kullanarak geri alabilirsiniz:
- Önemli
- Time Machine yedeklemesi, .backupdb uzantısıyla Backups adlı bir klasöre kaydedilir. Bu nedenle, yedekleme diskini taradıktan sonra, Time Machine yedeklemenizi hızlı bir şekilde bulmak ve kurtarmak için sonuçları uzantıya göre filtreleyebilirsiniz.
Not: Önce soldaki "Disk Yedekleme"ye tıklayarak bir yedekleme oluşturabilirsiniz. Yazılım, silinen dosyaları yedekleme görüntüsünden kurtaracaktır. Diskinize ve verilerinize daha fazla zarar gelmesini önleyebilir, daha güvenli ve daha güvenilir hale getirebilir.
Adım 1. Silinen dosyaları tarayın
Önemli verilerinizin ve dosyalarınızın silindiği sabit sürücüyü, harici sürücüyü veya SSD'yi seçin ve "Kayıp dosyaları ara"ya tıklayın.

Adım 2. Kayıp dosyaları filtreleyin
Yazılım hızlı ve derin taramalar yapacak ve seçilen birimde mümkün olduğunca çok sayıda silinmiş dosyayı bulmak için sıkı çalışacaktır. İstenen dosyaları "Tür" ve "Yol" seçenekleriyle filtreleyin.

Adım 3. Silinen dosyaları kurtarın
Silinen dosyaları önizlemek için çift tıklayın. Sonra, onları geri almak için "Kurtar" düğmesine tıklayın.

Time Machine yedeklemesinin en önemli kullanım amacı Mac'inizdeki dosyaları geri yüklemek olduğundan, bir sonraki bölümde Time Machine yedeklemenizden dosyaları nasıl kurtaracağınızı göstereceğiz.
Bölüm 2. Time Machine Yedeklemesinden Dosyalar Nasıl Kurtarılır
Time Machine yedeklemenizden dosyaları kurtarmanın iki yolu vardır: biri yedekleme diskinden, diğeri ise Time Machine'in Mac'inizde depoladığı ve Time Machine yedekleme diski mevcut olmadığında dosyalarınızı kurtarmanıza yardımcı olacak yerel anlık görüntülerden. (Silinen dosyaları/klasörleri kurtarmak istiyorsanız ancak Time Machine yedeklemeniz yoksa, Time Machine olmadan silinen dosyaları kurtarmak için EaseUS veri kurtarma aracını da kullanabilirsiniz.)
Yöntem 1. Time Machine Yedekleme Diskinden Dosyaları Kurtarın
Adım 1. Yedekleme diskinizi Mac'inize bağlayın ve bilgisayarınızı açın.
Adım 2. Mac'iniz kurulum asistanına başlarsa, ülkenizin, klavyenizin ve ağınızın ayrıntılarını ayarlayın. Ardından Migration Assistant penceresinden bilgilerinizi bir Time Machine yedeğinden aktarmayı seçin. Mac'iniz Finder'a başlarsa, "Uygulamalar" > "Yardımcı Programlar" > "Migration Assistant"a gidin ve bilgilerinizi bir Time Machine yedeğinden aktarmayı seçin.
Adım 3. İstediğiniz Time Machine yedeklemesini seçin ve "Devam"a tıklayın.
Adım 4. Birden fazla yedekleme seçeneğiniz varsa, bunlardan birini seçin ve "Devam"a tıklayın.
Adım 5. Aktarılacak dosyaları seçin ve "Devam"a tıklayın.
Adım 6. Transfer tamamlandıktan sonra bilgisayarınızı yeniden başlatın ve hedef hesabınıza giriş yapın, kurtarılan tüm dosyaları göreceksiniz.
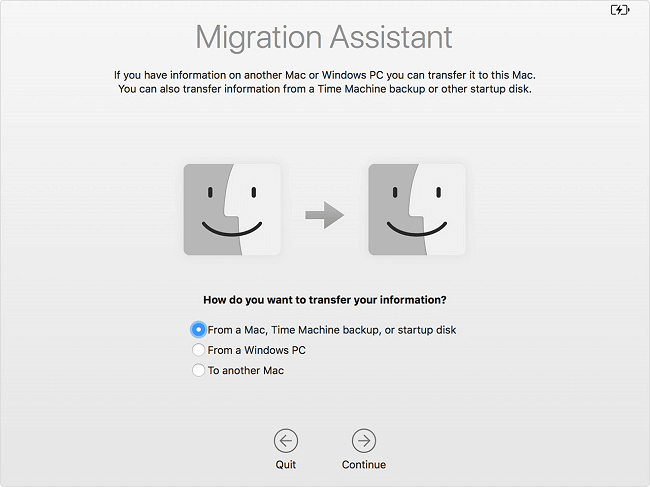
Yöntem 2. Dosyaları Yerel Anlık Görüntülerden Geri Yükleme
Adım 1. "Time Machine"e girin
Adım 2. Geri yüklemek istediğiniz dosyayı veya klasörü seçin, ardından dosyanın veya klasörün eski bir sürümünü seçin.
Adım 3. Önizleme yapmak ve istediğiniz olup olmadığını görmek için "Boşluk" tuşuna basın.
Adım 4. Seçili dosyayı geri yüklemek için Geri Yükle'ye tıklayın.

İlgili Makaleler
-
Yanlışlıkla Word Mac'i Kaydetme'ye Tıklandı? Kaydedilmemiş Word Belgelerini Kurtar
![author icon]() Mike/2024/09/23
Mike/2024/09/23
-
Silinen veya Kaybolan Fotoğrafları Geri Getirme
![author icon]() Ezgi Bıçakcı/2022/09/21
Ezgi Bıçakcı/2022/09/21
-
Windows 11/10/7'de Bootrec / fixboot Öğesi Bulunamadı Sorunu Nasıl Onarılır
![author icon]() Mike/2023/07/27
Mike/2023/07/27
-
Bir Diski Başlatmak Verileri Siler mi, Evet mi Hayır mı?
![author icon]() Mike/2024/09/27
Mike/2024/09/27