İçindekiler
OneDrive silinen dosyalar mı? Geri Dönüşüm Kutusu'nu veya yerel sabit sürücüyü kullanarak OneDrive'dan kalıcı olarak silinen dosyaları nasıl kurtaracağınızı öğrenmek için okumaya devam edin.
| Uygulanabilir Çözümler | Adım adım sorun giderme |
|---|---|
| Yöntem 1. OneDrive Geri Dönüşüm Kutusundan Dosyaları Kurtarın |
|
| Yöntem 2. Yerel Sabit Sürücünüzden Kayıp Dosyaları Kurtarın |
|
OneDrive Silinen Dosyaların Kurtarılması - OneDrive Geri Dönüşüm Kutusundan Kurtarın
OneDrive depolama alanınızdan bir dosyayı sildiğinizde, dosyanızı kurtarma şansınız hala vardır. Bunun nedeni, Microsoft'un kaldırdığınız dosyaları, belgeler, fotoğraflar, video oyunları, müzik, filmler ve programlar dahil olmak üzere 30 gün boyunca saklamasıdır. Bir dosyayı sildikten sonraki 30 gün içinde, bu dosyayı doğrudan OneDrive'dan geri yükleyebilirsiniz.
Windows 11/10'da silinen OneDrive dosyalarını geri yüklemek için aşağıda verilen talimatları izleyin.
Adım 1. OneDrive simgesine sağ tıklayın ve "Çevrimiçi görüntüle"yi seçin.
Adım 2. OneDrive web sitesinden OneDrive hesabınıza giriş yapın: https://onedrive.live.com/about/en-us/ .
Adım 3. Sol bölmedeki "Geri Dönüşüm Kutusu" seçeneğine tıklayın.
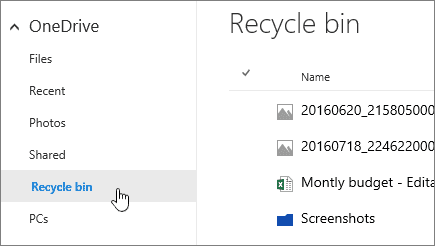
Adım 4. Silinen tüm dosyalar ve klasörler sağ bölmede görüntülenecektir. Belirli dosyaları veya klasörleri geri yüklemek için, onay kutularını seçerek seçin, tüm öğeleri geri yüklemek için "Tüm öğeleri geri yükle"ye tıklayın.
- İpucu
- OneDrive masaüstü uygulamasından dosyaları sildiğinizde, Windows Geri Dönüşüm Kutusu'nu boşaltmadığınız veya Geri Dönüşüm Kutusu taşmadığı sürece silinen OneDrive dosyalarını geri yüklemek için bilgisayarınızın Geri Dönüşüm Kutusu'nu kontrol edebilirsiniz; bu noktada eski öğeler otomatik olarak kaldırılır. Ancak, geri dönüşüm kutusunu boşaltmış olsanız bile, aşağıda gösterildiği gibi EaseUS Data Recovery Wizard ile boşalttıktan sonra Geri Dönüşüm Kutusu'ndan dosyaları kurtarabilirsiniz .
OneDrive'dan Kalıcı Olarak Silinen Dosyalar Nasıl Kurtarılır
OneDrive klasör konumunuz varsayılan olarak C:\Users\[kullanıcı adınız] olarak ayarlanmıştır ve bu, tüm senkronize edilmiş dosyalarınızı ve klasörlerinizi içerir. 30 günlük sınır aşıldıktan veya OneDrive ve Windows Geri Dönüşüm Kutusu temizlenip boşaltıldıktan sonra bile bir şeyi herhangi bir şekilde sildiğinizde, kalıcı olarak silinen OneDrive dosyalarını kurtarmanın bir yolu hala vardır.
Bu, orijinal OneDrive dosyalarınızı HDD'lerden, harici USB sürücülerden, SD kartlardan ve diğer depolama ortamlarından kurtarmak için bir dosya kurtarma aracı kullanmaktır. Piyasada birçok veri kurtarma aracı olmasına rağmen, EaseUS Data Recovery Wizard görevi iyi bir şekilde yerine getiriyor gibi görünüyor. Fotoğraflar ve videolar gibi çeşitli dosya türlerini kurtarmaya yardımcı olur ve verilerinizi kaybetmenize neyin sebep olduğuna bakmaksızın çalışır.
- Kaybolan veya silinen dosyaları, belgeleri, fotoğrafları, sesleri ve daha fazlasını kurtarın.
- Biçimlendirilmiş sabit diskten, boşaltılmış geri dönüşüm kutusundan, hafıza kartından, flash sürücüden ve daha fazlasından dosyaları kurtarın .
- Ani silme, biçimlendirme, sabit disk bozulması, virüs saldırısı, sistem çökmesi gibi farklı durumlarda veri kurtarma desteği.
OneDrive dosyalarınızı depoladığınız depolama sürücüsünü elinizin altında bulundurun ve ardından OneDrive kurtarma işlemini gerçekleştirmek için aşağıdaki adımları izleyin.
- Önemli
- EaseUS veri kurtarma yardımcı programı buluttan silinen dosyaları neden kurtarabilir? Bunun nedeni, yerel dosyalarınızın her zaman bulut cihazıyla senkronize olmasıdır. Dropbox, OneDrive veya Google Drive gibi bir bulut sürücüsünden veri sildiğinizde, yerel dosyaları da silmiş olursunuz. EaseUS Veri Kurtarma Sihirbazı, bulut sürücüsünden kaybolan aynı dosyaları bulmak için yerel sürücüyü tarayabilir.
Adım 1. Yerel bir sürücü seçin
EaseUS Data Recovery Wizard'ı başlatın ve dosyaların bulut sürücüsüne senkronize edildiği yerel sürücüyü seçin. Başlamak için "Kayıp Verileri Ara"ya tıklayın.

Adım 2. Tarama sonuçlarını kontrol edin
Tarama tamamlandığında, hem seçili sürücüden hem de bulut sürücüsünden kaldırılan dosyaları bulmaya başlayabilirsiniz. Belirli dosyaları bulmak için "Filtrele"ye tıklayın ve kategoriyi seçin. Ardından, içeriğini önizlemek için dosyaya çift tıklayın.

Adım 3. İstenilen dosyaları kurtarın
Aradığınız dosyaları seçin, "Kurtar"a tıklayın ve kurtarılan verileri kaydetmek için önceki yerel sürücüden farklı bir konum seçin. Bir bulut depolama alanı seçebilir ve kurtarılan dosyalarınızı kaydetmek için "Kaydet"e tıklayabilirsiniz.
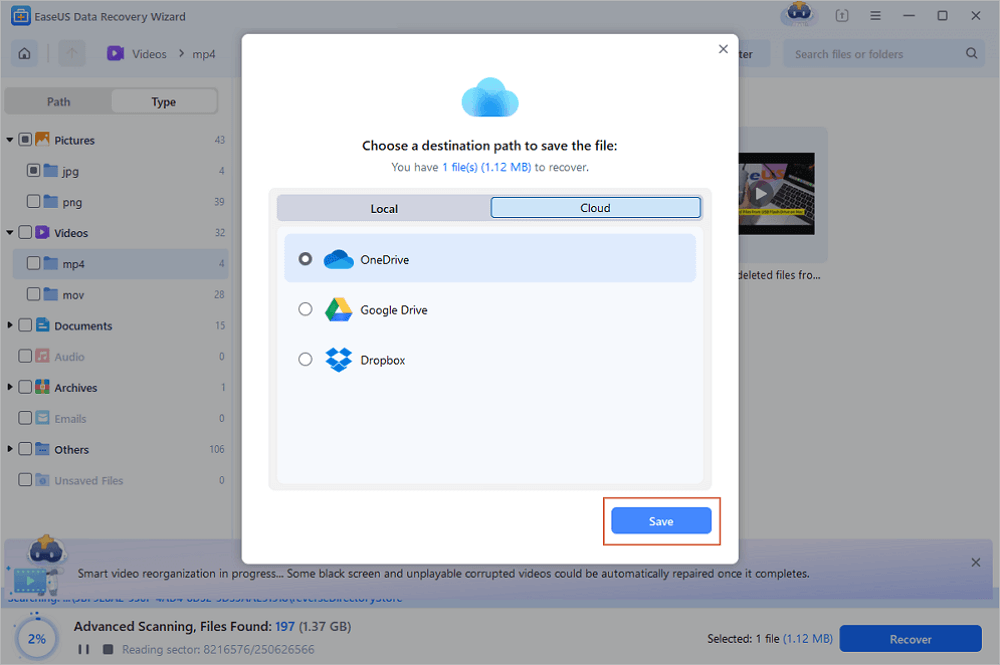
İlgili Makaleler
-
FAT32'yi exFAT'a dönüştürün | Windows ve macOS için
![author icon]() Mike/2024/09/29
Mike/2024/09/29
-
Fall Guys Eksik Dosya Hatası Nasıl Düzeltilir [Oyun Dosyaları Kurtarma]
![author icon]() Mike/2023/11/28
Mike/2023/11/28
-
Aptio Kurulum Yardımcı Programı Nihai Kılavuzu | Nasıl Erişilir/Onarılır
![author icon]() Mike/2024/09/19
Mike/2024/09/19
-
Silinen Chrome İndirmelerini Kurtarma ve İptal Edilen Chrome İndirmelerini Devam Ettirme
![author icon]() Ezgi Bıçakcı/2024/03/22
Ezgi Bıçakcı/2024/03/22