İçindekiler
Kullanıcılar şifreyi unuttuklarında, kesinlikle kilitlenecekler ve kilitli dosyalarına ve verilerine erişemeyecekler. Bu sayfada, Bölüm 1'de, profesyonel kullanıcılar ve geek'ler tarafından sağlanan, şifre olmadan Folder Lock'u açmak için 3 yöntem bulacaksınız.
Genel Bakış: Windows 10'da Parola Korumalı Bir Klasörün Kilidini Açma
İkinci bölümde, bir klasörün kilidini açmanın 3 yolunu ve Folder Lock'tan kaybolan dosyaları güvenli bir şekilde kurtarmanın 2 yolunu sunacağız. Tam kılavuzu almak için okumaya devam edin.
| Uygulanabilir Çözümler | Adım adım sorun giderme |
|---|---|
| Klasör Kilidini Açmanın 3 Yolu |
|
| Klasör Kilidi Parolasını Kaldırdıktan Sonra Kayıp Dosyaları Kurtarın |
|
PLUS: Bu sayfadaki çözümler Windows 10/8/7 ve hatta daha eski Windows sistemlerinde Folder Lock'un tüm sürümlerini parola olmadan açmak için uygulanabilir.
Şifre Unutulduğunda Klasör Kilidi Nasıl Açılır
"Dizüstü bilgisayarımda (Windows 10) bir klasörü şifre korumalı bir kod kullanarak kilitledim. Kodu bir not defterine yazdım, bir klasör oluşturdum ve kilitledim. Bu bir Windows toplu iş dosyası (cmd.exe). Şifremi tamamen unuttum ve en az 30 kez açmayı denedim. Ne yazık ki şifre yanlıştı ve işe yaramadı.
Birisi lütfen bana bu klasörün kilidini nasıl açabileceğimi veya bu cmd.exe uygulamasını dizüstü bilgisayarımdan nasıl silebileceğimi söyleyebilir mi? Bu klasör çok önemli dosyalar içeriyor ve onlara acilen ihtiyacım var."
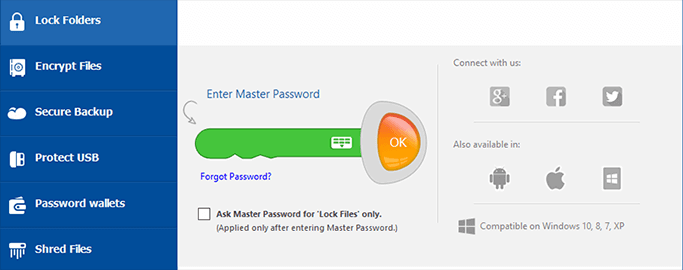
Önemli verileri ve dosyaları korumak için güçlü bir yazılım olan Folder Lock, Windows PC'de seçili dosyalara ve klasörlere parola koruması ayarlar. Kullanıcıların dosyaları gizlemesine, dosyaları şifrelemesine ve hatta dosyaları güvenli bir şekilde silmesine olanak tanır.
Birçok Folder Lock kullanıcısı aynı sorunu, yani şifreyi unutmayı deneyimlemiştir. Siz de aynı sorunu yaşıyorsanız veya Folder Lock'u açamıyorsanız, hatta şifrenizi unuttuysanız endişelenmeyin.
Aşağıdaki 2 bölümde, Folder Lock'tan şifreyi kaldırmak ve tüm kaybolan dosyalarınızı kolayca geri yüklemek için doğrulanmış çözümleri öğreneceksiniz.
Bölüm 1. Klasör ve Dosyaların Kilidini Açın, Klasör Kilidi Parolasını Kaldırın
Bu bölümde www.newsoftwares.net sitesinin, teknoloji forumlarındaki meraklıların ve YouTuberların sağladığı 3 önemli yöntemi listeleyeceğiz:
Yöntem 1. Klasörlerin/Dosyaların Kilidini Açın (Şifre Olarak Klasör Kilidi Seri Anahtarını Kullanın)
Sunan: www.newsoftwares.net
www.newsoftware.net adresindeki bir SSS yazısına göre, ana şifrenizi unuttuğunuzda, Klasör Kilidi'ni kaydetmek için kullandığınız Seri Numarası'nı ana anahtar olarak kullanabilirsiniz.
Not : Yalnızca Parola Güvenlik Ayarları'nda Ana Anahtar seçeneğini etkin tuttuğunuzda çalışır. Ayarları nasıl etkinleştireceğinizi bilmiyorsanız, yardım için Klasör Kilidi destek ekibiyle iletişime geçin.
Seri anahtarınızla Klasör Kilidini açmak için aşağıdaki adımları izleyin:
Adım 1. Klasör Kilidi'ni açın ve "Klasörleri Kilitle"ye tıklayın.
Adım 2. Şifre sütununa seri numaranızı girin ve ardından kilidi açmak için "Tamam"a tıklayın.
Adım 3. Bundan sonra kilitli klasörünüzü ve dosyalarınızı tekrar açabilirsiniz.
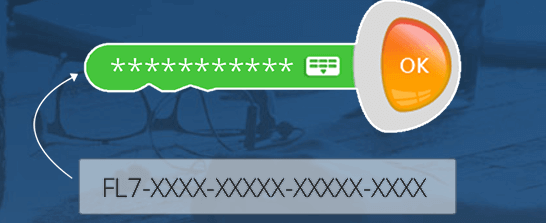
Yöntem 2. Folder Lock'u Kaldırarak Kilitli Dosyalardan Parolayı Kaldırın
Sunan: YouTuber'lar, teknoloji forumlarındaki meraklılar.
Not: Deneme kullanıcısıysanız ve seri anahtarınız varsa, anahtarla dosya ve klasörlerin kilidini doğrudan açmak için Yöntem 1'i deneyin.
Bu yöntem seri anahtarı veya şifresi olmayan Folder Lock kullanıcılarına yardımcı olmayı amaçlamaktadır.
Şifre Olmadan Güvenli Klasöre Nasıl Erişilir:
Adım 1. Kayıt Defteri Düzenleyicisini açın:
"Başlat"a tıklayın, "Çalıştır" iletişim kutusunu açın ve şunu yazın: regedit ve Enter'a basın. Açmak için "Evet"e tıklayın.
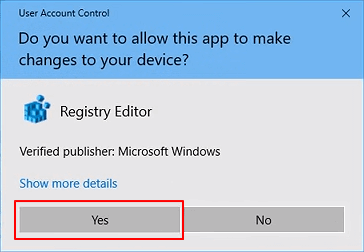
Adım 2. Şuraya gidin: HKEY_CURRENT_USER/SOFTWARE/NewSoftware's/Folder Lock/Uninstall.
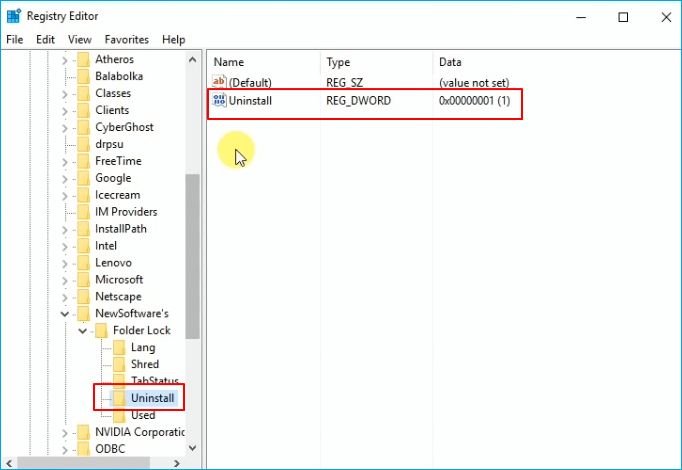
Adım 3. "Kaldır"a çift tıklayın ve değer verisini "1"den "0"a değiştirin ve "Tamam"a tıklayın.
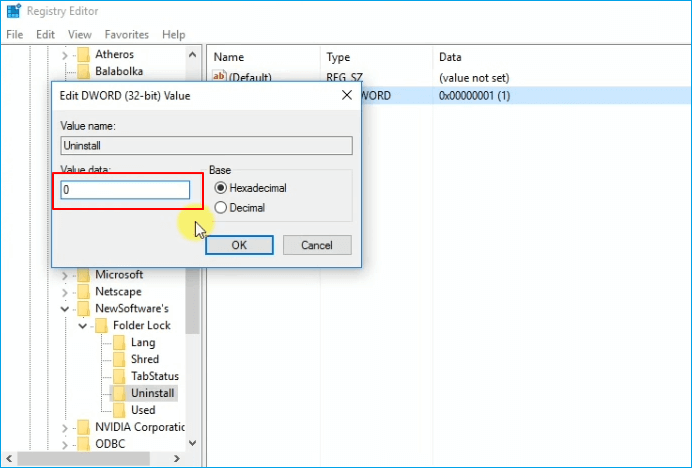
Adım 4. Kayıt Defteri Düzenleyicisi'nden çıkın, Görev Yöneticisi'ni açın ve çalışan tüm uygulamaların, programların görevini sonlandırın.
Adım 5. Uygulamalar ve Özellikler'e gidin, "Klasör Kilidi"ni arayın ve bulun.
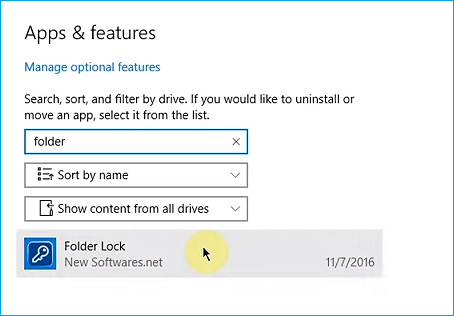
Adım 6. Farenizi Folder Lock'a getirin ve "Kaldır"a tıklayın. Onaylamak için tekrar "Kaldır"a tıklayın.
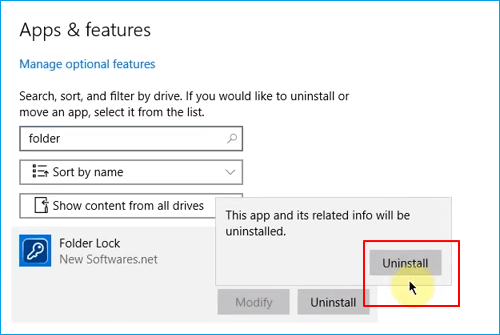
Adım 7. Kaldırma işleminin bitmesini bekleyin.
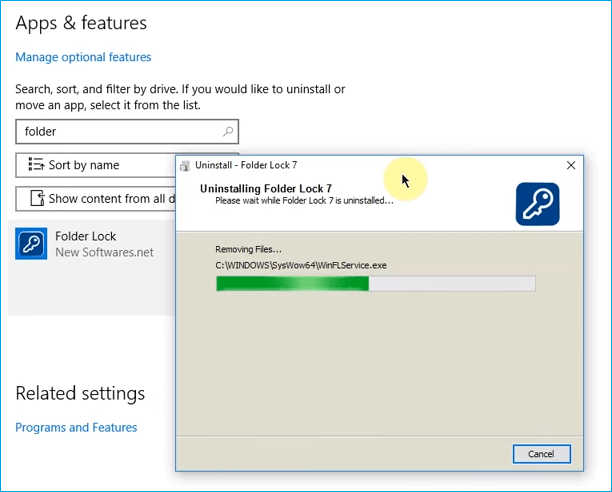
Bundan sonra Klasör Kilidi ile daha önce kilitlediğiniz klasörleri doğrudan açabilir ve dosyalarınıza kolaylıkla erişebilirsiniz.
Dosyalarınızı tekrar korumak için Folder Lock'u kullanmak istiyorsanız, hizmetinin keyfini çıkarmaya devam etmek için onu tekrar indirip bilgisayarınıza yeniden yükleyebilirsiniz.
Yöntem 3. Klasör Kilidi Parola Korumasını Durdurun
Sunan: Teknoloji forumlarındaki meraklılar.
Bu yöntem, Folder Lock kullanıcılarının, bilgisayarı Güvenli Mod'dan yeniden başlatarak ve klasör erişim iznini kaldırarak parola korumasını kaldırmasına yardımcı olmayı amaçlamaktadır.
Not: Şifre korumasını kaldırmak için aşağıdaki adımları uygularken dikkatli olun.
Adım 1. Windows'u Güvenli Önyükleme Modundan yeniden başlatın:
- Basmak "Çalıştır" iletişim kutusunu açmak için Win + R tuşlarına basın > MSCONFIG yazın ve Enter'a basın.
- "Sistem Yapılandırması"nda "Önyükleme"ye tıklayın diyalog.
- Minimal radyo düğmesiyle "Güvenli Önyükleme"yi seçin > "TAMAM".
- Windows'u Güvenli Mod'da yeniden başlatmanızı isteyen başka bir iletişim kutusu görüntülendiğinde "Yeniden Başlat"a tıklayın.
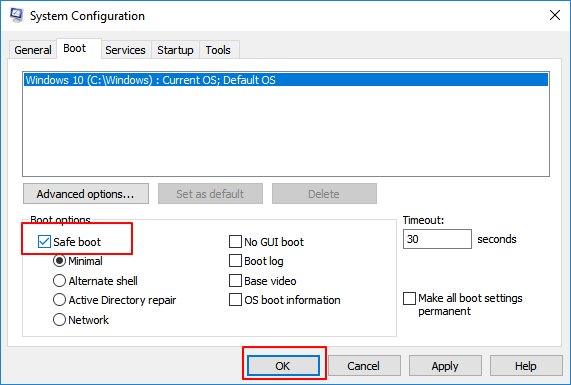
Adım 2. Bilgisayarı Güvenli Modda yeniden başlattıktan sonra, Folder Lock'u yeniden yükleyin.
Not: Folder Lock kurulumu tamamlandıktan sonra Finish butonuna tıklamayın. Ve aşağıdaki adımlarla devam edin.
Adım 3. Klasör erişim iznini kaldırın
- Klasörünüzün kilitli olduğu dosya veya klasör konumuna gidin. Ardından, kilitli klasörü tekrar görebileceksiniz.
- Klasör Kilidi ile kilitlenen dosya veya klasöre sağ tıklayın ve "Özellikler"i seçin.
- "Güvenlik" > "Düzenle"ye tıklayın.
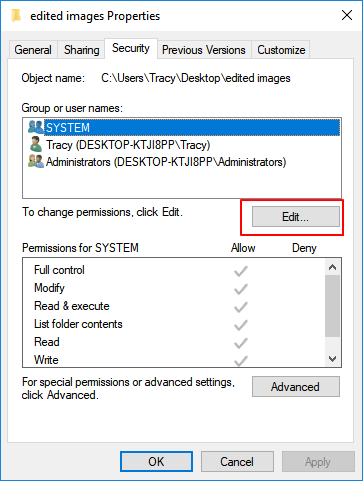
- Şimdi "Grup", kullanıcı adları kutusunu göreceksiniz.
- Kullanıcı adları Sistem , Adınız ve Yönetici vb. şeklindedir.
- İlk adı seçin ve 'kullanıcı adı' için İzinler bölümünde "Reddet" onay kutusu listesini (Tam kontrol, Değiştir, Oku ve çalıştır, Klasör içeriğini listele, Oku, Yaz, vb.) göreceksiniz.
- Tüm Reddet kutularının işaretini kaldırın ve aynı işlemi diğer tüm kullanıcı adlarına uygulayın.
- "Tamam"a tıklayın.
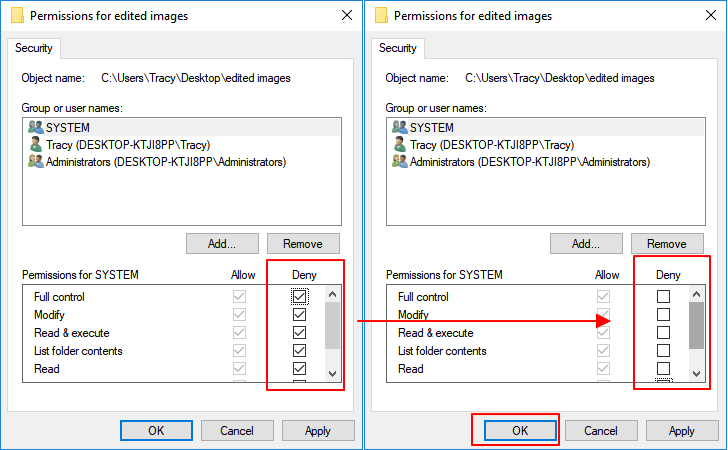
Not: Windows sizden doğrulamanızı isterse, klasör iznini değiştirmek için "Evet"e tıklayın.
Bundan sonra klasör parola korumasını başarıyla durdurmuş olabilirsiniz ve artık dosyaları başka bir güvenli konuma kopyalayıp yapıştırmak için klasörü açabilirsiniz.
Bölüm 2. Klasör Kilidi Parolasını Kaldırdıktan Sonra Kayıp Dosyaları Kurtarın
Artık Folder Lock'ta kayıtlı dosyalarınızı veya klasörlerinizi herhangi bir parola olmadan tekrar görüntüleyebilir, bulabilir ve yeniden kullanabilirsiniz. Hedef klasörde istediğiniz dosyaları bulamazsanız, kaybolan dosyalarınızı geri almak için aşağıda sunulan yöntemlerden birini izleyin.
Daha yüksek bir veri kurtarma oranı için sağlam bir veri kurtarma yazılımı kullanmanızı öneririz. Klasörleri zamanında kurtarın ve zamandan tasarruf edin.
Yöntem 1. Dosya Kurtarma Yazılımı ile Klasörden Kayıp Dosyaları Geri Yükleme
EaseUS Data Recovery Wizard, birkaç basit tıklamayla bir klasördeki tüm mevcut ve hatta kaybolan dosyaları görmenizi, görüntülemenizi ve bulmanızı sağlar.
- Biçimlendirme, virüs saldırısı, sistem çökmesi ve daha fazlasından sonra verileri geri yükleyin.
- Boşaltılan Geri Dönüşüm Kutusu, RAW sabit disk, RAID disk vb. kurtarılır .
- SD kart, sabit disk, USB flash sürücü, hafıza kartı, dijital kamera ve daha fazlasından dosyaları geri yükleyin.
- DOC/DOCX, XLS/XLSX, PPT/PPTX, AIF/AIFF, M4A ve daha fazlası gibi 1000'den fazla dosya türünü destekler.
Aşağıdaki yönergeleri izleyerek Klasör veya Klasör Kilidi'ndeki tüm dosyalarınızı bulabilirsiniz:
Adım 1. EaseUS Data Recovery Wizard'ı çalıştırın. Dosyalarınızı kaybettiğiniz sürücüyü seçin ve "Kayıp Verileri Ara"ya tıklayarak taramaya başlayın. Bu yazılım, HDD, SSD, USB sürücü, SD kart, kalem sürücü, kamera vb. dahil olmak üzere tüm cihazlardan kayıp verileri kurtarmanızı sağlar.

Adım 2. Tam tarama sonuçlarına göz atın. Dosya türü filtresine tıklayarak ihtiyacınız olan dosya türünü seçebilirsiniz. EaseUS veri kurtarma yazılımı fotoğraflar, videolar, belgeler, e-postalar, ses dosyaları ve daha fazlası gibi 1000'den fazla dosya türünü destekler.

Adım 3. Önizlemek istediğiniz dosyaları seçin. "Kurtar"a tıklayın ve kurtarılan verileri kaydetmek için bir depolama konumu veya Bulut sürücüsü ayarlayın.

Ayrıca okuyun: Android ve PC'de Klasör Kilidi Uygulamasından Silinen Fotoğrafları Kurtarın
Not: Burada başka bir durum daha var, belki dosyalarınız sadece gizlidir. Bu yüzden, bir sonraki yöntemde, bir klasördeki dosyaların nasıl gizleneceğini göstereceğiz.
Yöntem 2. Klasör/Klasör Kilidi'ndeki gizli dosyaları göster veya gizle
Bir klasördeki bazı önemli dosyaları gizlemeyi seçtiyseniz, tüm gizli dosyaları göstermek veya gizlemeyi kaldırmak için aşağıdaki adımları izleyin:
Adım 1. Başlat veya Windows simgesine sağ tıklayın, "Ara"yı seçin.
Adım 2. Tür: Gizli dosyaları göster, Dosya Gezgini Seçeneklerini açmak için "Gizli dosya ve klasörleri göster" seçeneğini seçin.
Adım 3. Gelişmiş ayarlar altında "Gizli dosyaları, klasörleri ve sürücüleri göster"e tıklayın > "Tamam"a tıklayın.
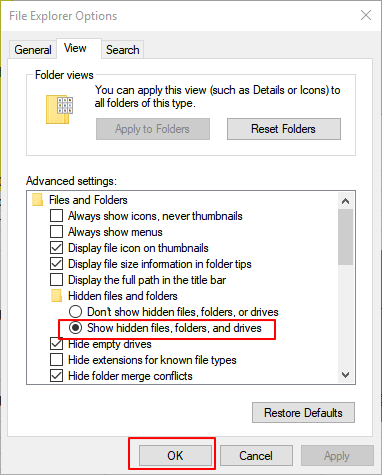
Bundan sonra klasörünüzü kontrol ederek eksik dosyaların görünüp görünmediğini görebilirsiniz.
Özetle
Bu sayfa, Bölüm 1'de şifresiz Klasör Kilidi şifre korumasını kaldırmanıza ve kilitli dosyalara tekrar erişmenize yardımcı olacak üç yöntemi içermektedir.
Klasörü açtığınızda ancak hiçbir dosya görmediğinizde, Bölüm 2'deki iki yöntem dosyalarınızı etkili bir şekilde geri getirecektir. Dosya kurtarma konusunda daha fazla sorun yaşarsanız, daha fazla çözüm bulmak için Nasıl Yapılır veya Dosya Kurtarma sayfalarımıza bakın.
Klasör Kilidi Şifremi Unuttum | Anvi Klasör Kilidi SSS
Şifrenizi unuttuğunuzda klasör kilidini nasıl açacağınızı daha iyi anlamanıza yardımcı olmak için, aşağıda ilgili soruların ve cevaplarının bir listesini sağladık.
1. Şifre olmadan Anvi Folder Locker'ı nasıl açabilirim?Çünkü Anvisoft 2016 yılından beri çalışmayı durdurmuş gibi görünüyor, bu yüzden Anvisoft tarafından desteklenen Anvi Folder Locker sıfırlama anahtarını sağlamıyor.
Şifre olmadan Anvi Folder Locker'ı açma adımları:
Adım 1. Windows'u "Güvenli Mod"da çalıştırın.
Adım 2. Hedeflenen klasöre gidin. "Ctrl+C" ve "Ctrl+V" tuşlarına basın. Daha sonra dosyaları parola olmadan başka bir klasöre taşıyabilirsiniz.
Adım 3. "Güvenli Mod"dan çıkın.
2. Folder Lock hacklenebilir mi?Hayır. Folder Lock dosyalarınızı korumak için güvenli bir araçtır. Dosyalarınız ve klasörleriniz hacker'lar tarafından hacklenemez.
3. Folder Lock'tan dosyalar nasıl kurtarılır?
Adım 1. EaseUS Data Recovery Wizard aracını ücretsiz indirin ve çalıştırın.
Adım 2. Klasör Kilidi'nden kaybolan/silinen dosyaları tarayın.
Adım 3. Kayıp dosyaları önizleyin ve kurtarın.
İlgili Makaleler
-
PC için Veri Kurtarma Yazılımı Ücretsiz Tam Sürüm İndir [2024]
![author icon]() Mike/2024/09/11
Mike/2024/09/11
-
Excel Mac'te Açılmıyor mu? [Neden ve Nasıl Düzeltilir]
![author icon]() Mike/2023/11/13
Mike/2023/11/13
-
Hard Diskteki Dosyalar Görünmüyor, Kayboldu (Kayıp)
![author icon]() Ezgi Bıçakcı/2022/09/21
Ezgi Bıçakcı/2022/09/21
-
Sistem Kullanıcı Modundayken Güvenli Önyükleme Etkinleştirilebiliyor [3 Düzeltme]
![author icon]() Mike/2023/09/19
Mike/2023/09/19