İçindekiler
Hızlı Yönlendirme: Fidye Yazılımı Virüsü ile Şifrelenmiş Dosyaları Kurtarma
Fidye yazılımı virüsüyle şifrelenmiş dosyaları kurtarmak için birçok çözüm vardır. Sizin için uygulaması kolay bazı yöntemler seçtik. Fidye yazılımıyla şifrelenmiş dosyaların nasıl kurtarılacağı hakkında ayrıntıları görmek için okuyun.
| Uygulanabilir Çözümler | Adım Adım Sorun Giderme |
| 1. Veri Kurtarma Yazılımını Kullanma | Windows bilgisayarınızda EaseUS virüs dosyası kurtarma yazılımını çalıştırın. Doğru sürücüyü seçin...Tüm adımlar |
| 2. Sistem Yedeğinden Geri Yükleme | Denetim Masası'na gidin, "Sistem ve Güvenlik" > "Yedekle ve Geri Yükle" > "Dosyaları yedekten geri yükle"ye tıklayın...Tüm adımlar |
| 3. Önceki Sürümlerden Geri Yükleme | Verilerin depolandığı klasörü bulun. Dosyaya sağ tıklayın, ardından "Özellikler "i seçin...Tüm adımlar |
| 4. Antivirüs ve Güvenlik Yazılımı Çalıştırma | Ekranınızın sol alt köşesindeki indirilen dosyaya tıklayın...Tüm adımlar |
Fidye Yazılımlarına Genel Bakış
Fidye yazılımı virüsü, çoğunlukla posta, program Trojanlar ve web sayfaları aracılığıyla yayılan yeni ve gelişmiş bir bilgisayar virüsüdür. Virüs korkunç ve son derece zararlıdır. Dosyalara bulaşmak, silmek ve şifrelemek için çeşitli şifreleme algoritmaları kullanır.
Fidye yazılımı üç ana yolla bulaşır: güvenlik açığı, posta ve reklam. Bilgisayarınıza ve diğer depolama aygıtlarınıza Locky, Zcrypt, CryptoLocker, Ceber, CryptWall, TorrentLocker vb. gibi bir fidye yazılımı virüsü bulaştığında, fidyeyi ödeyene kadar virüs bulaşmış dosyalara veya sisteme erişemezsiniz.
Fidye için ödeme yapmamanızı tavsiye ederiz. Ayrıca, ödemeyi yapmış olsanız bile, verileriniz eskisi gibi sağlam olmayabilir ve daha büyük bir veri riskiyle karşı karşıya kalabilirsiniz. Bu nedenle, virüsten sonra, fidye yazılımı ile şifrelenmiş dosyaları hızlı bir şekilde kurtarmak için bazı yollar deneyebilirsiniz. Örneğin, Cerber dosyaları nasıl kurtarılır öğrenmek için burayı okuyabilirsiniz. Aşağıdaki bölümlerde, fidye yazılımı ile şifrelenmiş dosyaların nasıl kurtarılacağına dair birkaç pratik yöntem göstereceğiz.
- 00:41 - Şifreleme Nedir
- 01:17 - Jigsaw Fidye Yazılımı
- 01:31 - Fidye yazılımı dosyasının analiz edilmesi
- 02:10 - Statik şifreleme anahtarları
- 02:54 - McSauce ile fidye yazılımlarının şifresini çözme
- 03:54 - Bellek dosyasında bir anahtar bulma
- 05:01 - Kaba Kuvvet Yöntemi
- 07:27 - Profesyonel şifre çözme araçları
Yöntem 1. Profesyonel Virüs Saldırısı Veri Kurtarma Yazılımı Kullanın
Veri kurtarma işleminden önce, çoğu fidye yazılımının çalışma sistemini burada görebilirsiniz.
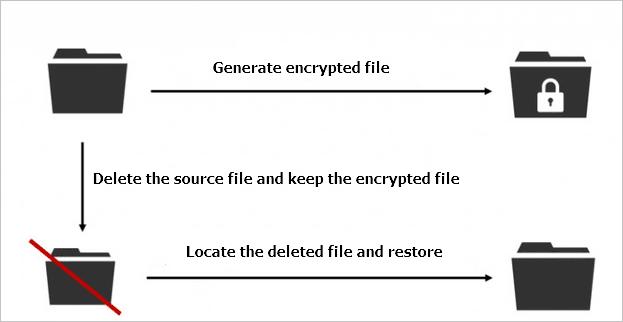
Grafikten de görebileceğiniz gibi, fidye yazılımı tarafından oluşturulan şifreleme dosyaları orijinal dosyalar değil, yalnızca kopyalardır. Orijinal dosyalar doğrudan şifrelenmez ancak virüs tarafından silinir. Bu nedenle, kaldırılan kaynak dosyaları geri yüklemek için bir veri kurtarma aracı kullanabilirsiniz. Veri kurtarma yazılımı silinen kaynak dosyalarını bulduğu sürece kurtarma mümkündür.
İlk deneme olarak EaseUS Data Recovery Wizard'ı deneyin. CryptoLocker ve diğer fidye virüsleri gibi Locky virüsünün bulaştığı dosyaları kurtarabilen güvenilir bir dosya kurtarma yazılımıdır.
EaseUS Veri Kurtarma Yazılımını Deneyin
- Kayıp veya silinmiş dosyaları, belgeleri, fotoğrafları, sesleri, müzikleri, e-postaları etkili bir şekilde kurtarın
- Formatlanmış sabit sürücüleri kurtarır; boşaltılmış geri dönüşüm kutusu, hafıza kartı, flash bellek, dijital kamera ve video kameralar için de işe yarar
- Aniden silinme, formatlama, sabit sürücü bozulması, virüs saldırısı, vb. farklı durumlarda sistem çökmesi için veri kurtarma desteği sağlar
Adım 1. Virüs bulaşmış diski seçin
Windows bilgisayarınızda EaseUS virüs dosyası kurtarma yazılımını çalıştırın. Kayıp veya gizli dosyaları taramak için virüs tarafından saldırıya uğrayan diski seçin. Şunu unutmayın:
- Dosyaların gizlendiği veya virüs tarafından silindiği bir HDD söz konusuysa, verilerin üzerine yazılmasını önlemek için yazılımı farklı bir birime veya harici bir USB sürücüye yüklemek daha iyidir.
- Virüs bulaşan cihaz harici bir sabit sürücü, flash sürücü veya hafıza kartı ise, yazılımı bilgisayarın yerel diskine yükleyebilirsiniz.

Adım 2. Taranan tüm sonuçları kontrol edin
EaseUS Data Recovery Wizard, virüs bulaşmış sabit sürücüdeki silinmiş veya gizli dosyalarınızı bulmak için hemen bir tarama işlemi başlatacaktır. Aranan dosyaları hızlı bir şekilde bulmak amacıyla, yalnızca resimleri, videoları, belgeleri, e-postaları vb. görüntülemek için Filtre veya tür gruplama özelliğini kullanabilirsiniz.

Adım 3. Silinen/gizli dosyaları önizleyin ve kurtarın
İşlem tamamlandığında, taranan dosyaları önizleyebilirsiniz. İstediğiniz dosyaları seçin ve "Kurtar" düğmesine tıklayın. Geri yüklenen dosyaları kaybolduğu yere değil, bilgisayarınızdaki veya depolama aygıtınızdaki başka bir güvenli konuma kaydetmelisiniz.

Fidye yazılımları sürekli değişmektedir. Bazı yeni ve daha gelişmiş virüsler yukarıda gösterilenden farklı çalışabilir. Kaynak dosyayı silmeyebilirler, bu nedenle fidye yazılımı için tasarlanan veri kurtarma yazılımları yardımcı olmayacaktır.
Ancak yine de virüs bulaştıktan sonra verileri geri almak için veri kurtarma yazılımını kullanmanızı şiddetle tavsiye ediyoruz. Virüs türünü tahmin edemesek de, mevcut tüm yollarla veri kurtarmayı zamanında yapmalıyız.
Fidye virüsü dosya kurtarma aracı, fidye yazılımı tarafından şifrelenmiş dosyaların kurtarılmasında yardımcı olduysa, Facebook, Twitter, Instagram ve diğer sosyal medya platformlarında paylaşın!
Yöntem 2. Sistem Yedeğinden Geri Yükleme
Veri kurtarma programı işe yaramazsa ve bir sistem yedeği oluşturduysanız, Windows yedeğini kullanarak fidye yazılımı ile şifrelenmiş dosyaları kurtarmayı deneyebilirsiniz. Bu şekilde daha kötü senaryolardan bile veri kurtarabilirsiniz. Bu nedenle, Otomatik Windows Yedekleme'yi ayarlamak veri kaybını önlemek için yararlı bir yoldur.
Denetim Masası'na gidin, "Sistem ve Güvenlik" > "Yedekle ve Geri Yükle" > "Dosyaları yedekten geri yükle"ye tıklayın. Yedekle ve Geri Yükle ekranında, "Dosyalarımı geri yükle"ye tıklayın ve dosyalarınızı geri yüklemek için yönlendirmeyi izleyin
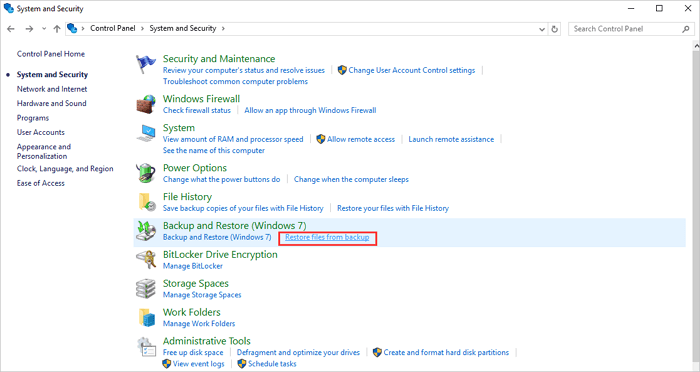
Yöntem 3. Önceki Sürümlerden Geri Yükleme
Dosyanın önceki sürümü de fidye yazılımı virüsüyle şifrelenmiş dosyaların kurtarılmasına yardımcı olabilir.
1. Verilerin depolandığı klasörü bulun. Dosyaya sağ tıklayın ve ardından "Özellikler"i seçin.
2. Özellikler penceresi açıldığında "Önceki Sürümler" sekmesine tıklayın.
✍️Not: Önceki Sürümler sekmesini görmüyorsanız, istemciyi yüklemeniz gerekir. Doğru istemcinin yüklenmesi için destek ekibimizle konuşabilirsiniz.
3. Dosya için mevcut görsellerin bir listesi görünecektir. Dosyanın bilinen en son sağlam versiyonunu temsil eden anlık görüntüyü seçin.
4. "Görüntüle"ye tıklayın ve dosyanın doğru sürüm olup olmadığını doğrulayın.
- Görüntüle: Kurtarılan dosyayı doğrudan görüntüleyin ve ardından "Dosya" > "Farklı Kaydet"e tıklayarak kaydedin.
- Kopyala: Orijinal dosyayla aynı klasörde kurtarılan dosyanın bir kopyasını oluşturun. Artık her iki kopyaya da sahip olacaksınız.
- Geri Yükle: Bu, kurtarılan dosyayı geri yükleyecek ve mevcut dosyanın yerini alacaktır.
⭐Önemli: Dosya mevcut kopyanın üzerine geri yüklenir. Mevcut kopyaya kaydedilen tüm verilerin üzerine eski dosya yazılacaktır.

Yöntem 4. Antivirüs ve Güvenlik Yazılımını Çalıştırın
Birçok bilgisayara fidye yazılımı bulaşabilir ve dosyalar bu yazılımlar tarafından şifrelenebilir. TotalAV adlı antivirüs aracını indirerek fidye yazılımı tarafından şifrelenen dosyaları koruyabilir ve fidye yazılımı tarafından şifrelenen dosyaların nasıl kurtarılacağı konusunda yardım alabilirsiniz.
Adım 1. "Şimdi Korunun" yazan İndirme düğmesine tıklayın.
Adım 2. TotalAV kurulumunuzun başlamasını onaylamak için sistem iletişim penceresinde "Evet"e tıklayın.
Adım 3. Yüklemeye başlamak için yükleyici penceresindeki düğmeye tıklayın. Ardından, TotalAV ile fidye yazılımı hatasını çözün.
Özet
Fidye Yazılımı Saldırısı hem bireylerin hem de işletmelerin başına gelebilir. Kayıpları en aza indirmek için anında harekete geçmeli ve dosyaları geri almak için etkili yöntemler kullanmalısınız. Fidye yazılımı virüsüyle şifrelenmiş dosyaları kurtarmak için yukarıdaki yöntemlerden herhangi birini deneyebilirsiniz. Ancak, çoğu kullanıcı bilgisayarlarının dosya veya sistem yedekleme özelliğini etkinleştirmez. Bu yüzden EaseUS Data Recovery Wizard gibi bir veri kurtarma programı kullanarak fidye yazılımı ile şifrelenmiş dosyaları kurtarmanız gerekir.
Önde gelen veri kurtarma ürünlerinden biri olarak, silinen dosyaları geri yükleme, virüs saldırısından kurtarma, formatlamadan kurtarma, geri dönüşüm kutusu boşaltılmış verileri kurtarma, kayıp bölüm kurtarma ve daha fazlası ile ünlüdür. Ayrıca size ücretsiz veri kurtarma yazılımı sağlar. Bir deneyin, sizi hayal kırıklığına uğratmayacaktır.
Virüs Saldırıları Nasıl Etkili Bir Şekilde Önlenir?
Önlemek kurtarmaktan daha kolaydır. Bilgisayarınıza bulaşan virüslerden korunmak için aşağıdaki ipuçlarını deneyebilirsiniz.
- Bilinmeyen göndericiler tarafından gönderilen e-postaların eklerini veya bağlantılarını açmayın.
- Bilgisayarınıza anti-virüs yazılımını yükleyin ve etkinleştirin. Ayrıca, istediğiniz zaman yükseltmeyi unutmayın.
- Çevrimiçi dosyaları indirmek için gerekli yazılımları kullanın, .js, .vbs ve diğer son ek dosyalarını açmak için çift tıklamayın.
- Bilgisayarınızdaki önemli verileri ve dosyaları düzenli olarak yedekleyin. Verileri manuel olarak kopyalamak istemiyorsanız, otomatik yedekleme için profesyonel programlı yedekleme yazılımı kullanabilirsiniz.
- Yasadışı bir siber suç olduğu için fidye yazılımı saldırısını rapor edin.
Fidye Yazılımı Virüsü ile Şifrelenmiş Dosyaları Kurtarma Sıkça Sorulan Sorular
Fidye yazılımı virüsüyle şifrelenmiş dosyaları kurtarma konusunda hala sorun yaşıyorsanız, okumaya devam edin. Bu sorular ve cevaplar sizin sorununuzu çözebilir.
1. Fidye yazılımı dosyalarının şifresini çözmek mümkün mü?
Evet, fidye yazılımı dosyalarının şifresini fidye yazılımı şifre çözme araçları ile çözmek mümkündür:
- AES_NI
- Alcatraz Locker
- Babuk
- CrySiS
- CryptoMix (Offline)
- GandCrab
2. Fidye yazılımıyla şifrelenmiş dosyalar kurtarılabilir mi?
Şifrelenmiş dosyaları kurtarmanın en hızlı yolu:
- EaseUS ücretsiz veri kurtarma yazılımını indirin ve çalıştırın
- Şifrelenmiş dosyaları seçin ve Tara'ya tıklayın
- Taramadan sonra dosyaları önizleyin ve Kurtar'a tıklayın
3. Fidye yazılımından kurtulmak ne kadar sürer?
Yaklaşık bir saat ila üç hafta arasında. Bu, kaynak sayısına ve fidye yazılımını kaldırma yönteminize bağlıdır.
İlgili Makaleler
-
Mac’te Silinen Word Dosyasını Kurtarma veya Bozuk Word Dosyasını Açma
![author icon]() Ezgi Bıçakcı/2022/09/21
Ezgi Bıçakcı/2022/09/21
-
Windows'ta VCRUNTIME140.dll Bulunamadı Hatası Nasıl Düzeltilir
![author icon]() Mike/2023/10/13
Mike/2023/10/13
-
Windows 11 Dosya Gezgini Kilitlenmesi Nasıl Onarılır [8 Çözüm]
![author icon]() Mike/2023/11/27
Mike/2023/11/27
-
Mac'te Silinen Fotoğraflar 30 Gün Sonra Nasıl Kurtarılır | Kalıcı Olarak Silinen Fotoğrafları Kurtar
![author icon]() Mike/2023/08/29
Mike/2023/08/29