İçindekiler
SAYFA İÇERİĞİ:
Bu sayfa, fabrika ayarlarına sıfırlama işleminden sonra silinen Mac verilerini geri yüklemek ve kurtarmak için pratik çözümleri ve MacBook Pro'nuzu herhangi bir veri kaybı yaşamadan sıfırlamaya yönelik ek bir kılavuzu ortaya çıkaracaktır.
Yakın zamanda, çöken MacBook'umun tüm macOS'unu yeniden yükledim ve macOS'u yeniden yükledikten sonra fotoğraflar ve belgeler gibi bazı dosyaların kaybolduğunu gördüm. Fabrika ayarlarına sıfırlamadan sonra Mac verilerini kurtarmak için başvurabileceğim bir yol var mı?
Çoğu Mac kullanıcısına göre, macOS, Mac OS X'i yeniden yüklemek veya Mac'i fabrika ayarlarına döndürmek her zaman bir sistem çökmesi, bilgisayar yavaşlaması veya hatta Mac kullanıcılarının eski Mac bilgisayarlarını satmak için silmesi gerektiğinde ortaya çıkar.
Fabrika Ayarlarına Sıfırlamadan Sonra Mac Verileri Nasıl Kurtarılır [3 Düzeltme]
Buna göre, bir yedekleme oluşturup oluşturmadığınız, fabrika ayarlarına sıfırlama nedeniyle Mac dosyalarını kurtarmanın uygulanabilir yollarını belirler. Ve burada sizin için deneyebileceğiniz 3 pratik yol topladık:
- #1. Yardımcı Olması İçin Mac Dosya Kurtarma Yazılımını Çalıştırın
- #2. Harici Diskten Time Machine Yedeklemesinden Geri Yükleme
- #3. iCloud Yedeklemesinden Geri Yükleme
Sunulan ilk dosya kurtarma yöntemi, kaybolan Mac verilerini geri yükleme konusunda en büyük şansa sahiptir. Durumunuza bağlı olarak, kaybolan dosyalarınızı hemen geri yüklemek için öğreticiyle doğru çözümü seçin.
#1. Mac Dosya Kurtarma Yazılımını Kullanarak Fabrika Ayarlarına Sıfırlamadan Sonra Mac Dosyalarını Geri Yükleme
| ✅Şunlara uygulanır: Yedekleme olmadan macOS'u sıfırladıktan sonra kaybolan tüm dosyaları bulun ve kurtarın. |
Mac'inizi fabrika ayarlarına sıfırladıktan veya en son macOS sürümünü yeniden yükledikten sonra verilerinizi kaybettiğinizde, güvenilir Mac veri kurtarma yazılımı kullanarak endişelerinizi ortadan kaldırabilirsiniz.
Çok sayıda Mac veri kurtarma aracı arasında, EaseUS Data Recovery Wizard for Mac'i denemenizi öneririz. macOS veya Mac OS X'i yeniden yükledikten sonra kalıcı olarak silinen Mac dosyalarını geri yüklemeye gelince, EaseUS Data Recovery Wizard for Mac verilerinizi geri almak için %100 emindir.
- Tüm dosyaları bulup geri almak için Mac USB kurtarma ve harici depolama aygıtlarını destekler.
- Dosyalarınızı yedeklemeseniz bile, Mac'inizi fabrika ayarlarına döndürdükten sonra kolayca geri yükleyebilirsiniz.
- Bu yazılım, tek bir tıklamayla kurtarılan verileri ve dosyaları iCloud'unuza kaydedebilir.
Mac'te fabrika ayarlarına sıfırlama işleminden sonra dosyaları kurtarma adımları:
Adım 1. Kayıp dosyaları arayın
macOS Sierra, High Sierra, Mojave, Catalina, Big Sur, Monterey, Ventura ve son Sonoma'da kayıp dosyaları aramak için disk konumunu seçin (dahili bir HDD/SSD veya çıkarılabilir bir depolama aygıtı olabilir). "Kayıp dosyaları ara" düğmesine tıklayın.
Not: Veri kurtarmadan önce, daha fazla veri kaybını önlemek için Mac'inizin yedeğini oluşturmak üzere sol kenar çubuğundan "Disk Yedekleme"ye tıklamanız daha iyi olur. Yedeklemeden sonra, yazılım Mac yedeklemesinden verileri kurtarabilir ve bilgisayarınız yeni verileri tekrar yazabilir.

Adım 2. Tarama sonuçlarını inceleyin
Mac için EaseUS Data Recovery Wizard, seçtiğiniz disk birimini hemen tarayacak ve tarama sonuçlarını gösterecektir.

Adım 3. Dosyayı/dosyaları seçin ve kurtarın
Tarama sonuçlarında önizleme yapmak istediğiniz dosyayı/dosyaları seçin ve geri almak için "Kurtar" butonuna tıklayın.

Güçlü, güvenli ve kullanımı kolay olan EaseUS Data Recovery Wizard for Mac, en iyi Mac veri kurtarma çözümü olarak önerilir. Bu yöntemin etkinliği kullanıcıları tarafından kanıtlanmıştır. Denemekten çekinmeyin.
❓Mac'i Fabrika Ayarlarına Sıfırladıktan veya macOS'u Yeniden Yükledikten Sonra Dosyaları Kurtarabilir misiniz? Evet!
Genellikle, macOS veya Mac OS X yeniden yüklemesinden sonra Mac'inizdeki dosyalarınızın bir kısmını kaybedebilirsiniz. Bir veri kaybı sorunuyla karşı karşıya kaldığınızda, macOS veya Mac OS X yeniden yüklemesi nedeniyle kaybolan dosyaları kurtarıp kurtaramayacağınızı merak edebilirsiniz. Cevap EVET!
macOS yeniden yükleme veya fabrika ayarlarına sıfırlama Mac yalnızca birimin hızlı bir şekilde silinmesini gerçekleştirir. Sonuç olarak, dosya dizinini siler ancak sürücüye herhangi bir veri yazmaz, bu nedenle orijinal veriler üzerine yazılmaz.
Bu gerçek, hızlı hareket ettiğiniz takdirde Mac işletim sistemini fabrika ayarlarına döndürdükten sonra Mac verilerinizi kurtarmanızı mümkün kılar.
Üzerine yazma durumunda verileriniz kaybolduğunda bilgisayarınızı kullanmayı bırakmalısınız. Mac için EaseUS Data Recovery Wizard'ı kullanın. macOS/Mac OS X'i kendi başınıza yeniden yükledikten sonra kaybolan Mac dosyalarınızı geri getirin.
#2. Harici Diskteki Time Machine Yedeklemesinden Geri Yükleme
| ✅Şunlar için geçerlidir: Harici bir diskteki Time Machine yedeklemesinden Mac'teki fabrika ayarlarına sıfırlama nedeniyle kaybolan dosyaları kurtarmak. |
Fabrika ayarlarına sıfırlama işleminden sonra kaybolan Mac dosyalarınızı geri getirmek için uygulayabileceğiniz diğer pratik yöntem, bir Time Machine yedeklemesi gerçekleştirmektir. Harici bir sabit diskte bir Time Machine oluşturduysanız tebrikler.
Mac'inizde kaybolan dosyalarınızı %100 başarı oranıyla tamamen kurtaracaksınız. macOS veya Mac OS X'i yeniden yükledikten sonra kaybolan Mac dosyalarınızı nasıl geri getireceğinizi görelim.
Time Machine Yedeklemesinden Silinen Dosyaları Fabrika Ayarlarına Sıfırlama
Adım 1. Time Machine yedekleme harici diskinizin Mac'inize bağlı ve açık olduğundan emin olun.
Adım 2. Mac'te Launchpad'i açın ve "Diğerleri"ne tıklayın. Time Machine'e girmek için Time Machine simgesini bulun ve tıklayın.
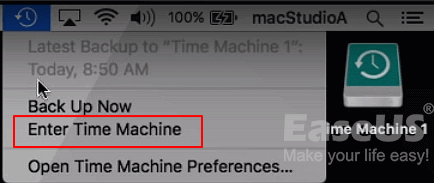
Adım 3. Zaman çizelgesini kaydırmak ve kayıp dosyalarınızı içeren yedeklere göz atmak için Yukarı ve Aşağı oklarını kullanın.

Adım 4. Kurtarmak istediğiniz kayıp Mac dosyalarını bulun ve "Geri Yükle"ye tıklayın.
macOS Big Sur/Catalina/Mojave'de Time Machine'den kaybolan verileri otomatik olarak kurtaracaktır.

Bundan sonra Mac bilgisayarınızı yeniden başlatabilirsiniz; daha sonra macOS/Mac OS X'i tekrar yüklemeniz nedeniyle kaybolan bu dosyaları görüntüleyebilir ve yeniden kullanabilirsiniz.
#3. iCloud Yedeklemesinden Mac'i Fabrika Ayarlarına Sıfırladıktan Sonra Dosyaları Kurtarın
| ✅Şunlar için geçerlidir: iCloud yedeklemesinden Mac verilerini ücretsiz olarak senkronize edin ve geri yükleyin. |
Parola olmadan fabrika ayarlarına sıfırlama yapmadan önce önemli Mac verilerinizi iCloud'a senkronize ettiyseniz veya yüklediyseniz çok şanslısınız. Kayıp dosyalarınızı iCloud yedeklemesinden kolayca geri yükleyebilirsiniz.
Mac'te Fabrika Ayarlarına Sıfırlama Nedeniyle Dosyaları Kurtarma Adımları
Adım 1. Mac tarayıcınız üzerinden iCloud.com'u ziyaret edin ve Apple Kimliğinizle oturum açın.
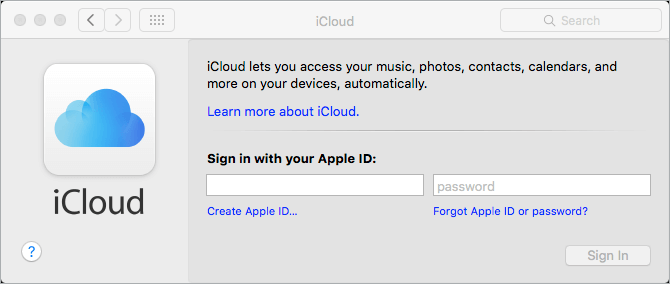
Adım 2. Ayarlar'a gidin ve aşağıya doğru kaydırın. Gelişmiş'in altında "Dosyaları Geri Yükle"ye tıklayın.
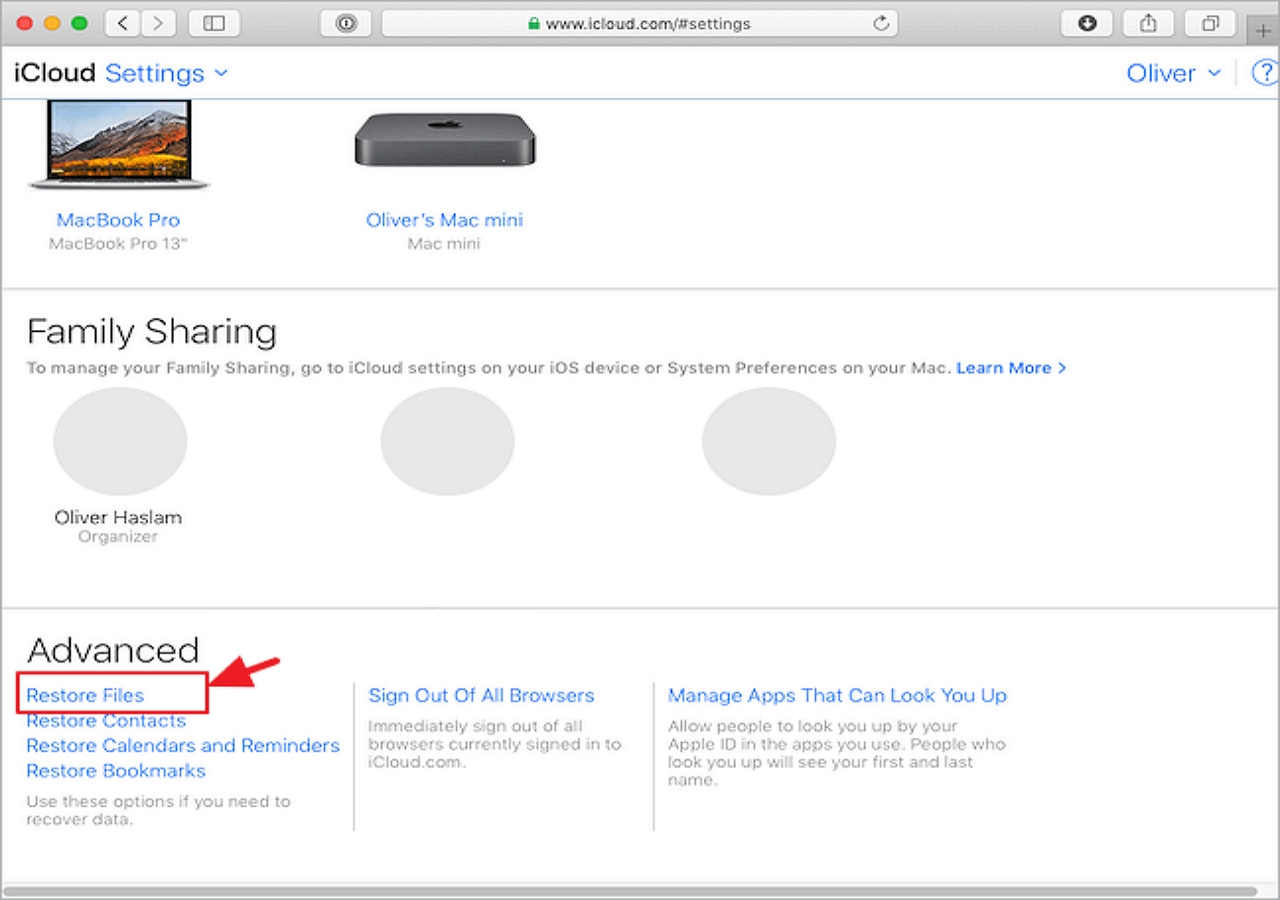
İpuçları: iCloud'dan kişileri, yer imlerini, takvimleri ve hatırlatıcıları geri yüklemek için Gelişmiş altında ilgili seçeneğe tıklayın.
Adım 3. Yedekleme dosyalarını kontrol edin veya her şeyi geri yüklemeniz gerekiyorsa "Tümünü Seç"e tıklayın. Onları kurtarmak için Geri Yükle düğmesine tıklayın.
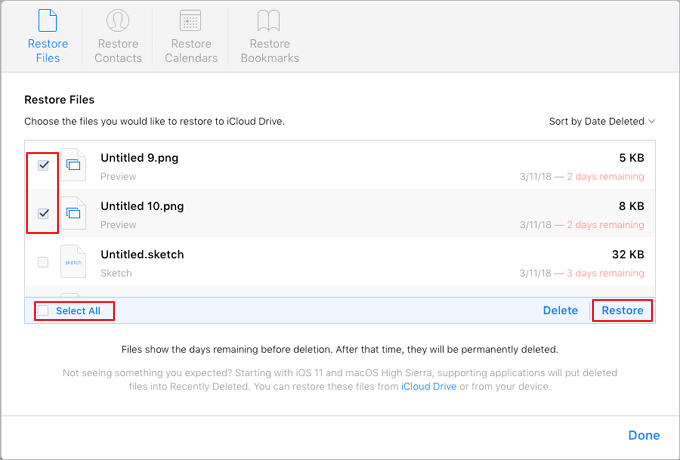
Yukarıdaki eğitim adımlarını tamamladığınızda, fabrika ayarlarına sıfırlama veya macOS yeniden yüklemesi nedeniyle kaybolan dosyalarınızın çoğu bilgisayarınızda yeniden görünecektir.
Bonus İpucu: Verileri Kaybetmeden Mac'i Fabrika Ayarlarına Sıfırlayın veya Mac'i Yeniden Yükleyin
Mac'te fabrika ayarlarına sıfırlama işlemi gerçekleştirdiğinizde, önerilen düzeltmeler yukarıda olduğunda kaybolan dosyaları geri yükleyebilirsiniz. Ancak, bu gerçekten karmaşık ve zaman alıcıdır.
Aşağıdaki ipuçlarını takip ederek, herhangi bir veri kaybı yaşamadan Mac'inizi fabrika ayarlarına sıfırlamanız veya macOS'u yeniden yüklemeniz için aşağıdaki kısa süreçte size rehberlik edeceğiz.
#1. Öncelikle Mac Verilerinizi Harici Bir Aygıta Yedekleyin
Tüm verilerinizi önceden yedeklemeniz hayati önem taşır. Dosyalarınızı harici bir diske kopyalamak için Time Machine'i kullanabilir veya yardım için güvenilir bir Mac dosya yedekleme yazılımı kullanabilirsiniz.
Ya da dosyaları tek tek manuel olarak harici sabit diskinize kopyalayabilirsiniz.
Zamandan ve enerjiden tasarruf etmek için Time Machine veya EaseUS Todo Backup for Mac'i denemenizi öneririz.
- Zaman Makinesini Kullanma
- Artıları: ①. Ücretsiz; ②. Kullanımı Kolay;
- Eksileri: Yedeklemek için dosyaları tek tek seçmeniz gerekiyor.
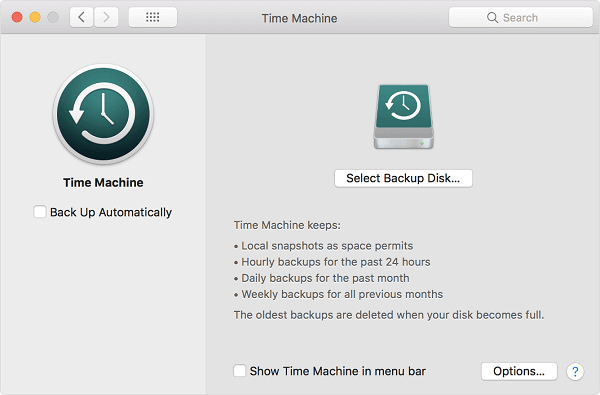
- EaseUS Todo Backup'ı kullanma
- Artıları: ①. Kullanımı Kolay; ②. Mac'i harici bir diske yedeklemek için 3 adım.
- Eksileri: Ücretsiz değil.

#2. Mac'inizi Fabrika Ayarlarına Sıfırlama veya macOS Yeniden Yükleme için Hazırlayın
macOS veya Mac OS X'i yeniden yüklemeye başlamadan önce yapmanız gereken bazı hazırlıklar şunlardır:
- 1. iTunes'un yetkisini kaldırın
- 2. FileVault'u kapatın
- 3. iCloud'u devre dışı bırakın
- 4. iMessage'dan çıkış yapın
- 5. Touch Bar Verilerini Silin (Ayrıca okuyun: MacBook Touch Bar çalışmıyor )
Hazırlıklarınızı tamamladıktan sonra bir sonraki ipucuyla Mac OS X veya macOS cihazınızı fabrika ayarlarına sıfırlamaya veya yeniden yüklemeye başlayabilirsiniz.
#3. MacBook Pro, MacBook, MacBook Air, iMac/iMac Pro'yu Sıfırlama veya Fabrika Ayarlarına Sıfırlama
Şimdi Mac'inizi sıfırlamaya başlamak için şu adımları takip edebilirsiniz:
Adım 1. Mac'i macOS Kurtarma Modunda yeniden başlatın
Mac'inizi yeniden başlatın ve macOS İzlenceleri penceresini açmak için aynı anda 'Command ve R' tuşlarına aynı anda basın.

Adım 2. Mac sabit diskini silin
Disk İzlencesi'ni açın ve "Devam"a tıklayın > Başlangıç diskinizi (Macintosh HD) seçin ve "Sil"e tıklayın > "Mac OS Extended (Journaled)"ı seçin ve "Sil"e tıklayın.
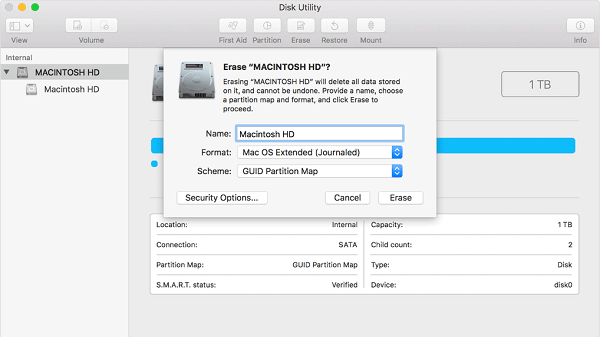
Adım 3. Mac bilgisayarınıza macOS'u yeniden yükleyin
macOS İzlenceleri'ni açmak için 1. Adımı tekrarlayın > "macOS'u Yeniden Yükle"ye tıklayın > macOS'u yeniden yüklemek için Onayla'ya tıklayın ve işlemi tamamlamak için ekrandaki talimatları izleyin.
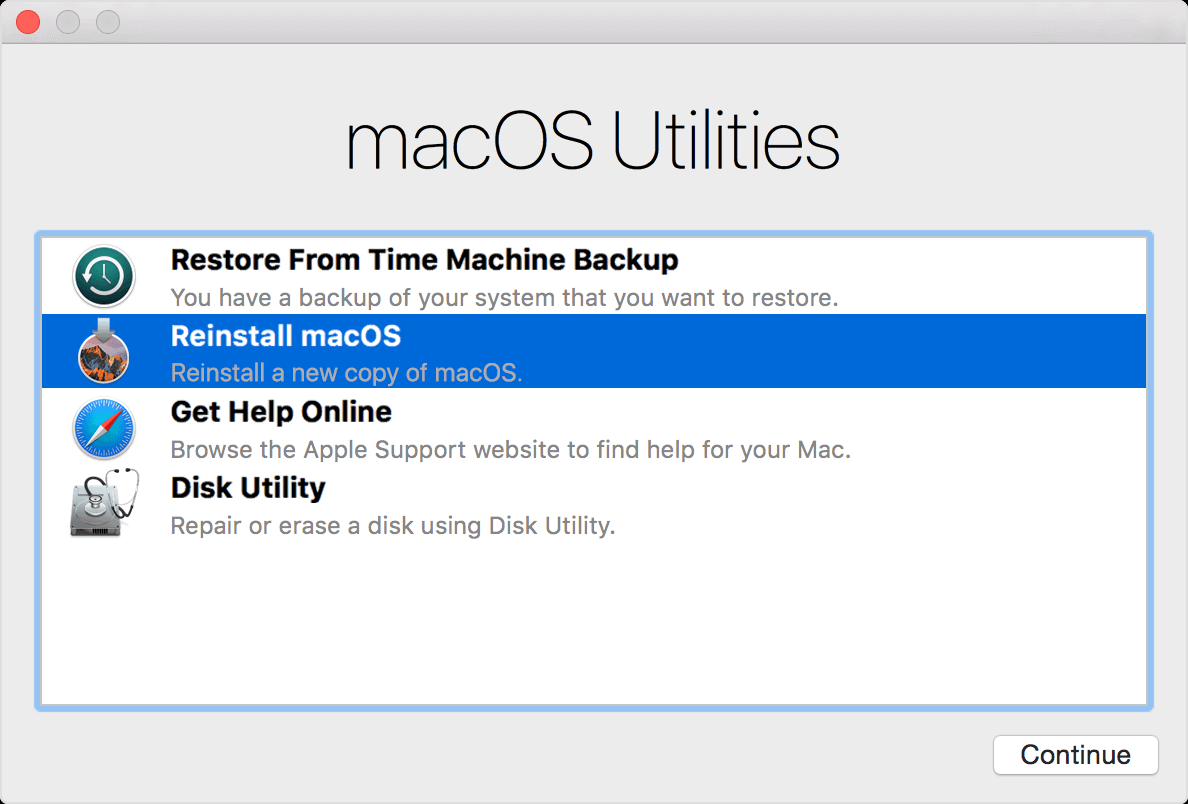
İşlemi tamamladığınızda tebrikler. macOS'unuzu başarıyla yeniden yüklediniz ve Mac artık yepyeni bir bilgisayar gibi çalışıyor.
#4. Dosyaları Yedeklemeden Geri Yükle
Önceden yedeklediğiniz verileri ise Time Machine veya EaseUS Todo Backup for Mac kullanarak yedeklemenizle birlikte hemen Mac'inize geri getirebilirsiniz.
Çözüm
Bu sayfa, Mac'inizi fabrika ayarlarına sıfırladıktan veya macOS/Mac OS X'i yeniden yükledikten sonra dosyaları etkili bir şekilde geri yüklemenize yardımcı olacak 3 pratik çözümü kapsamaktadır.
Mac'inizi sıfırlamadan önce bir yedekleme oluşturmadıysanız, acil bir kurtarma olarak EaseUS Data Recovery Wizard for Mac'i alın. Tamamen tarayacak ve kaybolan dosyalarınızı hemen geri getirecektir.
MacBook Pro'nuzu sıfırlamak için eksiksiz bir eğitim arıyorsanız, bu sayfanın son kısmındaki kılavuzu kontrol edin ve izleyin. Daha fazla veri kurtarma ipucu için lütfen yardım için sitemizdeki Mac File Recovery'ye bakın.
SSS - Mac'te Fabrika Ayarlarına Sıfırlama Sonrasında Dosyaları Kurtarma
Fabrika ayarlarına sıfırlamadan sonra Mac verilerini kurtarmayı öğrendiniz. Ek yardım almak için aşağıdaki soruları ve cevapları okuyun.
1. Mac'te silinen dosyaları nasıl kurtarabilirim?
EaseUS Data Recovery Wizard ile Mac'te silinen dosyaları kurtarabilirsiniz . MacBook ve iMac'ten kaybolan verileri geri yüklemek için adımlar şunlardır.
- Mac için EaseUS Data Recovery Wizard'ı indirin ve çalıştırın
- Sürücüyü seçin ve Kayıp dosyaları ara'yı seçin
- Taramadan sonra istenilen dosyaları seçin ve önizleyin
- Ardından, kaybolan Mac verilerinizi geri almak için Kurtar'a tıklayın
2. Fabrika ayarlarına sıfırlama işleminden sonra Mac'ten veriler kurtarılabilir mi?
Evet, fabrika ayarlarına sıfırlamanın ardından Mac verilerinizi kurtarabilirsiniz. Bir Time Machine veya iCloud yedeklemeniz varsa, fabrika ayarlarına sıfırlamanın ardından Mac verilerinizi kurtarabilirsiniz.
3. Mac'ten veri kurtarmanın maliyeti ne kadardır?
Verileriniz 2 GB'tan azsa, 2 GB veriyi ücretsiz olarak kurtarabilirsiniz . Verileriniz 2 GB'tan fazlaysa, maliyeti 89,95 ABD dolarıdır.
4. Mac'te dahili veri kurtarma özelliği var mı?
Apple, tüm modern Mac işletim sistemlerine Time Machine adlı yerleşik bir veri yedekleme ve kurtarma programı ekledi. Bu uygulama, daha sonra yanlışlıkla silinmiş veya kaybolmuş olabilecek verileri geri yüklemek için kullanabileceğiniz tüm dosyaların düzenli yedeklerini oluşturmanıza olanak tanır.
İlgili Makaleler
-
Biçimlendirilmiş Dosyaları Geri Getirmek için Ücretsiz Format Kurtarma Programı
![author icon]() Ezgi Bıçakcı/2022/09/21
Ezgi Bıçakcı/2022/09/21
-
Windows 10/8/7’de Silinen İndirilenler Klasörü ve Verilerini Geri Getirme
![author icon]() Ezgi Bıçakcı/2022/09/21
Ezgi Bıçakcı/2022/09/21
-
Windows'ta PC'de Silinen Metin Nasıl Geri Alınır (2023)
![author icon]() Mike/2023/11/01
Mike/2023/11/01
-
4 Yöntemle Mac'te chat.db Nasıl Geri Yüklenir
![author icon]() Mike/2023/11/29
Mike/2023/11/29