İçindekiler
Bazen, C sürücüsü dolduğunda, insanlar disk alanını boşaltmak için C sürücüsündeki büyük dosyaları silmeye eğilim gösterirler. Ancak, bazı insanlar yanlışlıkla yanlış dosyaları silebilir, örneğin Kullanıcı Profili - C:/User altında kayıtlı klasörler ve dosyalar.
Sonuç olarak, Windows 10'u yeniden başlattığınızda, eski Kullanıcı Hesabınızla ilişkili dosyalar kaldırıldığı için sisteme giriş yapamayacaksınız. Bu sorunu çözmek için, dosyalarınızın kaybını üstlenerek yeni bir kullanıcı hesabı oluşturmanız gerekecektir. Veya, Kullanıcı Profilini etkili bir şekilde geri getirmek için bu kılavuzda sağlanan çözümlere başvurabilirsiniz.
Windows 10/11'de Silinen Kullanıcı Profilini Nasıl Geri Yüklerim
"Merhaba arkadaşlar, Windows 10'da silinen bir Kullanıcı Profilinin nasıl kurtarılacağını biliyor musunuz? Annem yanlışlıkla kullanıcı profilim sildi ve bilgisayardaki tüm resimler, fotoğraflar ve belge klasörleri kayboldu.
Windows 10'da daha önce hiçbir yedekleme oluşturulmamıştı. Peki, silinen Kullanıcı Profilini Windows 10'daki tüm kaybolan dosyalarla nasıl geri yükleyebilirim? Bir çözümünüz varsa lütfen bana bildirin. Teşekkürler."
Kullanıcı Profillerinin Kaybı, Windows PC'lerde dosya kaybı sorunlarına ve bazı kişisel ayarların kaybolmasına neden olabilir. Bu sorun hala birçok Windows 10 kullanıcısını rahatsız ediyor. Windows 10/8/7'de benzer bir sorun yaşıyorsanız, panik yapmayın.
Aşağıda, Bölüm 1'de silinen Kullanıcı Profillerini etkili bir şekilde geri yüklemek için 3 yöntem ve Bölüm 2'de Windows 10/8/7'de Kullanıcı Profillerini kolayca yedeklemek ve korumak için 2 yol bulacaksınız.
Bölüm 1. Windows 10/11'de Silinen Kullanıcı Profilini Geri Yükleme
Not: Bu bölümde sunulan çözümler, kaybolan Kullanıcı Profillerini geri getirmek için Windows 8 ve Windows 7 kullanıcıları için de işe yarayabilir. Sadece bazı belirli işlemler farklı olabilir.
Kayıp Kullanıcı Profillerini geri getirmek için kullanışlı bir çözüm bulmanıza yardımcı olmak amacıyla, sağlanan tüm yöntemler kolaydan zora doğru listelenecektir. Şimdi geri yükleme sürecine başlayalım.
Başlamadan Önce, Windows 10'u Güvenli Modda Başlatın
Kullanıcı Profilini sildikten sonra Windows 10'da oturum açamama sorununuz varsa, öncelikle Windows 10'u Güvenli Mod'da başlatmak için aşağıdaki adımları izleyin.
- 1. Bilgisayarı yeniden başlatın. Oturum açma ekranında Shift tuşunu basılı tutun ve "Güç"e tıklayın, ardından "Yeniden Başlat"ı seçin.
- 2. Bir seçenekler ekranıyla karşılaşacaksınız. Burada, Sorun Giderme > Gelişmiş seçenekler > Başlangıç Ayarları > Yeniden Başlat'ı seçin.
- 3. Bilgisayar başlatılırken F4 tuşuna basın, böylece Güvenli Mod'da başlayacaktır.

İşlem tamamlandıktan sonra kaybolan Kullanıcı Profillerinizi nasıl geri getireceğinizi öğrenmek için aşağıdaki yöntemleri takip etmeye devam edin.
- Yöntem 1. Silinen Kullanıcı Profili Dosyalarını Geri Yükle ve Yeni Bir Profil Oluştur
- Yöntem 2. Windows 10'da Silinen Kullanıcı Profilini Manuel Olarak Geri Yükleme
- Yöntem 3. Sistem Geri Yüklemeyi Gerçekleştirin ve Silinen Kullanıcı Profilini Geri Getirin
Yöntem 1. Silinen Kullanıcı Profili Dosyalarını Geri Yükle ve Yeni Bir Profil Oluştur
Bu sorunu düzeltmenin en doğrudan yolu, silinen Kullanıcı Profili belgelerini ve dosyalarını geri yüklemek ve ardından Windows 10'da yeni bir Kullanıcı Profili oluşturmaktır. Aşağıdaki adımları izleyin ve kaybolan dosyalarınızı hemen geri getirin:
1. Dosya Kurtarma Yazılımı ile Silinen Tüm Eski Kullanıcı Profili Dosyalarını Geri Yükleyin
Profesyonel EaseUS Data Recovery Wizard, Windows 10'da silinen dosyaları, Kullanıcı Profili dosyaları ve belgeleri de dahil olmak üzere etkili bir şekilde tarayabilir ve geri yükleyebilir . Burada, EaseUS Data Recovery Wizard'ı denemenizi öneririz. Tüm dosya kurtarma sürecini yalnızca 3 adımda basitleştirir:
- Kayıp dosyalarınızı, belgelerinizi, fotoğraflarınızı, ses dosyalarınızı, müziklerinizi ve e-postalarınızı etkili bir şekilde kurtarın .
- Tarama işlemi sırasında sonuçta gösterilen tüm verileri geri yükleyin.
- Ani silme, formatlama, sabit disk bozulması, virüs saldırıları ve farklı durumlarda sistem çökmelerine karşı veri kurtarma desteği.
Adım 1. EaseUS Data Recovery Wizard'ı çalıştırın. Bir konum belirtin altında "Klasör Seç"i seçin. Klasörü kaybettiğiniz konumu arayın ve taramak için "Tamam"a tıklayın.

Adım 2. Hedef klasörü arayabilir veya klasördeki belirli türdeki dosyaları bulmak için Filtre özelliğini kullanabilirsiniz.

Adım 3. Kurtarılan klasörün önizlemesini yapabilirsiniz. Ardından, "Kurtar"a tıklayın ve kurtarılan verileri saklamak için bilgisayarınızda veya bulut depolamanızda yeni ve güvenli bir konum seçin.

Not: Dosyaları geri yükledikten sonra, Kullanıcı Profillerini harici bir depolama aygıtına kaydedin. Ve aşağıdaki yöntemlerle devam edin.
2. Yönetici Hesabını Etkinleştirin ve Yeni Bir Kullanıcı Hesabı Oluşturun
Adım 1. Başlat veya Windows simgesine sağ tıklayın, "Ara"yı seçin ve şunu yazın: komut istemi . Komut İstemi'ni (Yönetici) seçin.
Adım 2. Şunu yazın: net user administrator /active: yes ve Enter'a basın.

Not: Gelecekte bunu tersine çevirmek istediğinizde aynı komutu çalıştırarak "evet"i "hayır"a çevirebilirsiniz.
Bunu yapmak, bilgisayarınızda gizli yönetici hesabını etkinleştirecektir. Bundan sonra, bilgisayarı yeniden başlatın ve yeni bir hesap oluşturabilirsiniz.
3. Yeni Hesap Oluşturun - Yeni Kullanıcı Hesabı
Adım 1. Ayarlar > Hesaplar > Aile ve diğer kullanıcılar bölümüne gidin.
Adım 2. "Bu bilgisayara başka birini ekle" seçeneğine tıklayın ve işlemi tamamlamak için ekrandaki yönergeleri izleyin.
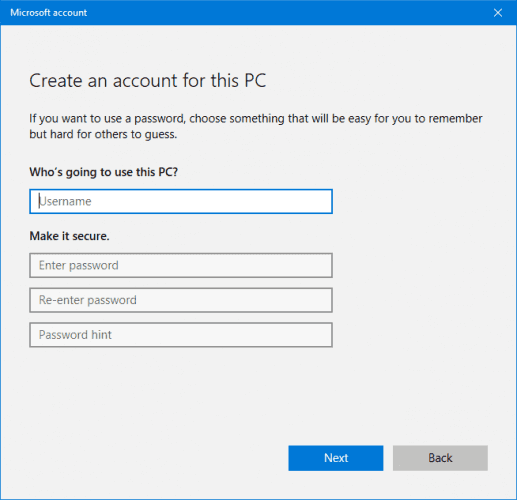
Not: Microsoft hesabı yerine yerel bir hesap oluşturmak istiyorsanız, "Bu kişinin oturum açma bilgilerine sahip değilim" seçeneğine tıklayın > Ardından "Microsoft hesabı olmayan bir kullanıcı ekle" seçeneğini seçin.
4. Yeni Hesap Kullanıcı Profillerini Geri Yüklenen Eski Kullanıcı Profili Verileri ile Değiştirin
Geri yüklenen Kullanıcı Profili dosyalarını ve belgelerini kopyalayıp yeni hesabınıza yapıştırabilirsiniz.
Adım 1. Bilgisayarınızı yeniden başlatın ve yönetici hesabınızda oturum açın.
Adım 2. Çalıştır'ı açmak için Windows + R tuşlarına basın, C:/Users yazın ve Enter'a basın.
Adım 3. Geri yüklenen tüm kullanıcı profillerini kopyalayıp yenisine yapıştırın.

Not: Gizli ve sorunlu sistem dosyalarına yanlışlıkla rastlamanız durumunda, bunu her klasör için ayrı ayrı yapmanızı öneririz.
Yeni kullanıcı hesabındaki dosyaları değiştirdikten sonra, bilgisayarınızı yeniden başlatabilir ve tüm değişiklikleri koruyabilirsiniz. Bunu yaparak, eski Kullanıcı Profili verilerinizi yeni hesapla tekrar kullanabilirsiniz.
Yöntem 2. Windows 10'da Silinen Kullanıcı Profilini Manuel Olarak Geri Yükleme
Kayıp bir Kullanıcı Profilini geri almak için işe yarayan diğer yol Kayıt Defteri Düzenleyicisi'ni kullanmaktır. Bu yöntemi kullanmak için adımlar şunlardır:
1. Güvenlik Tanımlayıcısını Bulun
Adım 1. Başlat veya Windows simgesine sağ tıklayarak Komut İstemi'ni açın > Ara'ya tıklayın > Komut istemi yazın ve Enter'a basın.
Adım 2. whoami /user yazın ve Enter'a basın.
Bu komut cari hesabınızın SID'sini sisteme sorgular.
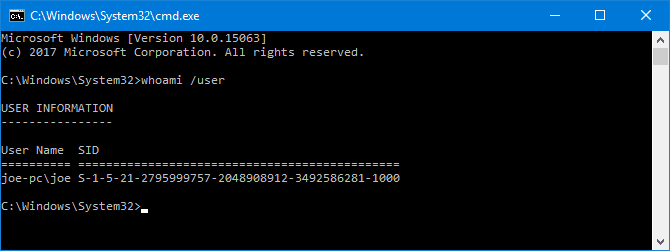
2. Kayıt Defterini Düzenleyin
Adım 1. Arama'ya regedit yazın ve Enter'a basın > Kayıt Defteri Düzenleyicisi'ni açmak için "Evet"e tıklayın.
Adım 2. Kullanıcı Profili listenizi bulmak için aşağıdaki yola gidin:
HKEY_LOCAL_MACHINE\YAZILIM\Microsoft\Windows NT\GeçerliSürüm\ProfilListesi
Genellikle SID iki kez listelenir - .BAK uzantısıyla veya uzantısız:
- .BAK uzantısıyla listelenen SID, örneğin: S-1-5-21-2795999757-2048908912-3492586281-1000.bak
- .BAK uzantısı olmadan listelenen SID, örneğin: S-1-5-21-2795999757-2048908912-3492586281-1000
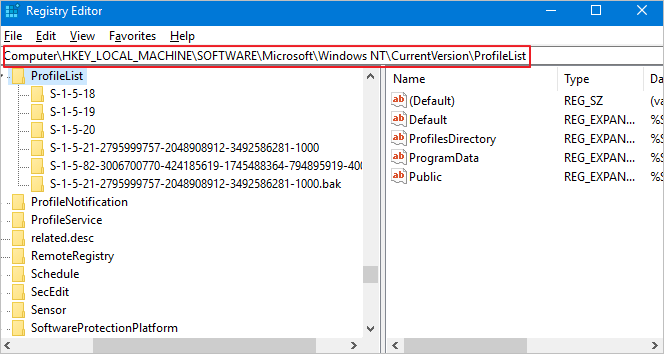
Silinen Kullanıcı Profili kurtarma işlemini tamamlamak için aşağıda verilen seçeneklerden birini izleyin:
- Seçenek 1. Yinelenen Klasörü Sil
SID iki kez listelenmişse, .BAK uzantısı olmayan klasörü silin:
1. Sol bölmedeki klasöre sağ tıklayın ve "Sil"e tıklayın.
2. Onaylamak için "Evet"e tıklayın.
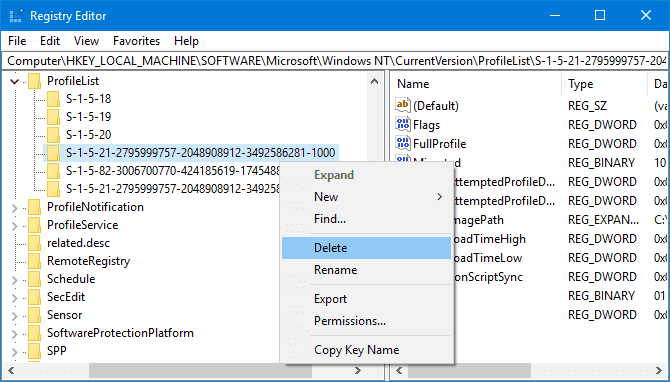
- Seçenek 2. Yeniden Adlandır.BAK Klasörü
- 1. SID'nizle eşleşen .BAK uzantılı klasöre sağ tıklayın ve "Yeniden Adlandır"a tıklayın.
- 2. Sonundaki .BAK ifadesini kaldırın ve tüm değişiklikleri kaydetmek için Enter'a basın.
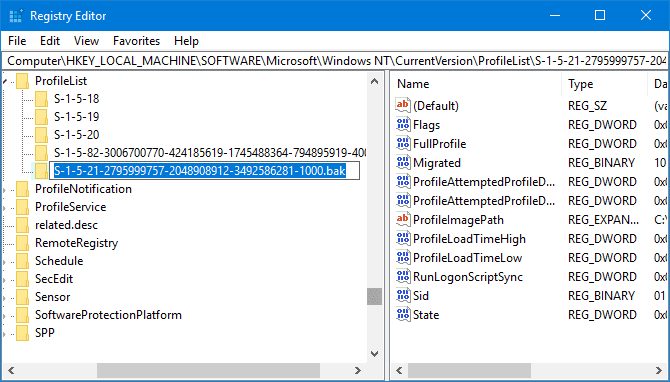
- Seçenek 3. Klasör Yolunu ve Durumunu Ayarlayın
- 1. Sol bölmede SID'nizle eşleşen klasöre tıklayın.
- 2. ProfileImagePath'i bulun ve çift tıklayın. Değer Verisi'ne kullanıcı profiliniz için doğru yolu girin.
- Not: Kullanıcı profilinizin nerede olduğundan emin değilseniz, Win + R tuşlarına basın, C:\Users girin ve Enter'a basın. Ardından, kullanıcı profilinizin doğru yolunu göreceksiniz.
- 3. Doğru Değer Verilerini yazdıktan sonra "Tamam"a tıklayın.
- 4. Sağ taraftaki kayıt bölmesinde "Durum"a çift tıklayın, Değer verisini "0" olarak değiştirin ve onaylamak için "Tamam"a tıklayın.
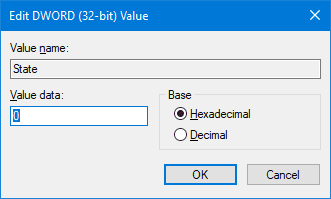
Son olarak, Kayıt Defteri Düzenleyicisi'ni kapatın, bilgisayarınızı yeniden başlatın ve kullanıcı hesabınıza tekrar giriş yapın. Şimdi, sildiğiniz her şey geri gelecek ve tekrar kullanabilirsiniz.
Yöntem 3. Sistem Geri Yüklemeyi Gerçekleştirin ve Silinen Kullanıcı Profilini Geri Getirin
Önemli: Sistem Geri Yükleme Noktası, kullanıcı profili, yüklü programlar vb. dahil olmak üzere sistem durumu ve kaydedilen dosyalar da dahil olmak üzere bilgisayarınızdaki her şeyi kaydeder.
Bir Sistem Geri Yükleme Noktası, sistem durumu, Kullanıcı Profili dahil kayıtlı dosyalar, yüklü programlar vb. dahil olmak üzere bilgisayarınızdaki her şeyi kaydeder. Sistem Geri Yükleme işlemini gerçekleştirerek, sisteminizi önceki durumuna geri getirirsiniz. Elbette, bu kaybolan Kullanıcı Profili belgelerinizi geri getirecektir.
Adım 1. Windows simgesine sağ tıklayın ve "Ara"yı seçin.
Adım 2. " Create a restore point " yazın ve "Sistem Özellikleri"ni açmak için en üstteki sonuca tıklayın.
Adım 3. Oluşturduğunuz tüm geri yükleme noktalarını görüntülemek için Sistem Koruması bölümünün altındaki Sistem Geri Yükleme düğmesine tıklayın.

Adım 4. "İleri"ye tıklayın ve bilgisayarınızda kullanmak ve geri yüklemek istediğiniz geri yükleme noktasını seçin.

Adım 5. Geri yükleme noktanızı onaylamak için "Bitir"e tıklayın ve bilgisayarınızda Sistem Geri Yüklemeyi başlatmak için "Evet"e tıklayın.

İşlemin bitmesini bekleyin ve ardından bilgisayarınızı yeniden başlatın. Eski Kullanıcı Hesabınızla oturum açın ve Kullanıcı Profili belgelerini tekrar kullanabileceksiniz.
Bölüm 2. Değerli Kullanıcı Profillerini ve Sistemi Koruma İpuçları
Bölüm 1, kaybolan tüm Kullanıcı Profili belgelerinizi geri getirmenize yardımcı olacak kapsamlı çözümler içerir. Ancak, bu felaketin gerçekleşmesini önlemenin daha kolay ve daha iyi bir yolu olduğunu biliyor musunuz?
Burada, Kullanıcı Profilinizi ve hatta Windows sisteminizi korumanıza yardımcı olabilecek birkaç pratik ipucu ele aldık. Değerli dosyalarınızı ve Windows sisteminizi nasıl koruyacağınızı öğrenmek için takip edin:
- 1. Kullanıcı Profilini Dosya Geçmişiyle Kopyalayın
Windows 10'daki Dosya Geçmişi, tek tek dosyaları kopyalamanıza ve bunları yedek olarak kaydetmenize yardımcı olabilir. Bu özelliği, Kullanıcı Profilinizi seçici olarak yedeklemek için kullanabilirsiniz.
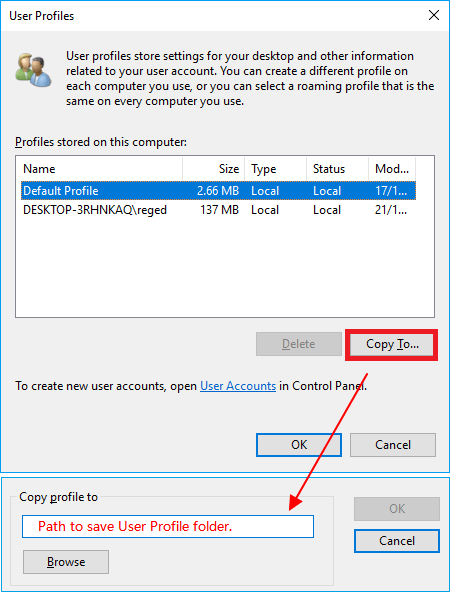
- 2. Windows Yedekleme Yazılımını Kullanın - EaseUS Todo Backup
Bu yedekleme yazılımı, yalnızca 3 adımda Kullanıcı Profili klasörünü veya tüm Windows sistemini seçerek yedeklemenizi sağlar. Tek yapmanız gereken, neyi korumak istediğinize karar vermektir.

- 3. Bir Windows Geri Yükleme Noktası Oluşturun
Bunu yapmak için öncelikle Sistem Özellikleri'ne gidip Sistem Koruması'na tıklayarak Sistem C: sürücüsünü seçip "Yapılandır"a tıklayıp "Etkinleştir"e tıklamanız gerekmektedir.

Ardından, Windows geri yükleme noktalarını oluşturup kaydetmek için yeterince büyük bir sürücüye gitmek üzere ekrandaki yönergeleri izleyin.
Windows'ta Silinen Kullanıcı Profillerini ve Dosyalarını Kurtarma SSS
Windows 10'da silinen kullanıcı profillerini ve önemli dosyaları kurtarma hakkında 4 ek soru daha. Cevaplar için buraya bakın.
1. Windows'ta Kullanıcı Profili Nedir?
Bir kullanıcı profili, ilişkili kullanıcı hesabı için kullanıcı ayarlarını ve bilgilerini toplar. Öte yandan, bir kullanıcı hesabı Windows 10'a giriş noktanızdır. Windows'un kurulumu sırasında oluşturulur ve bir kullanıcı hesabıyla PC'nizde oturum açabilir ve içinde birkaç kullanıcı hesabı oluşturabilirsiniz.
2. Windows 10'da kullanıcı profili nasıl silinir?
- Bir kullanıcı profilini manuel olarak silin.
- Sistem özelliklerinden bir kullanıcı profilini kaldırın.
- Ayarlar uygulamasını kullanarak bir kullanıcı profilini silin.
Ayrıca kullanıcı profilini kopyalamayı ve aktarmayı da seçebilirsiniz.
3. Windows 10'da silinen bir kullanıcı profilini kurtarmak mümkün müdür?
Sistem Geri Yükleme, Windows PC'nizdeki her şeyi yedekler. Sistem durumunu, yüklü programları, kaydedilmiş dosyaları, Kullanıcı Profilini vb. içerir. Sonuç olarak, Sistem Geri Yükleme'yi kullanarak PC'nizi önceki durumuna geri yükleyebilirsiniz.
4. Bozuk bir kullanıcı profiline ne sebep olur?
Bu hata aşağıdaki nedenlerden biriyle ilişkilendirilmiştir: Kullanıcı profili bozulmuş veya eksik. Dosya sisteminin bütünlüğü, disk yazma hataları, güç kesintileri veya virüs saldırıları nedeniyle tehlikeye girmiştir.
İlgili Makaleler
-
Windows 10 (1809) Güncellemesinden Sonra Kaybolan Belgeleri/Dosyaları Geri Getirme
![author icon]() Ezgi Bıçakcı/2022/09/21
Ezgi Bıçakcı/2022/09/21
-
EaseUS Taşınabilir Veri Kurtarma Yazılımı ile Kayıp Dosyaları Kurtarın | 2024 Yöntemi
![author icon]() Mike/2024/09/18
Mike/2024/09/18
-
Mac’te Silinen veya Kaydedilmeyen InDesign Dosyalarını Kurtarma
![author icon]() Ezgi Bıçakcı/2022/09/21
Ezgi Bıçakcı/2022/09/21
-
Biçimlendirilen Windows 10 Disk Bölümünden Dosya Kurtarma
![author icon]() Ezgi Bıçakcı/2022/09/21
Ezgi Bıçakcı/2022/09/21