İçindekiler
Mac'inizi Ventura'dan en son macOS Sonoma'ya ( macOS Sonoma vs. Ventura ) veya Monterey'den Ventura'ya yükseltmiş olabilirsiniz ya da sonunda macOS Sonoma'dan Ventura'ya düşürmeye karar vermiş olabilirsiniz.
Ancak, macOS sürüm güncellemesinden sonra beklenmeyen hatalar meydana gelebilir; bu hatalar genellikle bir güncelleme sonrasında fotoğrafların Mac'ten kaybolması durumunda meydana gelebilir. Panik yapma; Kaybolan Mac fotoğraflarını kurtarmak için size 6 çözüm sunuyoruz.
- Düzeltme 1. Yazılımı Kullanarak macOS Sonoma Güncellemesinden Sonra Fotoğrafları Kurtarma 💎
- Düzeltme 2. Son Silinenler Aracılığıyla Mac'te Kaybolan Fotoğrafları Kurtarma
- Düzeltme 3. Kaybolan Fotoğrafları Bulmak için Mac'teki Fotoğraf Kitaplığını Onarın
- Düzeltme 4. MacOS Güncellemesinden Sonra Mac'te Gizli Fotoğrafları Gösterme
- Düzeltme 5. iCloud Güncellemesinden Sonra Kaybolan Fotoğrafları Geri Yükleme
- Düzeltme 6. Güncellemeden Sonra Kaybolan Fotoğrafları Time Machine'den Alma
Güncelleme sonrasında Mac'inizden kaybolan fotoğrafları nasıl düzelteceğinizi öğrenmeden önce, güncelleme sonrasında fotoğrafların Mac'inizden kaybolmasının olası nedenlerini açıklayacağız. Okumaya devam et!
Güncellemeden Sonra Mac'teki Fotoğraflar Kayboldu, Neden
Öncelikle, macOS 14'e veya diğer sürümlere yükselttikten sonra fotoğrafların kaybolduğundan emin olmanız gerekir, ancak onları doğru yolda bulmadığınızdan emin olmanız gerekir.
Sonoma güncellemesinden sonra Mac'inizdeki fotoğrafların kaybolmasının birçok nedeni vardır; fotoğraflarınızın Mac'inizden kaybolmasının olası nedenleri şunlardır:
- 😓En son macOS'a güncellenirken sistem çöküyor
- ⚠️MacOS ile Mac'inizdeki uygulamalar arasındaki çakışma nedeniyle veri kaybı
- ❎ macOS Sonoma için yeterli alan yok ve verilerin üzerine yazılıyor
- ❌Mac'inizde yanlışlıkla silinen fotoğraflar
- 🚫Fotoğraflar iCloud'da senkronize edilemiyor ve anormal ayarlar nedeniyle kaybolamıyor
- 😰MacOS sistemine kötü amaçlı yazılım veya virüs saldırısı, fotoğrafların kaybolmasına neden olur
Güncellemeden Sonra Mac'te Kaybolan Fotoğraflar Nasıl Onarılır
Mac güncellemesinden sonra kaybolan fotoğrafları kurtarmak için ilk yardım olarak iCloud senkronizasyonunu etkinleştirebilir, kötü amaçlı yazılımları tarayabilir ve kaldırabilirsiniz vb. Bir güncellemeden sonra Mac'inizden kaybolan fotoğrafları düzeltmek için sonraki bölümde 6 etkili yöntem tanıtacağız.
Düzeltme 1. Yazılımı Kullanarak macOS Sonoma Güncellemesinden Sonra Fotoğrafları Kurtarma
Yeni güncellemenin belirsizliğinden dolayı veri kaybıyla karşı karşıya kalabilirsiniz. Bu durumda, Mac'inizden aniden kaybolan dosyaları kurtarmak için Mac'inize güçlü bir veri kurtarma aracı yüklemeyi düşünün.
EaseUS Data Recovery Wizard for Mac Pro, Mac verilerinizi yedekleyebilen ve Mac'te kalıcı olarak silinen dosyaları kurtarabilen hepsi bir arada veri kurtarma ve yedekleme yazılımıdır. MacOS'u güncelledikten sonra Mac'inizde kaybolan fotoğrafları kurtarabilir.
Profesyonel bir fotoğraf kurtarma yazılımı olan EaseUS yazılımı, macOS güncellemesinden sonra kaybolan fotoğrafları yalnızca üç adımda kurtarabilir ! Çıkış yapmak:
Not: Önce soldaki "Disk Yedekleme" seçeneğine tıklayarak yedekleme oluşturabilirsiniz. Disk hasar gördüğünde veya diskteki veriler yanlışlıkla silindiğinde veya kaybolduğunda, verileri yedek imajdan geri alabilirsiniz.
1. Adım. Konumu seçin
MacOS Sonoma/Ventura/Monterey/Big Sur'a güncelledikten sonra veri kaybettiğiniz diski seçin. Daha sonra "Kayıp dosyaları ara"ya tıklayın.

2. Adım. Taramadan sonra kaybolan verileri bulun
EaseUS Data Recovery Wizard for Mac, seçtiğiniz disk birimini anında tarayacak ve tarama sonuçlarını sol bölmede görüntüleyecektir. Mac'te aranan verileri bulmak için dosya türünü ve dosya yolunu kullanın.

3. Adım. MacOS güncellemesinden sonra verileri kurtarın
Güncelleme sırasında veya sonrasında bilmeden kaybolan hedef dosyaları seçin ve hepsini geri almak için "Kurtar" düğmesine tıklayın.

Düzeltme 2. Son Silinenler Aracılığıyla Mac'te Kaybolan Fotoğrafları Kurtarma
Fotoğraflar yanlışlıkla sildiğiniz için de kaybolabilir. Silinen fotoğraflar Mac'te nereye gider ? Cevap "Son Silinenler" albümüdür.
Mac'te silinen fotoğrafları kurtarmak için ilk yöntemde bahsedilen güçlü kurtarma yazılımını da kullanabilirsiniz. Veya 30 gün içinde silinen fotoğrafları Son Silinenler klasöründe bulabilir ve silinen fotoğrafları orijinal konumlarına geri getirmek için "Geri Yükle"yi tıklayabilirsiniz.
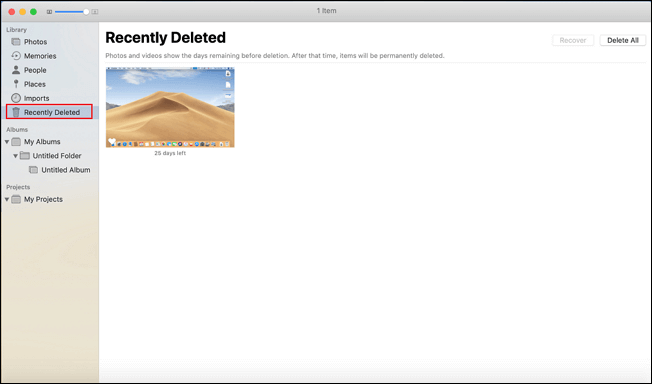
Mac'te Son Silinmiş fotoğraflar görünmüyorsa , eksik fotoğrafları yalnızca üç adımda kurtarmak için EaseUS Data Recovery Wizard for Mac Pro'yu yükleyin!
Diğer Mac kullanıcılarının, macOS güncellemesinden sonra kaybolan fotoğrafları nasıl düzelteceklerini öğrenmelerine yardımcı olmak için bu makaleyi sosyal medyada paylaşın.
Düzeltme 3. Kaybolan Fotoğrafları Bulmak için Mac'teki Fotoğraf Kitaplığını Onarın
MacOS Sonoma'ya güncelleme yaptıktan sonra fotoğraflar için bir kitaplık klasörünüzün olmadığını varsayalım. Uyumsuzluktan dolayı bozulmuş olabilir. İyi haber şu ki macOS, kullanıcıların Mac'teki Fotoğraf Kitaplığı'nı onarmasına olanak tanıyor. Aşağıdaki adımlara göz atın:
1. Adım. Fotoğraflar uygulamasını açın ve "Option + Command" tuşlarına basın.
2. Adım. Mac'inizdeki yeni pencerede "Onar" seçeneğini tıklayın.
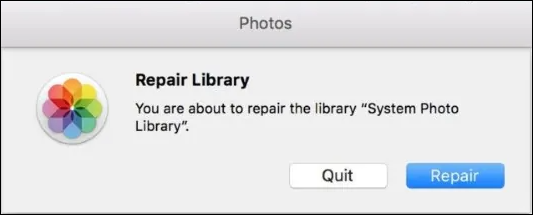
3. Adım. Onarım işleminin bitmesini bekleyin ve kaybolan fotoğrafların görünüp görünmediğini kontrol edin.
Düzeltme 4. MacOS Güncellemesinden Sonra Mac'te Gizli Fotoğrafları Gösterme
Fotoğraflarınız Mac'inizden kaybolduysa ve onları silmediğinizden eminseniz, kaybolan fotoğrafları yanlışlıkla gizlemiş olabilirsiniz. Muhtemelen Mac'inizde doğrudan erişemediğiniz çok sayıda gizli fotoğrafınız vardır.
iCloud Fotoğrafları'nı etkinleştirdiğinizde, fotoğraflarınızı tek bir aygıtta gizleyebilir ve değişikliklerin aynı iCloud hesabında oturum açan tüm aygıtlara yansımasını sağlayabilirsiniz. Gizli fotoğrafların saklandığı Mac klasörlerini göstermek için aşağıdaki adımları izlemelisiniz:
Aşama 1. Mac'inizdeki "Finder > Uygulamalar"dan "Fotoğraflar"ı başlatın.
2. Adım. "Görüntüle"ye tıklayın ve "Gizli Fotoğraf Albümünü Göster"i seçin.

3. Adım. Sol kenar çubuğunda göründüğünde gizli fotoğraf albümünü seçin.
4. Adım. Geri yüklemek istediğiniz fotoğraflara sağ tıklayın ve normal görünmelerini sağlamak için "Göster"e tıklayın.
Düzeltme 5. iCloud Güncellemesinden Sonra Kaybolan Fotoğrafları Geri Yükleme
Bu yöntem çok basit ve anlaşılırdır; Güncellemeden sonra aniden kaybolan fotoğrafları yedeklemek için iCloud'u etkinleştirdiğiniz sürece tek yapmanız gereken iCloud Drive'ınızı ziyaret etmek, istediğiniz fotoğrafları bulmak ve bunları Mac'inize indirmektir.
Daha önce bahsettiğimiz EaseUS Data Recovery Wizard for Mac Pro, iCloud'un yanı sıra fotoğraflarınızı yedekleme özelliğine de sahiptir; bu, verilerinizi güvende tutmanıza çok yardımcı olabilecek güçlü bir programdır!

Mac'inizi Yedekleyin ve Asla Veri Kaybetmeyin
MacBook/iMac'inizi Time Machine, iCloud veya harici sabit sürücüler olmadan yedekleyin ve geri yükleyin.
Düzeltme 6. Güncellemeden Sonra Kaybolan Fotoğrafları Time Machine'den Alma
Time Machine, verilerinizi belirli bir dahili veya harici sürücüye yedekleyebilen yerleşik bir macOS yedekleme programıdır. Güncellemeden sonra kaybolan fotoğraflarınızı Time Machine'den kurtarmak için aşağıdaki adımlara bakın:
1. Adım. "Time Machine"i açın ve "Time Machine'i menü çubuğunda göster" seçeneğini işaretleyin.
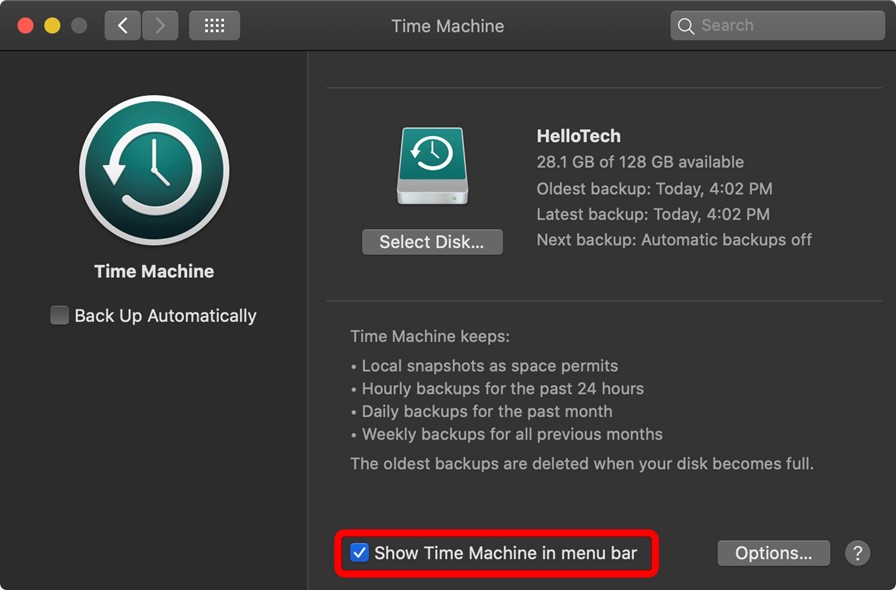
Adım 2. Önceki tüm Time Machine yedeklemelerini göstermek için üst menüdeki Time Machine simgesine tıklayın ve "Time Machine'e Gir" seçeneğini seçin.
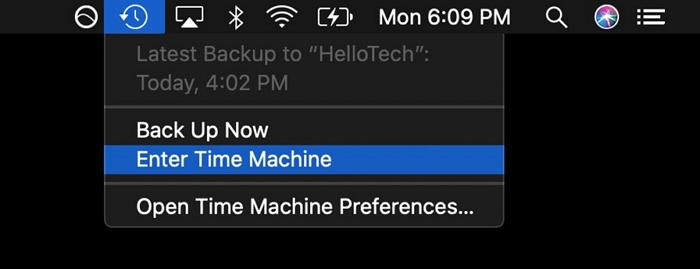
3. Adım. Kaybolan fotoğrafları orijinal konumlarına geri getirmek için "Geri Yükle"ye tıklayın.
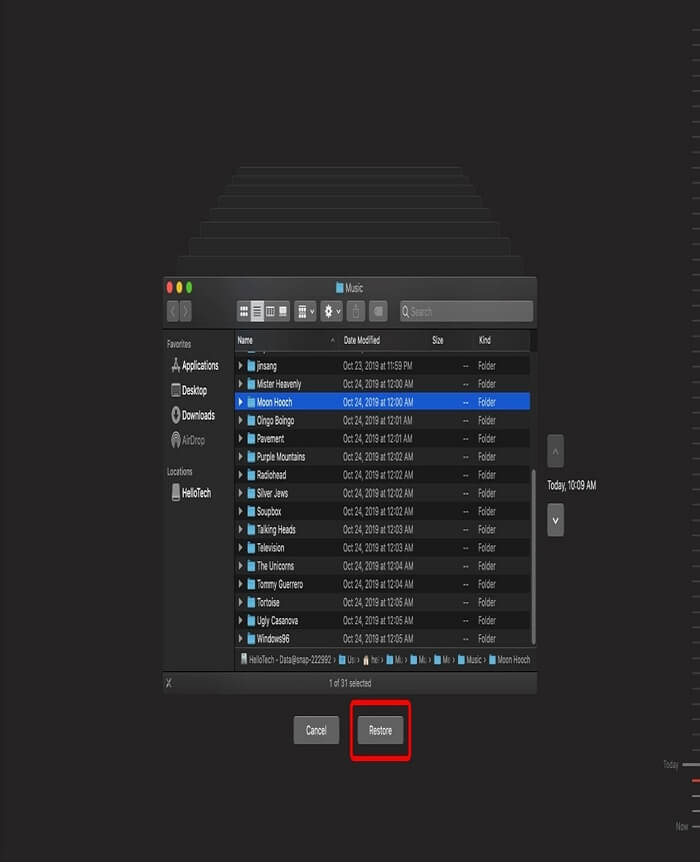
Çözüm
Bu makalede, bir güncelleme sonrasında Mac'inizden kaybolan fotoğrafları kurtarmanın 6 etkili yolu tanıtılmaktadır. Bu durumda, kaybolan fotoğraflarınızı yalnızca üç adımda kurtarmak için EaseUS Data Recovery Wizard for Mac Pro'yu yüklemeyi düşünün!
Güncellemeden Sonra Fotoğraflar Mac'te Kayboldu SSS
Güncelleme sonrasında Mac'te kaybolan fotoğrafların nasıl kurtarılacağını araştıran kişilerin sıklıkla sorduğu sorular şunlardır; Bir göz at!
1. Güncellemeden sonra fotoğraflarım Mac bilgisayarımda nereye gitti?
Mac fotoğraflarınızı Apple aygıtları arasında yedeklemek için iCloud Drive kullanıyorsanız, macOS güncellemesinden sonra kaybolan fotoğraflar için iCloud Drive'ınızı kontrol edin.
2. Güncellemeden sonra neden tüm fotoğraflarım kayboldu?
MacOS'u güncelledikten sonra iCloud hesabınızdan çıkış yapabilirsiniz. Bu durumda iCloud fotoğrafları Mac'inizden kaybolacaktır. Kaybolan fotoğraflarınızı geri almak için iCloud'da tekrar oturum açıp onları geri yüklemeniz yeterlidir.
3. Fotoğraflarımı Mac bilgisayarıma nasıl geri getirebilirim?
Fotoğraflarınız kaybolsa da silinse de bu çözümle onları kurtarabilirsiniz; aşağıdaki adımlara göz atın:
1. Adım. Mac Pro için EaseUS Data Recovery Wizard'ı kurun ve başlatın.
2. Adım. Kaybolan veya silinen fotoğrafları Mac'inizde saklayan sabit sürücüyü seçin ve "Kayıp dosyaları ara" seçeneğini tıklayın.
3. Adım. Taramanın ardından sol paneldeki "Resim" sekmesini seçin ve istediğiniz fotoğrafları bulun. Hangisini geri yükleyeceğinizden emin değilseniz içeriğini görüntülemek için "Önizleme"yi tıklayın.
4. Adım. Fotoğrafları seçin ve onları geri almak için "Kurtar"a tıklayın.
İlgili Makaleler
-
JPG/JPEG/PNG Kurtarma Programı
![author icon]() Ezgi Bıçakcı/2022/09/21
Ezgi Bıçakcı/2022/09/21
-
Mac Veri Kurtarma için Ücretsiz Disk Drill Alternatifi 2019
![author icon]() Ezgi Bıçakcı/2022/09/21
Ezgi Bıçakcı/2022/09/21
-
Mac’te Son Silinenler Klasörünü/Fotoğrafları Bulma
![author icon]() Ezgi Bıçakcı/2022/09/21
Ezgi Bıçakcı/2022/09/21
-
Kodi’de (XBMC) Yanlışlıkla Silinen Verileri Kurtarma
![author icon]() Ezgi Bıçakcı/2022/09/21
Ezgi Bıçakcı/2022/09/21