İçindekiler
Reddit'teki vakaya bakın: "Merhaba arkadaşlar. Yakın zamanda yeni bir SanDisk m.2 SSD aldım ve anakartıma taktım, ancak BIOS'um bunu algılamıyor. BIOS'umu en son sürüme güncelledim ve diğer SATA sürücülerimi çıkarmayı denedim, ancak şansım yaver gitmedi. Bir gigabyte z170 hd3p anakart kullanıyorum ve işletim sistemim için 120 GB SSD ve depolama için 500 GB HDD'im var. Umarım birileri bana yardım edebilir, lütfen".
M.2 SSD'niz Windows 10'da neden görünmüyor ? Birçok kullanıcı ASRock, Reddit ve Tom's Hardware gibi forumlarda M.2 SSD'nin algılanmaması konusunda şikayette bulundu. Bazı yöntemler denediler ancak işe yaramadı.
Bu makale, Windows 10'da SSD algılanmıyor sorununun nasıl düzeltileceğini açıklayacaktır. BIOS ve disk yönetiminde M.2 SSD algılanmıyor sorununu ele almanın ayrıntılarına bakalım. Bu sayfanın ana içerikleri:
| Uygulanabilir Çözümler | Adım adım sorun giderme |
|---|---|
| M.2 SSD'nin Görünmemesinin Nedenleri | BIOS ayarını yapılandırmadığınızda veya M.2 SSD cihaza düzgün şekilde bağlanmadığında bilgisayarınız M.2 SSD'yi algılayamıyor... |
| M.2 SSD BIOS Dizüstü/PC'de Algılanmıyor | BIOS'ta algılanmayan M.2 SSD sorununu gidermek için, M.2 SSD'nizi BIOS'ta yapılandırabilir veya sürücüyü yeniden yükleyebilirsiniz... |
| M.2 SSD Disk Yönetiminde Algılanamadı | M.2 SSD Disk Yönetimi'nde görünmüyorsa sürücüsünü güncelleyin ve Donanım ve Aygıtlar... seçeneğini kullanın. |
| Algılanmayan M.2 SSD'den Veri Kurtarma | Veri kaybını önlemek için M.2 SSD'nizdeki verileri geri yüklemek için profesyonel veri kurtarma yazılımlarını kullanabilirsiniz... |
| M.2 SSD Görünmüyor SSS | M.2 SSD'nin görünmemesiyle ilgili sık sorulan soruları kontrol edin. M.2 SSD'nin algılanmamasının ayrıntılı nedenlerini ve daha fazla çözümü öğrenebilirsiniz... |
M.2 SSD'nin Görünmemesinin Nedenleri
Çözümü kullanmadan önce, disk arızasının nedenlerine bakalım. Birçok kullanıcı işe yaramayan bir yöntemden bahsediyor. Belki de önce aşağıdaki nedenlere bakmalı ve daha fazla yöntem denemelisiniz. Bu nedenler, SSD'nin görünmemesi gibi diğer cihaz sorunları için de geçerlidir.
BIOS Sorununun Nedenleri:
- BIOS ayarınızı yapılandırmadınız. (M.2 SSD etkin değil.)
- M.2 SSD'niz bilgisayarınıza düzgün bağlanmamış.
Disk Yönetimi Sorununun Nedenleri:
- Sürücünüzün güncellenmesi gerekiyor.
- Sabit diskinizde sorun giderme yapın.
- Sürücü harfiniz eksik.
Olası nedenleri anlamamış olsanız da, M.2 SSD'nin sorunu göstermemesi sorununu hızla çözmenize yardımcı olacak video eğitimini izleyebilirsiniz. İşe yarayan çözümü seçmek için önemli içeriklerin zaman çizelgesine başvurabilirsiniz.
- 00:15 Yöntem 1. Sürücü Harfini Ata
- 01:05 Yöntem 2. Diski Başlatma
- 01:35 Yöntem 3. Bozuk Dosya Sistemi
- 02:38 Yöntem 4. Windows Sürücü Sorunu

M.2 SSD BIOS Dizüstü/PC'de Algılanmıyor
BIOS sorunu için bu bölümde iki yolu deneyebilirsiniz. Önce birinci düzeltmeyi kullanmanızı öneririz. İkinci düzeltme, bilgisayarı söküp sabit diski yeniden takmayı içerir, bu da yeni başlayan biriyseniz zor olabilir.
Düzeltme 1. M.2 SSD'nizi Yapılandırın
Adım 1. Bilgisayarı yeniden başlatın ve BIOS'a girmek için F2/Delete tuşuna basın.
Adım 2. "SATA Yapılandırması"nı genişletin ve "SATA Yapılandırmasını IDE Olarak Yapılandır"ı seçin.

Adım 3. Kaydedip çıkmak için F8 tuşuna basın.
Düzeltme 2. Windows 10'da M.2 Sürücüsünün Algılanmaması Sorununu Düzeltmek İçin Sürücüyü Yeniden Yükleyin
Adım 1. Bilgisayarınızın güç kaynağını kesin. (Dizüstü bilgisayar kullanıyorsanız, pili çıkarabilirsiniz.)
Adım 2. Bir tornavida kullanarak bilgisayarınızın kasasını açın. (Ya da bazı vidaları çıkararak dizüstü bilgisayarınızın kasasını sökün.)
Adım 3. Sabit diski ve kabloyu çıkarın. Ve yeniden takın.
- Masaüstü bilgisayarda: Anakartın alt orta kısmındaki M.2 konektörünü bulun > SATA veya PCIe etiketli yatay bir yuva görebilirsiniz > Yuvanın karşısındaki montaj vidasını çıkarın > M.2 SSD'yi takın > SSD'yi vidayla sabitleyin.

- Dizüstü bilgisayarda: M.2 yuvasını açın > M.2 SSD'yi yuvaya kaydırın > SSD'yi vidayla sabitleyin.

M.2 SSD Disk Yönetiminde Algılanamadı
Eğer M.2 SSD disk yönetiminde görünmüyorsa, sürücünüzü güncelleyebilir, Donanım ve Aygıt Sorun Gidericisini uygulayabilir ve bu detaylı kılavuzdan faydalanarak sürücü harfi atayabilirsiniz.
Düzeltme 1. M.2 SSD Sürücüsünü Güncelleyin
Adım 1. "Windows + X" tuşlarına basın ve "Aygıt Yöneticisi"ne tıklayın.
Adım 2. Disk Sürücülerini Genişletin.
Adım 3. M.2 SSD'ye sağ tıklayın ve "Sürücü Yazılımını Güncelleştir" seçeneğini seçin.
Adım 4. Sürücü yazılımını güncelle penceresinde, "Güncel sürücü yazılımını otomatik olarak ara" seçeneğini seçin.

Adım 5. Güncelleme tamamlanana kadar bekleyin ve bilgisayarınızı yeniden başlatın.
Düzeltme 2. Donanım ve Aygıt Sorun Gidericisini kullanın
Adım 1. Arama kutusuna Donanım ve Aygıtlar yazın ve başlamak için tıklayın.
Adım 2. "İleri"ye tıklayın ve taramayı bekleyin.
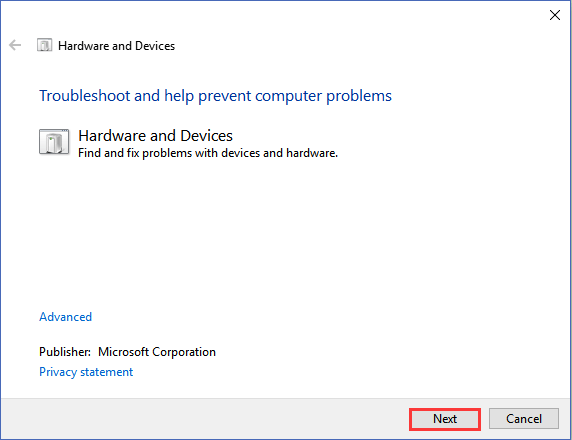
Adım 3. Bilgisayarınızda hangi sorunu gidermeniz gerektiğini gösterecektir.
Düzeltme 3. Bir Sürücü Harfi Ata
Adım 1. Disk Yönetimi’ni açın.
Adım 2. SSD'nize sağ tıklayın ve "Sürücü Harfini ve Yollarını Değiştir..." seçeneğini seçin.

Düzeltme 4. M.2 SSD Onarım Servisi arayın
Ayrıca M.2 SSD'nizin görünmemesi sorununu profesyonel bir disk onarım hizmetiyle çözmeyi de seçebilirsiniz. EaseUS veri kurtarma hizmeti size manuel disk onarım hizmeti sunar. M.2 SSD hatalarınızı basit tıklamalarla onarabilirsiniz. Uzmanlarımızla iletişime geçin ve en kısa sürede yardım alın.
EaseUS SSD Veri Kurtarma Hizmetleri
Ücretsiz değerlendirme için uzmanlarımızla iletişime geçmek için buraya tıklayın
Birebir manuel kurtarma hizmeti için EaseUS veri kurtarma uzmanlarına danışın. ÜCRETSİZ tanıdan sonra aşağıdaki hizmetleri sunabiliriz
- HDD, SSD, harici sabit disk, USB flash sürücü ve kalem sürücü sorunlarını düzeltin
- Kötü sektörler nedeniyle okunamayan veya erişilemeyen diskleri düzeltin
- GPT korumalı bölümler haline gelen diskleri düzeltin
- Yeniden biçimlendirilmesi gereken hasarlı RAW sürücüyü onarın (BitLocker şifreli sürücü de desteklenir)
- Verileri silin, sabit diskin biçimini düzeltin, yazılım veya sürücü yükleyin/kaldırın, vb.
Algılanmayan M.2 SSD'den Veriler Nasıl Kurtarılır
Yukarıdaki yöntemler M.2 SSD'nin Windows 10'da tanınmaması sorununu çözemezse, yapmanız gereken bir sonraki şey verilerinizi bir veri kurtarma yazılımı olan EaseUS Data Recovery Wizard aracılığıyla kurtarmaktır. Aksi takdirde değerli verilerinize erişemezsiniz.
EaseUS Data Recovery Wizard, bozuk, erişilemeyen ve RAW sabit disklerden verilerinizi geri alabilen sağlam bir sabit disk kurtarma aracıdır.
Veri kurtarma aracını indirin ve üç basit adımı izleyin:
EaseUS Veri Kurtarma Yazılımına Güvenebilirsiniz
EaseUS Data Recovery Wizard, veri kurtarma konusunda kapsamlı bir teknik temele sahip olup 2005'ten beri milyarlarca kullanıcı tarafından güvenilmektedir. Trustpilot'taki incelemelere göz atın.
Adım 1. SSD'yi tarayın
EaseUS Data Recovery Wizard'ı açın, verilerinizi kaybettiğiniz SSD'yi seçin ve "Kayıp Verileri Ara" butonuna tıklayın.

Adım 2. Sonuçları görüntüleyin
Tarama işlemi tamamlandığında, "Silinen Dosyalar" ve "Diğer Kayıp Dosyalar" klasörlerini kontrol ettikten sonra "Filtre" ve "Ara" seçeneklerini kullanarak kaybolan SSD verilerinizi bulun.

Adım 3. SSD dosyalarını kurtarın
İstediğiniz verileri seçin ve kaybolan SSD dosyalarınızı geri almak için "Kurtar" butonuna tıklayın.
💡 İpucu: Yerel disklerinizde, harici sabit disklerinizde ve hatta bulut depolama alanınızda bulunan verileri geri yükleyebilirsiniz.

Çözüm
Bu adım adım eğitimde, Windows 10'da M.2 SSD'nin BIOS veya Disk Yönetimi'nde görünmemesini düzeltmek için beş yol bulduk. Algılanmayan M.2 SSD'yi düzeltmek için diski yapılandırabilir, sürücüleri yeniden yükleyip güncelleyebilir, donanım ve aygıt sorun gidericisini kullanabilir, vb.
Sorunu veri kaybı yaşamadan çözmek için verilerinizi güvende tutmak adına EaseUS hard disk kurtarma yazılımı ile verilerinizi kurtarın.
M.2 SSD'nin Görünmemesiyle İlgili SSS
M.2 SSD'nin neden görünmediği ve sorun giderme hakkında daha fazla bilgi edinin.
1. M.2 SSD'm neden görünmüyor?
M.2 SSD'nizin görünmemesinin birkaç nedeni olabilir. Diskin doğru biçimlendirilmemiş olması veya sürücülerin düzgün yüklenmemiş olması olabilir. Başka bir olasılık da BIOS'un M.2 SSD'yi tanıyacak şekilde yapılandırılmamış olmasıdır.
2. M.2 SSD'min görünmesini nasıl sağlarım?
M.2 SSD'niz görünmüyorsa, önce BIOS ayarlarını kontrol etmelisiniz. M.2 SSD'nin BIOS'ta etkinleştirildiğinden ve önyükleme sırasının doğru ayarlandığından emin olun. M.2 SSD görünmüyorsa, Diskpart gibi bir yardımcı program kullanarak diski yeniden biçimlendirmeyi deneyin.
3. M.2 SSD'nin BIOS'ta görünmemesi sorunu nasıl düzeltilir?
M.2 SSD'niz BIOS'ta görünmüyorsa, büyük ihtimalle BIOS, M.2 SSD'yi tanıyacak şekilde yapılandırılmamıştır. Bunu düzeltmek için BIOS ayarlarına girmeniz ve M.2 SSD'yi etkinleştirmeniz gerekir. Bunu yaptıktan sonra, değişikliklerinizi kaydedin ve BIOS'tan çıkın.
4. M.2 SSD'nin Disk Yönetimi'nde görünmemesi sorununu nasıl çözebilirim?
Disk doğru şekilde biçimlendirilmemişse, Disk Yönetimi'nde algılanmayacaktır. Bunu düzeltmek için, M.2 SSD'yi yeniden biçimlendirmek için Diskpart gibi bir yardımcı program veya üçüncü taraf bir araç kullanabilirsiniz. Bunu yaptıktan sonra, M.2 SSD Disk Yönetimi'nde görünmelidir.
İlgili Makaleler
-
EMP.dll Bulunamadı Hatası Hogwarts Legacy Nasıl Düzeltilir
![author icon]() Mike/2024/09/14
Mike/2024/09/14
-
Mac'te Bozuk SD Kart Nasıl Formatlanır [Veri Kaybı Olmadan]
![author icon]() Mike/2024/08/01
Mike/2024/08/01
-
Apple Mail Kurtarma | Mac’te Silinen Mailleri Geri Getirme
![author icon]() Ezgi Bıçakcı/2022/09/21
Ezgi Bıçakcı/2022/09/21
-
Excel Mac'te Açılmıyor mu? [Neden ve Nasıl Düzeltilir]
![author icon]() Mike/2023/11/13
Mike/2023/11/13