İçindekiler

S1: SD kart kullanan cihazlar nelerdir?
- Dijital kameralar
- Kameralar/DVD kaydediciler
- Android cep telefonları
- Televizyon
- taşınabilir oyun cihazları
- Yazıcılar
S2: SD karttaki dosyalara nasıl erişilir ve görüntülenir?

- Adım 1. SD kartı cihazdan çıkarın
- Adım 2. SD kartı bir PC veya Mac'e bağlayın
- Adım 3. SD kart sürücüsünü bulun
- Adım 4. SD kartı açın ve dosyaları bir fotoğraf/video görüntüleyici uygulaması aracılığıyla görüntüleyin
S3: Mac'te SD karttaki fotoğrafları/videoları kontrol etmede sorun nedir?
- Mac'imde SD kart yuvası yok
- SD kart simgesi Mac'in masaüstünde görünmüyor
- SD kart resimleri eksik ama klasörler var
Bugünün konusu Mac'te, Macbook Air ve Macbook Pro gibi bir SD karttan resimlerin nasıl görüntüleneceğiyle ilgili. Başlangıçtaki üç soruya göre, hala birçok cihazın veri depolamak için bir SD kart kullandığını ve bir SD kartı Mac'e bağlamanın basit ve çalışır göründüğünü öğrendik. Buna rağmen, bağlantı sorunu veya SD kart sorunu nedeniyle SD kart verilerine erişememe sorunuyla hala karşılaşabilirsiniz. Ardından, SD kartın Mac'te görünmemesiyle ilgili birkaç yaygın sorun ve düzeltme konusunda size rehberlik edeceğiz.
Mac SD Kart Fotoğraf ve Video Kurtarma Yazılımı
- Silinme, silinme veya bozulma sonrasında SD kartı kurtarın
- Çöp kutusunu boşalttıktan sonra silinen dosyaları kurtarın
- Fotoğrafları ve videoları, hatta bozulmuş olanları bile onarın
SD Kart Mac'e Nasıl Bağlanır ve Görünür Hale Getirilir
#1. Öncelikle, her iki taraftaki SD kart yuvasını kontrol edin. Kilit anahtarının kapalı olduğundan emin olun. Aksi takdirde, SD kartınız Mac'te salt okunur dosya sistemi olarak tanınacak ve bu da kartta değişiklik yapmanızı engelleyecektir.

#2. Daha sonra Mac'inizde SD kartı doğrudan yuvaya takıp bağlantı yapmanıza olanak tanıyan bir SD kart yuvasının olup olmadığını kontrol edin.
Bu Mac modellerinde SD kart yuvası bulunur:
- 2021'de tanıtılan MacBook Pro
- 2011 ile 2015 yılları arasında tanıtılan MacBook Pro
- 2011'den 2014'e kadar tanıtılan Mac mini
- 2013 ile 2017 yılları arasında tanıtılan 13 inç MacBook Air modelleri
- 2010 veya sonrasında tanıtılan 27 inç iMac modelleri
- 2010 veya sonrasında piyasaya sürülen 21,5 inç iMac modelleri
SD kart yuvası olmayan cihazlarda bağlantı için USB-C - SD kart okuyucu hazırlamanız gerekiyor.

SD Kartın Mac'te Görünmemesi Nasıl Düzeltilir
#3. SD kart disk simgesi macOS masaüstünde normal şekilde görünmüyor. Bu sorun sistem ayarlarından kaynaklanıyor olabilir veya SD kartın bozulmasından kaynaklanıyor olabilir. Her iki sorunun da bir çözümü var. Devam edelim.
Düzeltme 1. Disk İzlencesi'nde "harici sabit disk"i göster:
- Mac'inizde, Dock'taki Finder simgesine tıklayın ve ardından Finder > Tercihler'i seçin.
- Masaüstünde hangi öğelerin gösterileceğini seçeceğiniz Genel sekmesinin altında "Harici diskler" seçeneğini işaretlemelisiniz.
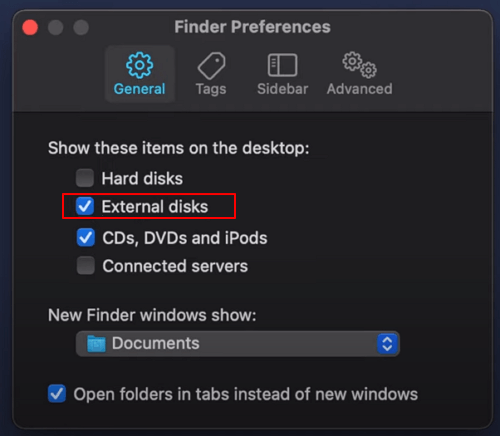
Düzeltme 2. İlk Yardım ile bozuk SD kartı onarın:
- Öncelikle "Sistem Tercihleri"nize gidin ve ardından "Disk İzlencesi" butonuna dokunun.
- Şimdi harici sabit sürücüyü vurgulayın ve "İlk Yardım"ı seçin.
- Daha sonra medyada çalıştırmak isteyip istemediğiniz sorulacak, o zaman "Çalıştır" butonuna tıklamanız yeterli.

Mac'te SD Karttan Kayıp Fotoğraflar ve Videolar Nasıl Kurtarılır
#4. SD kart bağlı ve tanınıyor, ancak fotoğraflar ve videolar eksik. Bu, çoğu kamera kullanıcısı için baş ağrısı olabilir. Bu duruma düştüğünüzde, SD karttan resimleri görüntüleyebilmek için, EaseUS Data Recovery Wizard for Mac yardımıyla SD kart kurtarma işlemini gerçekleştirmeniz gerekir.
En iyi SD kart kurtarma yazılımıyla kayıp fotoğraflarınızı nasıl kurtaracağınızı öğrenmek için aşağıdaki videoyu izleyebilirsiniz. Mac için EaseUS Data Recovery Wizard'ı nasıl yükleyeceğinizi bilmiyorsanız, bu videodaki kılavuzları izleyin:
- 00:11 SD kartta veri kaybına ne sebep olur?
- 00:50 Mac için EaseUS Data Recovery Wizard'ı indirin
- 00:58 SD kartı seçin ve tarayın
- 01:12 Sonuçları filtrele
Adım 1. SD kartı seçin
- Hafıza kartınızı Mac'inize doğru şekilde bağlayın. Mac için EaseUS Data Recovery Wizard'ı başlatın.
- "SD Kart Kurtarma"ya gidin, Canon/Nikon/Go Pro/DJI/Sony SD kartınızı bulun ve "Kayıp dosyaları ara"ya tıklayın.
Not: Veri kurtarmadan önce, daha fazla veri kaybını önlemek için SD kartınızın yedeğini oluşturmak üzere sol kenar çubuğundan "Disk Yedekleme"ye tıklamanız daha iyi olur. SD kartı yedekledikten sonra, yazılım SD kart yedeğinizden verileri kurtarabilir ve SD kartı çıkarıp tekrar kullanabilirsiniz.

Adım 2. Kayıp SD kart verilerini filtreleyin
Taramadan sonra, tüm dosyalar tarama sonuçlarında sol panelde sunulacaktır. İstenen fotoğrafları, videoları ve diğer dosyaları bulun.

Adım 3. Verileri önizleyin ve kurtarın
SD kart verilerini önizleyin ve istediğiniz dosyaları seçin. Ardından, "Kurtar" düğmesine tıklayın. Veri üzerine yazma durumunda kurtarılabilir dosyaları SD kartın kendisine kaydetmeyin.

Özetle, Mac'te SD Kartı Açmanın ve Görüntülemenin Genel Yöntemi şudur...
- SD kartı Mac'inizdeki SD kart yuvasına takın veya USB-C - SD kart okuyucu kullanın.
- Mavi iki yüzlü bir simgeyle tasarlanmış Finder uygulamasını açın
- Sol bölmede macOS'un SD kartınıza atadığı sürücüye (birime) tıklayın ve sağ bölmede SD kartın içeriğini görüntüleyin.
- Herhangi bir durumda SD kart dosyalarınız kaybolduğunda, kurtarma işlemini gerçekleştirmek için EaseUS Data Recovery Wizard for Mac'i indirin.
İlgili Makaleler
-
Profesyonel Windows 7 Veri Kurtarma Programı ile Windows 7 Dosya Kurtarma
![author icon]() Ezgi Bıçakcı/2022/09/21
Ezgi Bıçakcı/2022/09/21
-
Silinen veya Kaybolan Torrent Dosyalarını Kurtarmanın 3 Yolu
![author icon]() Mike/2024/09/24
Mike/2024/09/24
-
Ölü Bir USB Flash Sürücüden Veri Kurtarma
![author icon]() Mike/2024/09/20
Mike/2024/09/20
-
Silinen Oyun Dosyaları/Steam Verileri/Bilgisayarda Kaydedilen Oyun Dosyaları Nasıl Kurtarılır
![author icon]() Mike/2024/09/20
Mike/2024/09/20