İçindekiler

Bu aracı kullanmaya başlamak için, resmi Microsoft web sitesinden edinebilirsiniz. Bu yazılım kolayca kullanılabilir ve cihazınıza kolayca yüklenebilir. Kullanıma hazır olduğunda, eksik verilerinizin geri alma sürecini kolaylaştıran bir komut aracılığıyla çalışır.
Bu yazıda, indirme sürecine ve temel komutlara bakacağız, Windows 10/11'de dosyalarınızı kurtarmak için hızlı ve etkili bir çözüm sunacağız ve Windows Dosya Kurtarma aracını nasıl kullanacağınızı göstereceğiz.
Giriş: Windows Dosya Kurtarma Aracı Nedir
Windows Dosya Kurtarma aracının işlevselliği, Windows 10/11 işletim sisteminizde yanlışlıkla silinen dosyaları kurtarmada çok önemlidir. İstemsiz silme, biçimlendirme veya sistem arızaları gibi çeşitli nedenlerle veri kaybı yaşayanlar için güçlü bir müttefiktir.
Aracı indirme, komutları yürütme ve kayıp verilerinizi başarıyla kurtarma olasılığını artırma sürecine daha derinlemesine bir dalış yapacağız. Kayıp dosyalar dijital akışınızı bozabilir, ancak Windows Dosya Kurtarma'nın nasıl kullanılacağına dair kılavuzumuzla kontrolü geri almaya sadece birkaç adım uzaktasınız.
Daha fazla bilgi için hazırladığımız videoyu izleyin:
- 00:09 Windows Dosya Kurtarma'yı İndirin
- 01:02 Windows Dosyaları Kurtarmayı Test Etme
- 02:08 Windows Dosyaları Kurtarma komutu
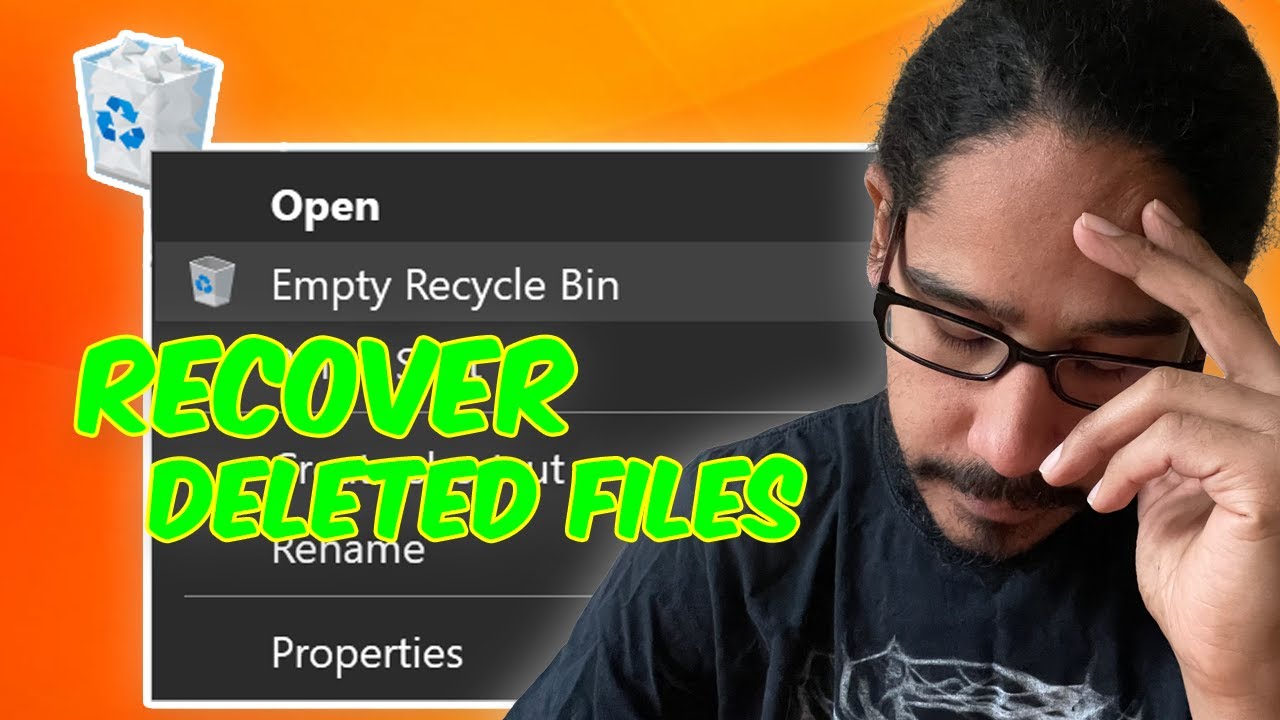
Alternatif: Veri Kurtarma Yazılımıyla Windows Dosyalarını Kurtarın
Windows Dosya Kurtarma Aracı değerli bir yerel çözüm olsa da, EaseUS Data Recovery Wizard gibi profesyonel veri kurtarma araçlarını da inceleyebilirsiniz. Depolama aygıtlarını kapsamlı bir şekilde taramak için gelişmiş algoritmalar kullanır ve kaybolan dosyaları kurtarmada yüksek bir başarı oranı sağlar.
Yanlışlıkla silinen belgeleri, fotoğrafları veya diğer önemli dosyaları kurtarmak istiyorsanız, EaseUS Data Recovery Wizard Windows 10 ve Windows 11'de veri kurtarma için güvenilir bir çözüm sunar.
Yerel Windows Dosya Kurtarma Aracı'na bir alternatif olarak, şimdi sizi EaseUS Data Recovery Wizard'ı kullanma sürecinde yönlendireceğiz. Aşağıdaki adımları izleyin:
Adım 1. Kayıp dosyaları taramak için bir klasör seçin
EaseUS Data Recovery Wizard'ı başlatın. Klasörü kaybettiğiniz konumu taramak için "Klasör Seç"e çift tıklayın ve kaybolan klasörü taramak için "Tamam"a tıklayın.

Adım 2. Kayıp klasördeki bulunan dosyaları bulun ve önizleyin
Klasör adını hatırlıyorsanız, kaybolan dosyaları hızlıca bulmak için arama kutusuna klasör adını yazın. Ardından, bulunan klasörü açın ve taranan dosyaları önizlemek için çift tıklayın. Veya belirli bir dosya türünü bulmak için Filtre özelliğini kullanabilirsiniz.

Adım 3. Kayıp klasörü kurtarın ve kaydedin
Son olarak, ihtiyacınız olan klasörü ve dosyaları seçin, "Kurtar"a tıklayın ve kurtarılan verileri saklamak için bilgisayarınızda veya OneDrive, Google Drive veya Dropbox gibi bulut depolama alanında yeni ve güvenli bir konum seçin.

Bu kılavuzu yararlı bulduysanız, Windows'ta etkili dosya kurtarma yöntemlerini öğrenmekten faydalanabilecek arkadaşlarınız ve meslektaşlarınızla paylaşın. Bilgiyi yayın ve başkalarının kayıp verilerine yeniden erişim sağlamalarına yardımcı olun.
Windows Dosya Kurtarma Nasıl Kullanılır
Microsoft'un Windows Dosya Kurtarma aracı, komut satırı yardımcı programıyla tipik grafik arayüzünün ötesinde bir çözüm sunarak silinen dosyaları geri yüklemek için tasarlanmış özel bir programdır.
Microsoft Store'da bulunan bir Microsoft yardımcı programı için kullanıcı dostu bir arayüzün olmaması alışılmadık görünebilir; ancak bu yardımcı programın yeteneklerine hakim olmak, hem Windows 10 hem de 11'de uygulamalı bir dosya kurtarma işlemine olanak tanır:
🔍1. Varsayılan Mod Kurtarma
Adım 1. /n kullanarak bir dosya araması başlatın ve istenen dosyanın tam yolunu sağlayın. Örneğin, bir docx dosyasını bulmak için komut istemine /n UsersNameFolderfile.docx girin ve gerçek kullanıcıyı, klasörü, dosya adlarını ve uzantıları belirtin.
Adım 2. winfr C: D: /n UsersNameFolderfile.docx komutuyla, dosya.docx gibi belirli bir dosya için UsersNameFolder kullanıcı klasöründe hedefli bir arama gerçekleştirin. Bu komut, silinen dosyayı C sürücüsünde bulur ve D sürücüsüne kaydeder.
Adım 3. winfr C: D: /n *.docx /n *.xlsx /n *.pptx gibi komutları kullanarak farklı dosya türleri için birden fazla arama belirtin.
Adım 4. C sürücüsündeki tüm Docx dosyalarını arayın ve bunları "winfr C: D: /n *.docx." komutuyla D sürücüsüne kopyalayın. Her komutu y ile onaylayın.

Adım 5. Kurtarılan dosyalara, belirlenen sürücüdeki "Recovery_[tarih ve saat]" dizininden erişin.

🔍2. İmza Modu Kurtarma
Silinen dosyaların belirli türlerini bulmak için imza modunu kullanın. İmza modunu etkinleştirmek için /x ve aranacak dosya türü gruplarını listelemek için /y: girin.
Adım 1. Örneğin, E sürücüsündeki silinmiş JPEG dosyalarını kurtarmak ve bunları D'ye kaydetmek için winfr E: D: /x /y:JPEG komutunu kullanın.
Adım 2. JPEG, PDF ve Word belgeleri gibi birden fazla dosya türü için winfr E: D: /x /y:JPEG,PDF,ZIP komutunu çalıştırın.
Adım 3. Desteklenen dosya türlerini görüntülemek için winfr /# komutunu kullanın. Her iki modda da ustalaşmak, kullanıcıların Windows Dosya Kurtarma'nın karmaşıklıklarında etkili bir şekilde gezinmesini sağlar.

🔍3. Segment modu Kurtarma
Diğer modlar dosya kurtarma arayışınızda başarısız olursa, Segment modu, Varsayılan moda benzer bir mekanizmaya sahip güçlü bir alternatiftir. Dosya kayıt segmentlerini inceleyen Segment modunu başlatmak için /n ile birlikte /r parametresini tanıtın.
Genel olarak, Segment modu için kurtarma komutları oluşturmak, yalnızca /r eklemenizi gerektiren Varsayılan mod için işleme benzerdir.
CMD Dosya Kurtarma - Komut İstemi Kullanılarak Silinen Dosyaları Kurtarma
Bu makale, CMD (Komut İstemi) kullanarak veya birkaç tıklamayla silinen dosyaları kurtarmak için EaseUS veri kurtarma yazılımını kullanarak USB'den silinen dosyaların nasıl kurtarılacağını gösterecektir.

Örneğin, silinen tüm MP3 dosyalarını C: sürücünüzden geri almak ve bunları D: sürücüsüne aktarmak için. Bu işlemi yürütmek için komut şu şekilde olacaktır:
winfr C: D: /r /n *.mp3
Varsayılan mod aramasının işe yaramaması durumunda, /r eklenerek Segment moduna hızlıca geçilmesi gizli dosyaları ortaya çıkarabilir.

Bu yaklaşım, kurtarma sürecinin çok yönlülüğünü artırarak Windows sistemlerinde dosya alma sürecinde gezinmeniz için ek bir araç sağlar.
Windows 10/11'de Windows Dosya Kurtarma Nasıl İndirilir
Windows Dosya Kurtarma, Windows 10 veya 11'de önceden kurulu olarak gelmez; bu nedenle, kullanmadan önce manuel indirme ve kurulum gereklidir.
Adım 1. Arama kutusuna Microsoft Store yazın ve en üstteki sonucu seçin.
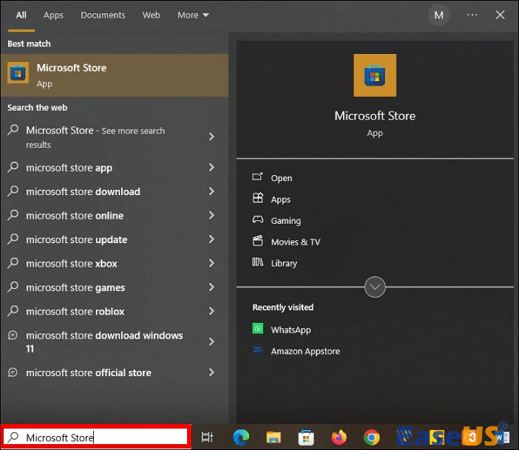
Adım 2. Microsoft Store'da "Windows Dosya Kurtarma"yı arayın ve "Enter"a basın.

Adım 3. Arama sonuçlarını inceleyin ve Windows Dosya Kurtarma aracının indirilmesini ve kurulumunu başlatmak için "Al"a tıklayın.

Adım 4. Kurulum tamamlandıktan sonra "Aç"a tıklayın. Aracı hemen kullanmayı tercih etmiyorsanız, Microsoft Store'u kapatmanız yeterlidir.

Adım 5. Daha sonra kullanmak istiyorsanız, "Başlat" menünüze erişin ve Windows Dosya Kurtarma yazın.
Adım 6. "Yönetici olarak çalıştır"ı seçin ve Kullanıcı Hesabı Denetimi'ne izin vermek için "Evet" ile onaylayın. Bu, gerektiğinde araca sorunsuz erişim sağlar.
Son Düşünceler
Windows 10/11'de Windows Dosya Kurtarma'nın nasıl kullanılacağına dair bu kılavuzu tamamladığımızda, artık kaybolan dosyaları ustalıkla kurtarmak için gereken uzmanlığa sahipsiniz.
Bu kılavuzda, indirme sürecinden Default, Signature ve Segment modlarında komutları çalıştırmaya kadar temel adımları açıkladık.
Kazara silinmeler veya öngörülemeyen sistem hataları durumunda bu araca hakim olmak kritik öneme sahiptir.
Bu aracın gücünden faydalanmak, Windows 10/11 sistemlerindeki hayati dosyalarınızı güvence altına alarak kurtarma sürecinde güvenle ilerlemenizi sağlar.
Windows Dosya Kurtarma Nasıl Kullanılır SSS
Windows Dosya Kurtarma aracının nasıl kullanılacağı hakkında daha fazla bilgi edinmek için aşağıdaki yanıtlara göz atın:
1. Windows Kurtarma nasıl kullanılır?
Windows Kurtarma'ya erişmek için:
Adım 1. "Windows" tuşuna basın
Adım 2. Arama kutusuna Windows Dosya Kurtarma yazın.
Adım 3. İlgili seçeneği seçin ve istendiğinde "Evet"i seçerek uygulamanın değişiklik yapmasına izin verin.
Dosya kurtarma için üç temel mod mevcuttur: Varsayılan Mod, İmza Modu ve Segment Modu.
2. Windows dosyalarımı nasıl kurtarabilirim?
Bilgisayarınızdan silinen dosyaları kurtarmak için çeşitli yöntemler vardır. Bunlar şunları içerir:
- Silinen dosyaları Geri Al Sil özelliği ile geri yükleme.
- Geri Dönüşüm Kutusu'nu kontrol ediyorum.
- Dosya Geçmişini Kullanma.
- "Yedekleme ve Geri Yükleme" özelliği ile dosyaları kurtarma.
- Komut İstemi'ni Kullanma.
- Windows Dosya Kurtarma aracını kullanma.
- EaseUs Data Recovery Wizard gibi profesyonel veri kurtarma yazılımları kullanın.
3. Windows Dosya Kurtarma için çalıştır komutu nedir?
Winfr komutunu çalıştırarak Windows Dosya Kurtarma'yı açın. Silinen dosya araması için hedef sürücüyü belirtin, kaydetmek için hedefi belirleyin ve aracın arama parametrelerini ve yöntemlerini belirleyen anahtarları yapılandırın. Kurtarılan dosyanın farklı bir sürücüye kaydedildiğinden emin olun.
4. Windows Dosya Kurtarma Geri Dönüşüm Kutusu'nu nasıl kullanırım?
Geri Dönüşüm Kutusu'ndan bir dosyayı kurtarmak şu adımları içerir:
Adım 1. Masaüstünüzdeki "Geri Dönüşüm Kutusu" simgesine çift tıklayın.
Adım 2. İstediğiniz silinmiş dosyaları bulun.
Adım 3. Kurtarılacak dosyaları seçin.
Adım 4. Seçili dosyalara sağ tıklayın.
Adım 5. Dosyaları orijinal konumlarına geri döndürmek için "Geri Yükle"yi seçin.
İlgili Makaleler
-
SD/USB, Windows PC veya Android/iPhone Belleğinden Kesilmiş Dosyaları Kurtarın [2024 Güncellendi]
![author icon]() Mike/2024/09/20
Mike/2024/09/20
-
Silinen CCTV (DVR) Görüntülerini Kurtarmanın 3 Çalışma Yolu
![author icon]() Mike/2024/09/27
Mike/2024/09/27
-
Dashcam Görüntülerinden Video Dosyaları Nasıl Kurtarılır
![author icon]() Mike/2024/09/27
Mike/2024/09/27
-
USB Sürücüye Kopyalanan Dosyalar Kayboluyor [Kanıtlanmış 3 Yöntemle Sorunu Düzeltin]
![author icon]() Mike/2023/10/28
Mike/2023/10/28