İçindekiler
Hızlı Gezinme:
| Uygulanabilir Çözümler | Adım adım sorun giderme |
|---|---|
| 1. Zorla Çık ve Sil | Bu üç tuşa birlikte basın... Tam adımlar |
| 2. İzinleri Değiştir | Yeni bir Finder penceresi başlatın... Tam adımlar |
| 3. Dosyanın Kilidini Açın ve Silin | Silemediğiniz dosyaya Ctrl-tıklayın... Tüm adımlar |
| 4. İnatçı Dosyaları Silin | Açmak için iki yoldan birini seçin... Tam adımlar |
Dosyalar Mac'te Neden Silinmiyor
Mac'teki dosyaları ve klasörleri silmek genellikle öğeleri Çöp Kutusu'na sürükleyerek kolaydır. Ancak bazen işler planlandığı gibi gitmez. Mac'te dosyaların silinmemesi gibi garip bir durumla karşılaştığınızda, önce dosyada neyin yanlış gittiğini bulalım. Aşağıda Mac'inizin bir dosyayı silmesini veya bir uygulamayı kaldırmasını engelleyen bazı yaygın faktörler verilmiştir.
- 1. Dosya şu anda kullanımda
- 2. Dosya kilitli ve salt okunur
- 3. Bir dosyayı değiştirme izninin olmaması
- 4. Mac Finder hataları
- 5. macOS bozulma sorunları
Çözüm 1. Mac'te Zorla Çıkın ve Dosyaları Silin
Dosyayı neden silemediğinizi anlatan bir hata mesajı var mı? Bunlar şu şekilde hata mesajları olabilir:
- Öğe silinemediği için Çöp Kutusuna taşınamıyor.
- İşlem tamamlanamıyor çünkü öğe (isim) kullanımda.
Silinmeyen bir Mac'te dosyaları nasıl sileceğinizi öğrenmeden önce, önce bu videoyu izleyin. Daha fazla ayrıntı ve ipucu sağlar.
- 00:27 Yöntem 1. Terminal Üzerinden Dosyaları Silin
- 00:57 Yöntem 2. Zorla Çık ve Sil
- 01:23 Yöntem 3. Salt Okunur'dan Okuma-Yazmaya Geçiş
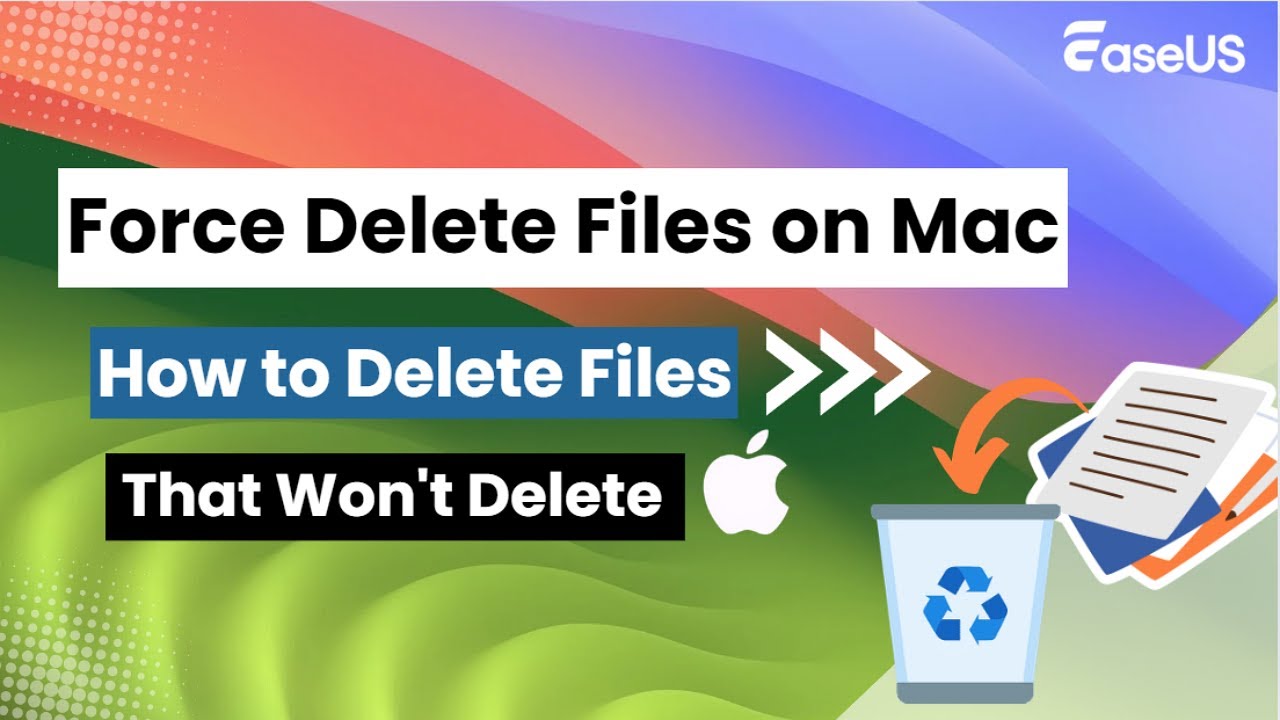
Yukarıdaki hata mesajı örnekleriyle karşılaştıysanız, dosyayı başarıyla silebilmeniz için dosyayı kullanan uygulamadan zorla çıkmanız gerekir. Büyük olasılıkla dosyayı hangi uygulamanın kullandığını tespit edemiyorsunuzdur, bunun yerine tüm uygulamalardan çıkmak isteyebilirsiniz. İşte uygulama(lar)dan zorla çıkmanın ve dosyayı silmenin yolu.
Adım 1. Bu üç tuşa birlikte basın: Option + Command + Esc (Escape). Veya ekranınızın sol üst köşesindeki Apple menüsünden Force Quit'i seçin. (Bu, bir PC'de Control-Alt-Delete'e basmaya benzer.)
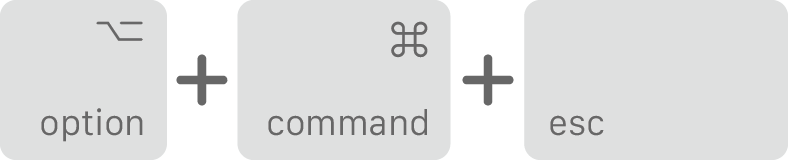
Adım 2. Ardından Zorla Çık penceresinde uygulamayı seçin ve Zorla Çık'a tıklayın.
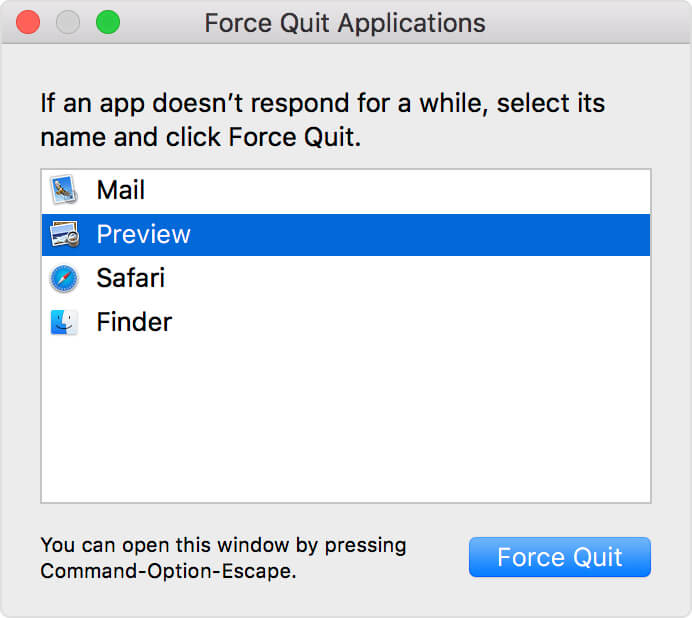
Arkaplanda çalışmakta olan tüm uygulamaları kapatmak için iki adımı tekrarlayın. Yanıt vermeyi durdurursa Finder'ı kapatmaya bile zorlayabilirsiniz: Force Quit penceresinde Finder'ı seçin ve ardından Relaunch'a tıklayın.
Çözüm 2. İzinleri Salt Okunur'dan Okuma-Yazmaya Değiştirin
Salt okunur: Kullanıcı öğeyi açabilir ancak üzerinde değişiklik yapamaz. Bir dosya salt okunur durumunda olduğunda, salt okunuru okuma-yazmaya değiştirmediğiniz sürece silinmeyi reddeder.
Adım 1. Yeni bir Finder penceresi başlatın. Get Info penceresini görüntülemek için Command-I tuşlarına basın.
Adım 2. Pencerenin alt kısmında, izinleri görüntülemek için Paylaşım ve İzinler'in yanındaki oka tıklayın.
Adım 3. Kullanıcı adınızın yanındaki Ayrıcalık menüsüne tıklayın ve Oku ve Yaz'ı seçin. Değişikliği kaydedin ve Bilgi Al penceresini kapatın.
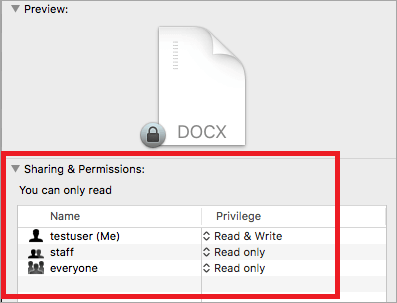
Bir dosyayı silememenin diğer şansı NTFS harici sabit disk sürücüsünde olur. NTFS, Windows uyumlu bir dosya sistemidir, macOS yalnızca NTFS sabit disk sürücüsünü okumanıza izin verir, ancak ondan hiçbir şey yazamaz veya silemezsiniz. Bu , Mac'te harici sabit disk sürücülerini salt okunur olarak düzeltmeye yönelik özel bir kılavuzdur.
Çözüm 3. macOS'ta Dosyaların Kilidini Açın ve Silin
Bu, salt okunur sorununa benzer başka bir izin sınırıdır. Bir dosya kilitli olduğunda, onu Çöp Kutusuna taşımak için önce kilidini açmanız gerekir.
Adım 1. Silemediğiniz dosyanın üzerine Ctrl tuşuna basarak tıklayın ve Bilgi Al'ı seçin.
Adım 2. Genel sekmesini genişletin ve Kilitli onay kutusunu bulun. Açıksa seçimini kaldırın.
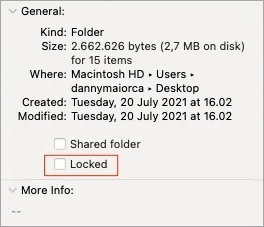
Adım 3. Dosyayı seçmek için geri dönün ve tekrar silin.
Çözüm 4. İnatçı Dosyaları Terminal Üzerinden Silin
Terminal, ileri düzey Mac kullanıcılarına, normal yollarla silemeyecekleri dosyaları komut satırını kullanarak silme olanağı sağlar.
Adım 1. Mac Terminal yardımcı programını açmak için aşağıdaki yollardan birini seçin.
- Mac'inizde Finder penceresini açıp Uygulamalar > İzlenceler'i seçerek Terminal'e gidin.
- Spotlight'ı açmak için Command + Space tuşlarına basın, terminal yazın ve Enter'a basın.
Adım 2. Terminal penceresinde rm yazın ve bir boşluk bırakın. Sonra silmek istediğiniz dosyayı Terminal penceresine sürükleyin.
Adım 3. Dosya silme işlemini gerçekleştirmek için Enter'a basın.
Son Deneme... Özel Dosya veya Klasör Silme İşlemi İçin
Dört yöntem sizin durumunuzda işe yaramadıysa pes etmeyin. Burada daha fazla düşüncemiz var. Bu belirli dosyaları veya klasörleri başarıyla atana kadar bunları tek tek deneyin.
- Silemediğiniz bir klasörse, bunun yerine klasördeki dosyaların her birini silmeyi deneyin. Hata veren dosyaları kaldırın ve ardından klasörü tekrar çöp kutusuna atmayı deneyin.
- Atmak istediğiniz öğeden farklı bir klasör veya diskte yeni bir dosya veya klasör oluşturun. Yeni öğeye aynı adı verin ve sonra onu inatçı öğenin bulunduğu klasöre taşıyın veya kopyalayın. Finder size değiştirmek isteyip istemediğinizi sorduğunda, Evet veya Değiştir'e tıklayın ve sonra taşınan öğeyi atın.
- Karşılaştığınız dosya silme sorununu incelemek ve onarmak için bir dosya onarım yardımcı programını çalıştırın. İşlem tamamlandığında, sorunlu dosyayı Mac sürücüsünden tamamen kaldırmak için çöp kutusunu boşaltmayı deneyin.
Dikkatli Olun... Faydalı Dosya ve Klasörleri Silmemelisiniz
Kurtulmak istediğiniz dosyaların etrafında dolaşmak oldukça can sıkıcıdır. Bu kılavuzda tanıtılan yaklaşımların hepsi istenmeyen bir öğeyi silmek için kullanılır, bazı yöntemlerin kalıcı olarak silindiği söylenir. Çöp Kutusunu boşaltmak ve rm Terminal komut satırlarını uygulamak gibi bazı işlemleri yürütürken dikkatli olmalısınız. Bu yöntemler tek bir dosya yerine oradaki tüm dosyaları temizlemek içindir.
Ancak, yanlışlıkla başka önemli resimleri, videoları veya belgeleri sildiyseniz, tam bir kurtarma gerçekleştirmek için EaseUS Data Recovery Wizard for Mac'i indirebilirsiniz. Bu, özellikle silme, disk biçimlendirme, sabit disk erişilemezliği ve fotoğraf/video bozulması gibi 100'den fazla veri kaybı senaryosundan kaybolan verileri kurtaran bir programdır...
Araştırma yapabilir, tarafsız incelemeleri ve ürün karşılaştırmalarını yetkili BT web sitelerinde okuyabilir ve %99,7'lik bir kurtarma oranı garanti eden böylesine saygın, güçlü ve etkili bir Mac veri kurtarma uygulamasına güvenebilirsiniz.
Mac için EaseUS Veri Kurtarma Sihirbazı
- Kaybolan veya silinen dosyaları, belgeleri, fotoğrafları, sesleri, müzikleri ve e-postaları etkili bir şekilde kurtarın
- Biçimlendirilmiş Mac sabit disklerinden, boşaltılmış Çöp kutularından, hafıza kartlarından, flash sürücülerden, dijital kameralardan ve video kameralardan dosyaları kurtarın
- Farklı durumlarda ani silme, biçimlendirme, sabit disk bozulması, virüs saldırısı ve sistem çökmesi durumunda veri kurtarma desteği
Not: Önce soldaki "Disk Yedekleme"ye tıklayarak Mac'inizin bir yedeğini oluşturabilirsiniz. Yazılım, silinen dosyaları yedekleme görüntüsünden kurtaracaktır. Diskinize ve verilerinize daha fazla zarar gelmesini önleyerek onu daha güvenli ve daha güvenilir hale getirebilir.
Adım 1. Konumu seçin ve tarayın
Mac için EaseUS Data Recovery Wizard'ı başlatın ve verilerinizi kaybettiğiniz diski seçin. Ardından, taramayı başlatmak için "Kayıp dosyaları ara"ya tıklayın.

Adım 2. Kayıp dosyaları filtreleyin ve önizleyin
Taramadan sonra, ihtiyacınız olan silinmiş dosyaları bulmak için sol veya sağ üst köşedeki dosya biçimi filtresini kullanın.

Adım 3. Kayıp verileri veya dosyaları kurtarın
İçeriğini önizlemek için bir dosyaya çift tıklayabilir veya birden fazla dosyayı seçerek aynı anda kurtarabilirsiniz. Kayıp verileri yerel veya bulut sürücüye geri yüklemek için "Kurtar"a tıklayın.

Çözüm
Mac'te dosyalar silinmediğinde, özellikle de bunun nedeninin görünürde hiçbir nedeni olmadığında, bu durum son derece sinir bozucu olabilir. Neyse ki, inatçı dosyaların silinmesini zorlamak için deneyebileceğiniz birkaç farklı çözüm var. Tüm bunlar başarısız olursa, sorunu Terminal aracılığıyla çözebilirsiniz. Ancak, bu adımı atmadan önce çok dikkatli olun, çünkü dikkatli olmazsanız bazı yararlı dosyaları ve klasörleri silebilirsiniz. Bu ipuçlarını aklınızda tutarak, Mac'inizdeki herhangi bir dosyayı - ne kadar inatçı olursa olsun - başarıyla silebilmelisiniz!
Mac'te Silinmeyen Dosyaları Silme SSS
Sorunlarınız olsa bile endişelenmeyin. Aşağıdaki soru ve cevaplar size büyük bir iyilik yapabilir.
1. Silinmeyen bir dosyayı nasıl zorla silebilirim?
Windows 10'da bir dosyayı zorla silmenin çözümleri şunlardır:
- CMD'de klasörü zorla silme
- Yazılımla klasörü zorla sil
- Sahipliği olan dosyaları sil
- Güvenli Modda bir klasörü veya dosyayı zorla silin
2. Bilgisayarım neden dosyaları silmeme izin vermiyor?
Çoğu durumda, bir dosyayı silememenizin nedeni oldukça basittir - Dosya başka bir program tarafından açık veya kullanılıyordur .
3. Mac'te dosyalar kalıcı olarak nasıl silinir?
Mac'inizdeki tüm içerikleri ve ayarları silerek Mac'inizdeki dosyaları kalıcı olarak silebilirsiniz.
İlgili Makaleler
-
Mac Word Geçici Dosyaları Nasıl Kurtarılır [2 Pratik Yöntemle]
![author icon]() Mike/2023/07/30
Mike/2023/07/30
-
Chrome Güncellemesi Nedeniyle Silinen Yer İmlerini Geri Getirme
![author icon]() Ezgi Bıçakcı/2022/09/21
Ezgi Bıçakcı/2022/09/21
-
Mac'te Excel Dondurulmuş | Mac'te Excel dosyası nasıl kurtarılır [macOS Sonoma Dahil]
![author icon]() Mike/2023/10/11
Mike/2023/10/11
-
Mac Finder'ın Dosyaları, Klasörleri Göstermemesini Düzeltme [2023]
![author icon]() Mike/2023/10/11
Mike/2023/10/11