İçindekiler
Bu sayfada, Google Chrome Dosyaları İndirmiyor hatasını düzeltmenize yardımcı olmak için hem basit hem de gelişmiş olmak üzere iki çözüm parçası bulacaksınız. Chrome'unuz artık dosyaları indiriyorsa, bu sorundan kendi başınıza kurtulmak için buradan herhangi bir yöntemi seçin:
| Uygulanabilir Çözümler | Adım adım sorun giderme |
|---|---|
| Chrome'un Dosyaları İndirmemesi Durumunda Hızlı İpuçları | İnternet bağlantısının çalışıp çalışmadığını kontrol edin; Chrome'u yeniden başlatın; veya dosyaları tekrar indirmeyi deneyin; isteyin... Tam adımlar |
| Daha Fazla Düzeltme 1. Temel Temizlik Yapın | Google Chrome'da geçmişi ve önbelleği temizleyebilir; Chrome temizleme aracını çalıştırabilir; veya Chrome'u sıfırlayabilirsiniz... Tam adımlar |
| Daha Fazla Düzeltme 2. Donanım Hızlandırmayı Devre Dışı Bırakın | Chrome Ayarları > Gelişmiş Ayarlar > "Kullanılabilir olduğunda donanım hızlandırmayı kullan" seçeneğinin işaretini kaldırın... Tüm adımlar |
| Daha Fazla Düzeltme 3. Google Chrome'u Yeniden Yükleyin | "Uygulamalar ve özellikler" bölümünden Google Chrome'u kaldırın > Kayıt Defterindeki tüm Google klasörlerini silin > Chrome'u yeniden yükleyin... Tüm adımlar |
| Daha Fazla Düzeltme 4. Kullanılmayan Uzantıları Devre Dışı Bırakın | Chrome'u açın > "Diğer" > "Diğer araçlar" > "Uzantılar" > İlgili uzantıların indirilmesini devre dışı bırak... Tam adımlar |
Kullanıcı Durumu: Google Chrome Artık Dosyaları İndirmiyor
"Google Chrome neden artık dosya indirmeme izin vermiyor? Eskiden e-posta eklerini, resimleri ve müzikleri çok kolay indiriyordum. Geçtiğimiz haftadan beri artık hiçbir web sitesinden hiçbir tür dosya indirmiyor. Sorun ne?"
Google Chrome o kadar basit ve güçlü ki herkes onu seviyor. Ancak yakın zamanda bazı büyük ilgili forumlarda hararetli bir tartışma konusu olduğunu gördüm: Google Chrome dosyaları indirmiyor!
Bir web sayfasındaki indirme düğmesine/simgesine tıkladıktan sonra istek yanıt vermiyor. Veya, indirmeyi/indirmeleri saklamak için bir konum seçerken, gerekli indirme istemi kutusu her zamanki gibi görünmüyor. İnternette birçok arama yaptıktan sonra, Chrome hayranları sorunu çözmek için hala onaylanmış bir çözüm bulamadıklarını söyledi.
Önce Chrome Geçmişi ve Yer İşaretleri Kurtarmayı Öğrenin
Bazı düzeltme yöntemleri tarayıcınızı orijinal varsayılanlarına geri yükler veya Google klasörünü siler. Tarama geçmişi veya yer imleri ne yazık ki kaldırıldıysa. Ancak panik yapmayın, Windows'ta Chrome geçmişini kurtarmanıza ve Mac'te Chrome yer imlerini geri yüklemenize yardımcı olmak için bir veri kurtarma planı bıraktık.
Google'ın tarama geçmişi ve yer imleriyle ilgili bazı önbellek dosyalarını depolayan geçici bir klasörü olduğundan, yerel diskinizde silinmiş olsa bile, eksik veya kaybolmuş Chrome verilerini geçici klasöründen geri yüklemek için en güçlü üçüncü taraf sabit disk kurtarma yazılımlarından biri olan EaseUS Data Recovery Wizard'ı kullanabilirsiniz.
EaseUS dosya kurtarma aracının aşağıdaki önemli özellikleri vardır:
- Windows 10 ve Windows 11'de silinen dosyaları geri yükleyin
- HDD, SSD, SD kart, USB bellek, harici hard disk vb. cihazlardan 1000'den fazla dosya türünü kurtarın.
- Çöp Kutusunu boşalttıktan sonra Mac'te silinen dosyaları kurtarma
- Windows ve Mac'te bozuk dosyaları onarın , bozuk fotoğrafları, videoları ve belgeleri onarın
Kayıp dosyalarınızı kolayca kurtarmak için bu dosya kurtarma yazılımını ücretsiz indirin.
Adım 1. Bir sürücü seçin ve tarama işlemini başlatın
EaseUS Data Recovery Wizard'ı başlatın ve verilerinizi kaybettiğiniz bölümün üzerine gelin. Bu dahili bir sabit disk, harici disk, USB veya SD kart olabilir. Ardından, "Kayıp Verileri Ara"ya tıklayın.

Adım 2. Taranan dosyaları kontrol edin ve önizleyin
İhtiyacınız olan dosyaları bulana kadar tarama sonuçlarını daraltmak için sol veya sağ üst köşedeki dosya biçimi filtresini kullanın. Ardından, isterseniz "Önizleme" düğmesine tıklayabilir veya bir dosyanın içeriğini önizlemek için çift tıklayabilirsiniz.

Adım 3. Kayıp verileri güvenli bir konuma kurtarın
Dosyanın yanındaki onay kutusunu tıklayın ve kaybolan verileri yerel depolama alanınıza veya Bulut sürücünüze geri yüklemek için "Kurtar"a tıklayın. Kurtarılan verileri daha önce kaybettiğiniz diskte saklamamanızı öneririz.

Burada Google Chrome'un dosyaları indirmemesini düzeltmenin birden fazla yolunu tanıtıyoruz, bunlara önce deneyebileceğiniz basit ipuçları ve daha fazla sorun giderme ipucu da dahildir. Umarım işe yarar ve favori tarayıcınız normale döner.
Chrome Dosyaları İndirmiyor Sorununu Çözmek İçin Hızlı İpuçları
Google Chrome'da dosya indirme hatalarının nasıl düzeltileceğine ilişkin Google Chrome Yardım sayfasına göre, uygulamaları, temaları veya diğer dosyaları indirmeye çalıştığınızda Chrome'da bir hata mesajı alıyorsanız, sorun giderme ipuçlarını kullanarak en sık karşılaşılan dosya indirme hatalarını düzeltmeyi deneyin:
- İnternet bağlantınızın normal şekilde çalıştığından emin olun. Bağlantı dengesizse İnternet istikrar sorunlarını düzeltin
- Dosyayı daha sonra indirmeyi deneyin
- Web sitesi sahibiyle iletişime geçin
Bağlantılı sayfada, Chrome ile dosya indirmede bu sorunla ilgili daha fazla 'hata mesajı' bulabilirsiniz, örneğin Chrome ağı başarısız oldu, indirme engellendi, dosya yok, virüs taraması başarısız oldu, disk dolu, yetersiz izinler, sistem meşgul, yetkilendirme gerekiyor veya yasaklandı. Tüm bu hatalar, Chrome'un dosyaları indirememesinden sorumludur.
Yukarıdaki kolay ipuçları sorunu çözmede başarısız olursa, üzülmeyin. "Chrome dosyaları indirmiyor" sorununu düzeltmeniz için aşağıda başka olası çözümler verilmiştir.
"Chrome Dosyaları İndirmiyor" Hatası İçin Diğer Düzeltmeler
Bazı insanlar o kadar şanslı değil, Chrome'da hiçbir indirmeyi bitiremiyorlar. Daha da kötüsü, işlemin nerede yanlış gittiğini belirten bir uyarı veya hata mesajı almadan dosyaları indiremiyorlar. Bu durumda, bazı ek önlemler alma zamanı gelmiş demektir. İnsanların Chrome'daki indirme sorunlarını nasıl düzelttiklerini anlatan sayısız hikayeyi okuduktan sonra, kalıcı bir çözüm olmasını umduğum dört etkili çözümü özetledik.
Yöntem 1. Bazı Temel Temizlik İşleri Yapın
Deneyebileceğiniz şeyler şunlardır: tüm geçmişi ve önbelleği temizleyin, Chrome temizleme aracını çalıştırın ve ayarları Chrome'un orijinal varsayılanlarına sıfırlayın. Chrome geçmişinizi ve çerezlerinizi saklamak istiyorsanız, Chrome geçmişinizi ve çerezlerinizi önceden yedekleyebilir veya dışa aktarabilirsiniz .
Google Chrome'da geçmişi ve önbelleği temizlemek için:
Adım 1. Bilgisayarınızda Chrome'u açın ve "Diğer (üç nokta)" > "Diğer araçlar" > "Tarama verilerini temizle..." seçeneğine gidin.
Adım 2. Kaldırmak istediğiniz içeriği işaretleyin ve "Verileri Temizle"ye tıklayın.
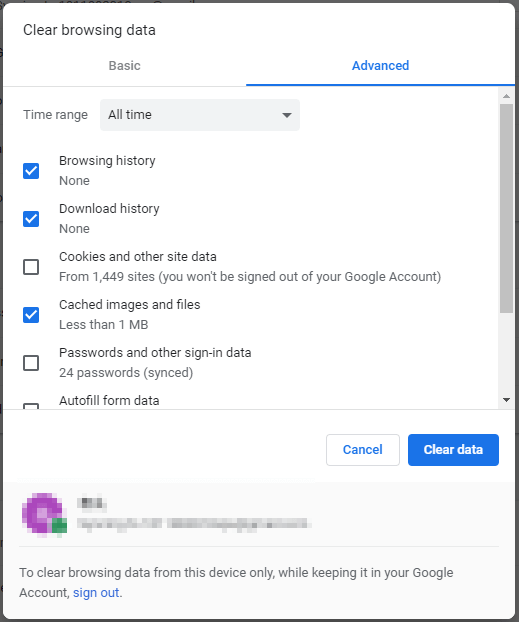
Chrome temizleme aracını çalıştırmak için:
Bir Chrome temizleme aracı, bilgisayarınızdaki zararlı yazılımları bulabilir ve kaldırabilir. Bu aracı çalıştırmak, kötü amaçlı yazılımların neden olduğu "Chrome dosyaları indirmiyor" sorununu çözebilir.
Adım 1. Bilgisayarınızda Google Chrome'u açın.
Adım 2. Sağ üst köşede "Daha Fazla (üç nokta)" > "Ayarlar"a tıklayın.
Adım 3. Sayfanın en altına gidin ve "Gelişmiş"e tıklayın.
Adım 4. "Sıfırla ve temizle" altında "Bilgisayarı temizle" > "Bul"a tıklayın.

Chrome'u sıfırlamak için:
Adım 1. Bilgisayarınızda Google Chrome'u açın.
Adım 2. Sağ üst köşede "Daha Fazla (üç nokta)" > "Ayarlar"a tıklayın.
Adım 3. Sayfanın en altına gidin ve "Gelişmiş"e tıklayın.
Adım 4. "Sıfırla ve temizle" altında "Ayarları orijinal varsayılanlarına geri yükle"ye tıklayın ve ardından onaylamak için "Ayarları Sıfırla"ya tıklayın.
Dikkat, Chrome'u sıfırlamak tarayıcı başlangıç sayfasını, yeni sekme sayfasını, sabitlenmiş sekmeleri ve daha fazlasını sıfırlayacaktır. Ayrıca tüm uzantıları devre dışı bırakacak ve çerezler gibi geçici verileri temizleyecektir. Ancak, yer imleriniz, geçmişiniz ve kaydedilmiş parolalarınız gibi diğer dosyalar hala kaydedilmeyecektir. Çerezleri almak istiyorsanız ancak yedeğiniz yoksa, Google Chrome'da önbellek dosyalarının nasıl kurtarılacağını buradan öğrenin.
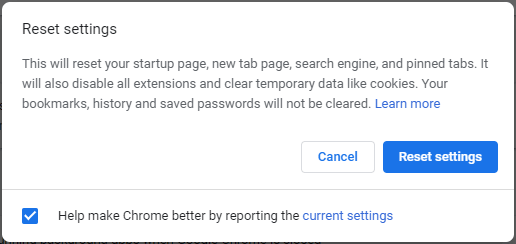
Yöntem 2. Donanım Hızlandırma Seçeneğini Kullan seçeneğinin işaretini kaldırın
Adım 1. Chrome Menü > Ayarlar > Gelişmiş Ayarları Göster'e gidin.
Adım 2. Sistem altında, Mevcut olduğunda donanım hızlandırmayı kullan seçeneğinin işaretini kaldırın.
Adım 3. Chrome'u yeniden başlatın.
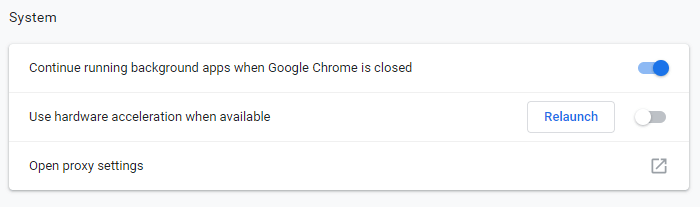
Yöntem 3. Google Chrome'u yeniden yükleyin
Google Chrome'u tamamen kaldırmak için öncelikle Ayarlar'dan Google Chrome'u kaldırmanız, ardından kayıt defterine giderek tüm Google klasörlerini silmeniz gerekiyor.
Google Chrome'u kaldırmak için:
Adım 1. Windows simgesine tıklayın ve "Ayarlar (dişli simgesi)" seçeneğini seçin.
Adım 2. "Uygulamalar" > "Uygulamalar ve özellikler"i seçin.
Adım 3. "Google Chrome"u bulup tıklayın. Ardından "Kaldır" düğmesine tıklayın.

Kayıt Defterindeki Tüm Google Klasörlerini Silmek İçin:
Adım 1. "Windows + R" tuşlarına basın ve regedit yazın.
Adım 2. "Bilgisayar" > "HKEY_CURRENT_USER" > "Yazılım"a gidin.
Adım 3. "Google"ı bulup sağ tıklayın ve ardından "Sil"i seçin.
Adım 4. "HKEY_LOCAL_MACHINE" klasörüne gidin ve "SOFTWARE"e tıklayın.
Adım 5. "Google"ı bulup sağ tıklayın ve ardından "Sil"i seçin.
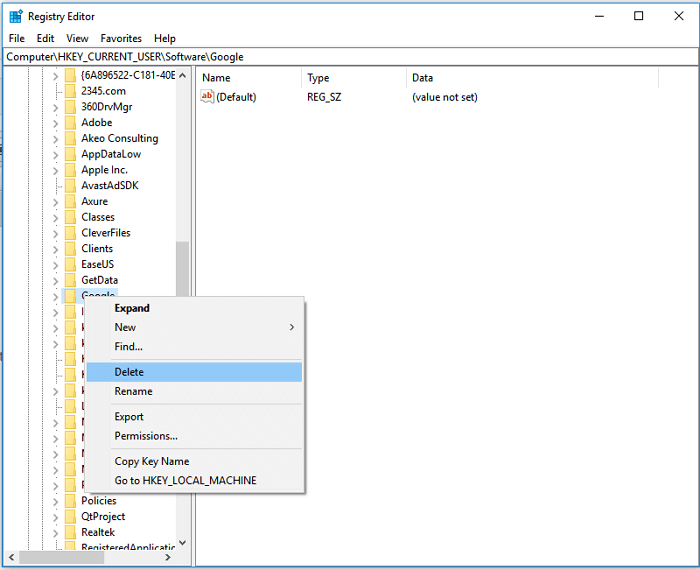
Artık Google Chrome'u bilgisayarınızdan başarıyla ve tamamen kaldırdınız. Google'ı yeniden yüklemek için Microsoft Store'a gidin ve "Chrome dosyaları indirmiyor" mesajının hala var olup olmadığına bakın.
Yöntem 4. İndirmeyle İlgili Uzantıları Devre Dışı Bırakın
Chrome'un dosya indirme işlemini etkileyebileceğinden indirme yöneticisi olarak çalışan tüm uzantıları devre dışı bırakın.
Adım 1. Chrome'u açın ve "Diğer (sağ üst köşedeki üç nokta)" > "Diğer araçlar" > "Uzantılar"a gidin.
Adım 2. Ardından Chrome'unuzda etkin olan tüm eklentileri göreceksiniz.
Adım 3. İndirmeyle ilgili uzantıları devre dışı bırakmak için düğmeyi değiştirin. (Aşağıdaki resimde gösterilen uzantı indirme yöneticileri için önemsizdir. Ancak kapatmanız gereken uzantıyı devre dışı bırakmak için aynı yolu uygulayabilirsiniz.)
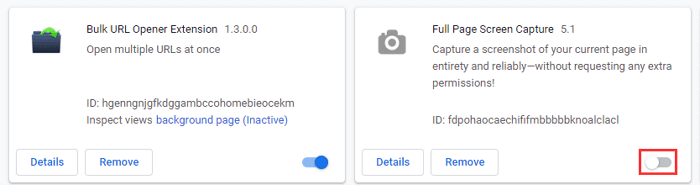
İlgili Makaleler
-
Dizüstü Bilgisayar/PS4/Mobil Cihazlarda Genshin Impact Boyutu [Bilmeniz Gereken Her Şey]
![author icon]() Mike/2024/09/27
Mike/2024/09/27
-
Biçimlendirilmiş Harici Sabit Disk Nasıl Kurtarılır | Tam Kılavuz
![author icon]() Mike/2024/08/01
Mike/2024/08/01
-
Nikon Fotoğraf Kurtarma Programı İndirin
![author icon]() Ezgi Bıçakcı/2022/09/21
Ezgi Bıçakcı/2022/09/21
-
Kaybolan Verileri Geri Getirmek İçin Kolay Kurtarma Programı Ücretsiz İndirin
![author icon]() Ezgi Bıçakcı/2022/09/21
Ezgi Bıçakcı/2022/09/21